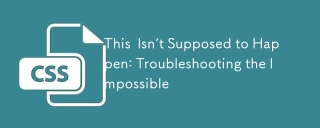소개
이 튜토리얼에서는 CSS 스타일을 점진적으로 적용하여 HTML 페이지의 시각적 모양을 개선하는 방법을 배웁니다. 프로세스 전반에 걸쳐 HTML 요소에 선택기를 할당하고 단계별로 스타일을 지정하게 됩니다. 이 방법론을 통해 스타일이 다양한 요소에 어떻게 적용되고 웹사이트의 전반적인 디자인에 어떤 영향을 미치는지 이해할 수 있습니다.
1단계: CSS 파일 생성
- 텍스트 편집기에서 새 파일을 생성하고 eco_initiatives 폴더 안에 styles.css로 저장하세요.
2단계: CSS 파일을 HTML에 연결
index.html 파일에서 CSS 파일에 대한 링크를 추가하세요.
<!-- Metadatos -->
<link rel="stylesheet" href="estilos.css">
- : CSS 스타일 시트를 HTML 문서에 링크합니다.
3단계: Google Fonts에서 글꼴 추가
Google Fonts의 "Roboto" 글꼴 포함:
- 브라우저에서 Google Fonts로 이동하여 "Roboto" 글꼴을 검색하세요.
- 사용하고 싶은 스타일을 선택하세요(예: 일반 400, 볼드 700).
- 제공된 링크를 복사하세요.
<!-- Metadatos -->
<link rel="stylesheet" href="estilos.css">
<!-- Enlaces a Google Fonts -->
<link rel="preconnect" href="https://fonts.googleapis.com">
<link rel="preconnect" href="https://fonts.gstatic.com" crossorigin>
<link href="https://fonts.googleapis.com/css2?family=Roboto&display=swap" rel="stylesheet">
- : "Roboto" 소스를 문서에 링크합니다.
4단계: 일반 스타일
styles.css에서 문서 본문의 일반 스타일을 설정하는 것부터 시작하세요.
/* Estilos Generales */
body {
font-family: 'Roboto', sans-serif;
background-color: #E9EFEC; /* Color de fondo claro */
margin: 0;
padding: 0;
color: #16423C; /* Color de texto principal */
}
- font-family: 문서 전체에 "Roboto" 글꼴을 적용합니다.
- ground-color: 페이지의 배경색을 설정합니다.
- 여백 및 패딩: 기본 여백과 패딩을 제거합니다.
- color: 본문의 색상을 정의합니다.
5단계: 머리글 스타일 지정
5.1 HTML의 헤더에 ID 추가
index.html에서 헤더에 id 속성을 추가하세요.
<header id="encabezado">
<h1 id="Mapa-de-Iniciativas-Ecológicas-Locales">Mapa de Iniciativas Ecológicas Locales</h1>
</header>
- id="header": 요소에 고유 식별자를 할당합니다.
5.2 CSS에 스타일 적용
styles.css에 다음을 추가하세요.
/* Encabezado */
#encabezado {
background-color: #16423C; /* Color primario oscuro */
color: #E9EFEC; /* Texto claro */
padding: 20px;
text-align: center;
}
#encabezado h1 {
margin: 0;
font-size: 2.5em;
}
- #header: id="header"인 요소에 스타일을 적용하는 ID 선택기.
- background-color 및 color: 배경색과 텍스트 색상을 정의합니다.
- 패딩: 콘텐츠 주위에 내부 공간을 추가합니다.
- text-align: 텍스트를 가로 중앙에 배치합니다.
-
#h1 헤더:
헤더 내부.
6단계: 탐색 메뉴 스타일 지정
6.1 HTML의 메뉴에 ID 추가
index.html에 다음을 추가하세요.
<nav id="navegacion">
<ul>
<!-- Enlaces -->
</ul>
</nav>
6.2 CSS에 스타일 적용
styles.css:
/* Menú de Navegación */
#navegacion {
background-color: #6A9C89; /* Color secundario */
}
#navegacion ul {
list-style: none; /* Quita los puntos de la lista */
margin: 0;
padding: 0;
display: flex; /* Alinea los elementos horizontalmente */
justify-content: center; /* Centra los elementos */
}
#navegacion li {
margin: 0;
}
#navegacion a {
display: block;
color: #E9EFEC; /* Texto claro */
padding: 15px 20px;
text-decoration: none;
font-weight: bold;
}
#navegacion a:hover {
background-color: #16423C; /* Cambia el fondo al pasar el cursor */
}
- display: flex: Flexbox를 사용하여 요소를 수평으로 정렬합니다.
- justify-content: center: 컨테이너 내 요소를 중앙에 배치합니다.
- list-style: none: 목록에서 포인트를 제거합니다.
- 텍스트 장식: 없음: 링크에서 밑줄을 제거합니다.
- font-weight:bold: 텍스트를 굵게 만듭니다.
- Pseudo-class :hover: 사용자가 링크 위로 마우스를 가져가면 링크 스타일이 변경됩니다.
7단계: 이미지 캐러셀 스타일 지정
7.1 HTML에 ID 및 클래스 추가
index.html에서 캐러셀을 업데이트합니다.
<section id="carrusel">
<h2 id="Iniciativas-Destacadas">Iniciativas Destacadas</h2>
<div class="carrusel-contenedor">
<!-- Slides -->
<div class="slide">
<img src="/static/imghwm/default1.png" data-src="img/1.jpg" class="lazy" alt="Imagen 1">
<p>Descripción de la imagen 1</p>
</div>
<!-- Más slides... -->
<!-- Controles del carrusel -->
<button class="prev">«</button>
<button class="next">»</button>
</div>
</section>
- id="carousel": 캐러셀 섹션을 식별합니다.
- class="carousel-container": 캐러셀 컨테이너 클래스
- class="slide": 각 슬라이드의 클래스입니다.
- class="prev", class="next": 탐색 버튼 클래스
7.2 CSS에 스타일 적용
styles.css:
/* Carrusel */
#carrusel {
text-align: center;
padding: 20px 10px;
background-color: #C4DAD2; /* Color de acento */
}
.carrusel-contenedor {
position: relative;
max-width: 1000px;
margin: auto;
overflow: hidden;
border-radius: 5px;
}
.slide {
display: none; /* Oculta los slides por defecto */
}
.slide img {
width: 100%;
height: auto;
border-radius: 5px;
}
.slide:first-child {
display: block; /* Muestra el primer slide */
}
/* Botones de navegación */
.prev, .next {
background-color: rgba(22, 66, 60, 0.7); /* Color semitransparente */
border: none;
color: #E9EFEC;
padding: 5px 12px;
position: absolute;
top: 50%;
cursor: pointer;
border-radius: 50%;
font-size: 1.5em;
transform: translateY(-50%); /* Centra verticalmente */
}
.prev {
left: 15px;
}
.next {
right: 15px;
}
.prev:hover, .next:hover {
background-color: rgba(22, 66, 60, 0.9);
}
- .slide: Oculta todos los slides inicialmente.
- .slide:first-child: Muestra el primer slide.
- position: absolute: Ubica los botones sobre las imágenes.
- transform: translateY(-50%): Centra verticalmente los botones.
- border-radius: Redondea las esquinas de las imágenes y botones.
- Uso de rgba: Crea colores con transparencia.
Paso 8: Estilizar el Contenido Principal
Sección Informativa
8.1 Añadir un ID en el HTML
En index.html:
<section id="informacion">
<h2 id="Sobre-Nosotros">Sobre Nosotros</h2>
<!-- Contenido -->
</section>
8.2 Aplicar Estilos en CSS
En estilos.css:
/* Contenido Principal */
main {
padding: 40px 20px;
}
section {
margin-bottom: 60px;
}
/* Sección Informativa */
#informacion h2 {
color: #16423C;
text-align: center;
}
#informacion p {
line-height: 1.8; /* Espacio entre líneas */
max-width: 800px; /* Ancho máximo para mejorar la legibilidad */
margin: 20px auto; /* Centra el texto */
text-align: center;
}
- line-height: Aumenta el espacio entre líneas para facilitar la lectura.
- max-width y margin: auto: Controlan el ancho y centran el contenido.
Formulario de Registro
8.3 Añadir un ID en el HTML
En index.html:
<section id="registro">
<h2 id="Registrar-Nueva-Iniciativa">Registrar Nueva Iniciativa</h2>
<!-- Formulario -->
</section>
8.4 Aplicar Estilos en CSS
En estilos.css:
/* Formulario de Registro */
#registro h2 {
text-align: center;
color: #16423C;
}
#registro form {
max-width: 600px;
margin: auto;
background-color: #FFFFFF;
padding: 30px;
border-radius: 10px;
box-shadow: 0 4px 6px rgba(0, 0, 0, 0.1);
}
#registro label {
display: block;
margin-top: 15px;
color: #16423C;
font-weight: bold;
}
#registro input[type="text"],
#registro textarea,
#registro select {
width: 100%;
padding: 10px;
box-sizing: border-box;
border: 1px solid #C4DAD2;
border-radius: 5px;
background-color: #E9EFEC;
}
#registro input[type="text"]:focus,
#registro textarea:focus,
#registro select:focus {
border-color: #6A9C89;
outline: none;
}
#registro input[type="submit"] {
margin-top: 20px;
background-color: #6A9C89;
color: #E9EFEC;
border: none;
padding: 15px;
cursor: pointer;
width: 100%;
font-size: 1.1em;
border-radius: 5px;
}
#registro input[type="submit"]:hover {
background-color: #16423C;
}
- Estilos del formulario: Creamos un fondo blanco con sombra y bordes redondeados.
- Campos de entrada: Estilizamos los campos para que sean atractivos y fáciles de usar.
- Pseudo-clase :focus: Cambia el estilo de los campos cuando el usuario hace clic en ellos.
- Botón de envío: Destaca y cambia de color al pasar el cursor.
Paso 9: Estilizar la Sección del Mapa
9.1 Añadir un ID en el HTML
En index.html:
<section id="mapa">
<h2 id="Mapa-de-Iniciativas">Mapa de Iniciativas</h2>
<div>
<!-- Mapa -->
</div>
</section>
9.2 Aplicar Estilos en CSS
En estilos.css:
/* Sección del Mapa */
#mapa {
padding: 40px 20px;
background-color: #C4DAD2;
border-radius: 10px;
}
#mapa h2 {
text-align: center;
color: #16423C;
}
#mapa div {
height: 500px;
}
- Estilos coherentes con el resto de la página.
- height: Define la altura del contenedor del mapa.
Paso 10: Estilizar el Pie de Página
10.1 Añadir un ID en el HTML
En index.html:
<footer id="pie-de-pagina">
<p>© 2024 Mapa de Iniciativas Ecológicas Locales</p>
</footer>
10.2 Aplicar Estilos en CSS
En estilos.css:
/* Pie de Página */
#pie-de-pagina {
background-color: #16423C;
color: #E9EFEC;
text-align: center;
padding: 15px;
}
#pie-de-pagina p {
margin: 0;
font-size: 0.9em;
}
- Crea un pie de página atractivo y consistente con el diseño general.
Paso 11: Añadir Responsividad
En estilos.css, añade:
/* Diseño Responsivo */
@media screen and (max-width: 768px) {
#navegacion ul {
flex-direction: column; /* Cambia el menú a vertical */
}
.prev, .next {
padding: 3px 8px;
}
#registro form {
width: 100%;
padding: 20px;
}
#encabezado h1 {
font-size: 2em;
}
}
- Media Query: Aplica estilos cuando el ancho de pantalla es menor o igual a 768px.
- Ajustes para dispositivos móviles: Mejora la usabilidad en pantallas pequeñas.
Paso 12: Guardar y Probar los Estilos
- Guarda el archivo estilos.css.
- Actualiza el navegador donde tienes abierto index.html para ver los cambios.
- Verifica que los estilos se apliquen correctamente y que el diseño se vea moderno y atractivo.
¡Felicidades! Has completado la estilización de tu página web, aprendiendo a utilizar selectores y comprendiendo cómo afectan al diseño. Ahora tienes una página web funcional y estéticamente agradable.
위 내용은 생태학적 이니셔티브 지도: CSS(2부)의 상세 내용입니다. 자세한 내용은 PHP 중국어 웹사이트의 기타 관련 기사를 참조하세요!
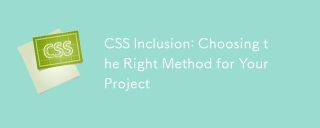 CSS 포함 : 프로젝트에 적합한 방법을 선택합니다May 16, 2025 am 12:02 AM
CSS 포함 : 프로젝트에 적합한 방법을 선택합니다May 16, 2025 am 12:02 AMTheBestMethodforincludingcssdependsonProjectSizeanDocplexity : 1) ForlargerProjects, useexternalcssforbettermainabilitableandableabilitable.2) ForsMallerProjects, 내부 CSSSSISSUITSIUT ABOIDEXTRAHTTPREQUESTS.ALWAYSIDERMANGERMANDIFIDANIDITION
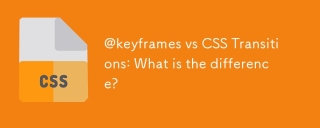 @keyframes vs CSS 전환 : 차이점은 무엇입니까?May 14, 2025 am 12:01 AM
@keyframes vs CSS 전환 : 차이점은 무엇입니까?May 14, 2025 am 12:01 AM@keyframesandcsstransitionsdifferincomplexity :@keyframesallowsfordeTailEdanimationsections, whilecsStransitsimplestateChanges.UsecsStransitionSforHovereffects likeToncolorChanges 및@keyframesforintricateanimationspinners.
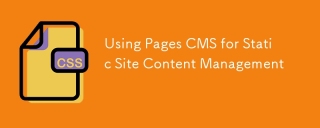 정적 사이트 컨텐츠 관리에 페이지 CMS 사용May 13, 2025 am 09:24 AM
정적 사이트 컨텐츠 관리에 페이지 CMS 사용May 13, 2025 am 09:24 AM알고 있습니다. 컨텐츠 관리 시스템 옵션이 수많은 톤을 사용할 수 있으며, 여러 번 테스트했지만 실제로는 아무도 없었습니다. y ' 이상한 가격 책정 모델, 어려운 커스터마이즈, 일부는 전체가되었습니다.
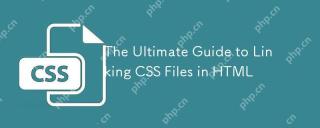 HTML의 CSS 파일 연결에 대한 궁극적 인 안내서May 13, 2025 am 12:02 AM
HTML의 CSS 파일 연결에 대한 궁극적 인 안내서May 13, 2025 am 12:02 AMHTML의 일부에서 요소를 사용하여 CSS 파일을 HTML에 연결하면 달성 할 수 있습니다. 1) 태그를 사용하여 로컬 CSS 파일을 연결하십시오. 2) 여러 개의 태그를 추가하여 여러 CSS 파일을 구현할 수 있습니다. 3) 외부 CSS 파일은 다음과 같은 절대 URL 링크를 사용합니다. 4) 파일 경로 및 CSS 파일로드 순서의 올바른 사용을 확인하고 성능을 최적화하면 CSS Preprocessor를 사용하여 파일을 병합 할 수 있습니다.
 CSS Flexbox vs Grid : 포괄적 인 검토May 12, 2025 am 12:01 AM
CSS Flexbox vs Grid : 포괄적 인 검토May 12, 2025 am 12:01 AMFlexbox 또는 그리드 선택은 레이아웃 요구 사항에 따라 다릅니다. 1) Flexbox는 탐색 표시 줄과 같은 1 차원 레이아웃에 적합합니다. 2) 그리드는 매거진 레이아웃과 같은 2 차원 레이아웃에 적합합니다. 두 사람은 프로젝트에 사용하여 레이아웃 효과를 향상시킬 수 있습니다.
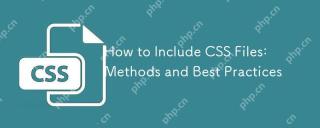 CSS 파일 포함 방법 : 방법 및 모범 사례May 11, 2025 am 12:02 AM
CSS 파일 포함 방법 : 방법 및 모범 사례May 11, 2025 am 12:02 AMCSS 파일을 포함시키는 가장 좋은 방법은 태그를 사용하여 HTML 부분에 외부 CSS 파일을 소개하는 것입니다. 1. 태그를 사용하여 외부 CSS 파일을 소개합니다. 2. 작은 조정의 경우 인라인 CSS를 사용할 수 있지만주의해서 사용해야합니다. 3. 대규모 프로젝트는 SASS와 같은 CSS 전 처리기를 사용하여 @Import를 통해 다른 CSS 파일을 가져올 수 있습니다. 4. 성능의 경우 CSS 파일을 병합하고 CDN을 사용해야하고 CSSNANO와 같은 도구를 사용하여 압축해야합니다.
 Flexbox vs Grid : 둘 다 배워야합니까?May 10, 2025 am 12:01 AM
Flexbox vs Grid : 둘 다 배워야합니까?May 10, 2025 am 12:01 AM예, YoushouldLearnbothflexBoxAndgrid.1) FlexBoxisIdealforone-Dimensional, FlexiblelayoutSlikenavigationMenus.2) GridexCelsIntwo-Dimensional, ComplexDesignsSuchasmagazinElayouts.3) 결합 된 BothenSlayoutFlexibility 및 HeartingFortructur


핫 AI 도구

Undresser.AI Undress
사실적인 누드 사진을 만들기 위한 AI 기반 앱

AI Clothes Remover
사진에서 옷을 제거하는 온라인 AI 도구입니다.

Undress AI Tool
무료로 이미지를 벗다

Clothoff.io
AI 옷 제거제

Video Face Swap
완전히 무료인 AI 얼굴 교환 도구를 사용하여 모든 비디오의 얼굴을 쉽게 바꾸세요!

인기 기사

뜨거운 도구

ZendStudio 13.5.1 맥
강력한 PHP 통합 개발 환경

SecList
SecLists는 최고의 보안 테스터의 동반자입니다. 보안 평가 시 자주 사용되는 다양한 유형의 목록을 한 곳에 모아 놓은 것입니다. SecLists는 보안 테스터에게 필요할 수 있는 모든 목록을 편리하게 제공하여 보안 테스트를 더욱 효율적이고 생산적으로 만드는 데 도움이 됩니다. 목록 유형에는 사용자 이름, 비밀번호, URL, 퍼징 페이로드, 민감한 데이터 패턴, 웹 셸 등이 포함됩니다. 테스터는 이 저장소를 새로운 테스트 시스템으로 간단히 가져올 수 있으며 필요한 모든 유형의 목록에 액세스할 수 있습니다.

Atom Editor Mac 버전 다운로드
가장 인기 있는 오픈 소스 편집기

MinGW - Windows용 미니멀리스트 GNU
이 프로젝트는 osdn.net/projects/mingw로 마이그레이션되는 중입니다. 계속해서 그곳에서 우리를 팔로우할 수 있습니다. MinGW: GCC(GNU Compiler Collection)의 기본 Windows 포트로, 기본 Windows 애플리케이션을 구축하기 위한 무료 배포 가능 가져오기 라이브러리 및 헤더 파일로 C99 기능을 지원하는 MSVC 런타임에 대한 확장이 포함되어 있습니다. 모든 MinGW 소프트웨어는 64비트 Windows 플랫폼에서 실행될 수 있습니다.

맨티스BT
Mantis는 제품 결함 추적을 돕기 위해 설계된 배포하기 쉬운 웹 기반 결함 추적 도구입니다. PHP, MySQL 및 웹 서버가 필요합니다. 데모 및 호스팅 서비스를 확인해 보세요.