방법 1: 파일 앱에서 RAW 이미지를 JPG/PNG로 변환
iPhone의 파일 앱은 파일을 수정, 관리하고 심지어 한 형식에서 다른 형식으로 변환할 수 있는 만능칼과도 같습니다.
1단계: 변환하려는 RAW 이미지를 엽니다. 공유 버튼을 누르고 파일에 저장을 선택하세요.
2단계: 파일에서 이미지를 길게 누르고 빠른 작업을 선택합니다.



2단계: 이미지 변환을 탭하세요. 출력 형식을 선택하고 요청 시 이미지 크기를 선택하세요.



또한 읽어 보세요: iPhone에서 WEBP 이미지를 JPG/PNG로 변환하는 방법
방법 2: RAW를 JPG 또는 PNG로 일괄 변환
또한 바로가기를 만들어 iPhone에서 RAW(DNG) 이미지를 JPG/PNG로 쉽게 변환할 수도 있습니다. 이는 사진 앱에서 직접 이미지를 변환하려는 경우에 유용합니다.
바로가기 앱에서 직접 다운로드하고 액세스할 수 있는 바로가기를 만들었습니다.
1단계: iCloud 링크에서 바로가기를 다운로드하고 바로가기 추가를 탭하세요. 추가할 때 바로가기(DNG to JPG Guiding Tech)를 탭하세요.
2단계: 변환하려는 이미지를 모두 선택하고 추가를 탭하세요. 출력 형식을 선택하고, 다음 화면에서 완료를 탭하세요. 이미지는 사진 앱의 최근 폴더에 저장됩니다.



또한 읽어 보세요: iPhone에서 HEIC 이미지를 PNG로 변환하는 방법
iPhone에서 ProRaw를 끄는 방법
iPhone에서 ProRAW 모드를 끄려면 다음 방법을 따르세요.
1단계: 설정 앱을 열고 카메라를 선택합니다. 형식을 탭하세요.
2단계: ProRAW 및 해상도 제어 토글을 끕니다.



또는 ProRAW를 켜진 상태로 유지하고 싶지만 특정 사진에 대해서는 비활성화하려는 경우 카메라 앱 오른쪽 상단에 있는 RAW 버튼을 탭하여 끌 수 있습니다.

보너스: Windows 및 Android 장치에서 DNG 이미지를 보는 방법
RAW(DNG) 이미지를 변환하지 않고 형식을 유지하면서 보려면 다음 방법을 따르세요.
Windows PC의 기본 사진 앱을 사용하면 기본적으로 DNG 이미지를 볼 수 있습니다. 볼 수 없는 경우 File Viewer Lite와 같은 DNG 뷰어 앱을 무료로 다운로드할 수 있습니다.
또한 웹 브라우저에서 온라인 DNG 이미지 뷰어를 사용할 수도 있습니다. Photokit이라는 무료 도구에 액세스할 수 있습니다.
Android 기기에서 DNG – RAW 이미지를 여는 동안 문제가 발생하는 경우 다양한 형식의 파일을 열 수 있는 파일 관리자 앱을 다운로드할 수 있습니다. Solid File Manager는 Play 스토어에서 제공되는 무료 앱 중 하나입니다.
위 내용은 iPhone에서 RAW(DNG) 사진을 JPG로 변환하는 2가지 방법의 상세 내용입니다. 자세한 내용은 PHP 중국어 웹사이트의 기타 관련 기사를 참조하세요!
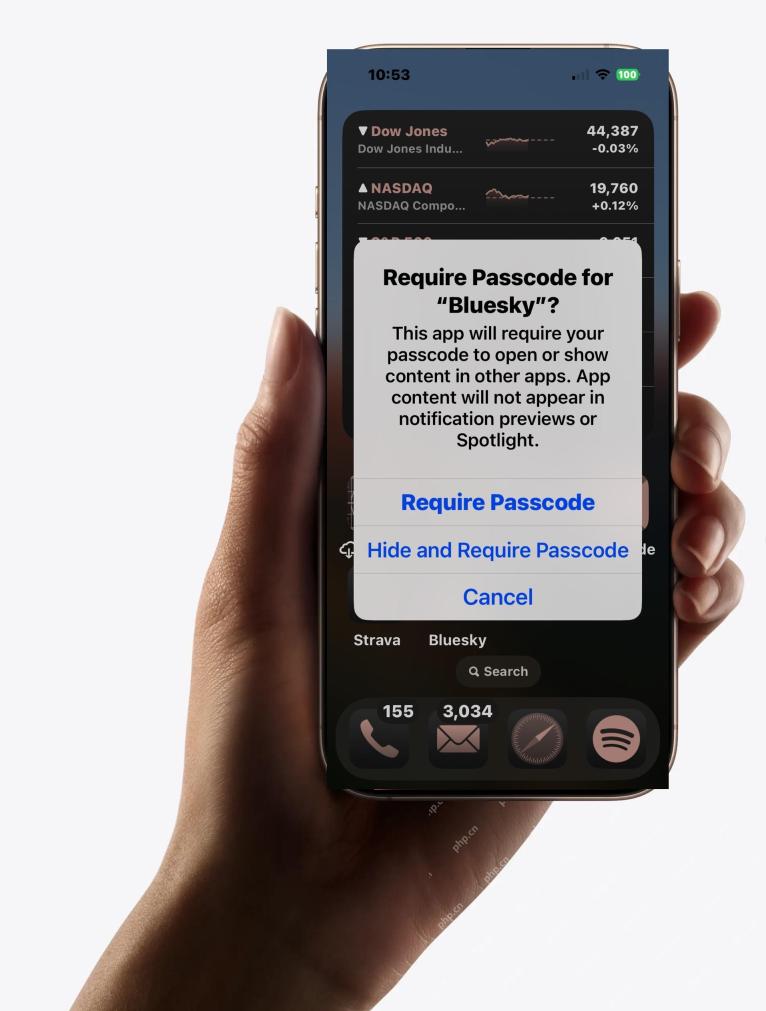 얼굴 ID 또는 암호로 iPhone / iPad 앱을 잠그는 방법May 08, 2025 am 10:53 AM
얼굴 ID 또는 암호로 iPhone / iPad 앱을 잠그는 방법May 08, 2025 am 10:53 AMiPhone 및 iPad의 앱 잠금 기능을 사용하면 장치가 잠금 해제 되더라도 특정 앱을 시작하기 전에 얼굴 ID 또는 비밀번호로 인증 할 수 있습니다. 이 기능은 보안 및 개인 정보에 중점을 둔 사용자뿐만 아니라 일반 사용자에게 매우 실용적입니다. 이 앱 잠금 기능은 얼굴 ID와 비밀번호를 모두 지원하며 사용하는 인증 방법에 관계없이 사용할 수 있습니다. 이 기능에 익숙하지 않은 경우 계속 읽으면 장치에서 앱을 활성화하고 잠그는 방법을 곧 배울 것입니다. iPhone에서 얼굴 ID 또는 비밀번호로 앱을 잠그는 방법 iOS 18 또는 iPados 18 개 이상이 있어야합니다.
 iPhone 18.2.1 IPhone & iPad가 버그 수정이있는 iPad 출시May 08, 2025 am 10:23 AM
iPhone 18.2.1 IPhone & iPad가 버그 수정이있는 iPad 출시May 08, 2025 am 10:23 AMApple은 iPhone 사용자와 iPados 18.2.1을 위해 iOS 18.2.1을 출시했습니다. 이 새로운 소프트웨어 업데이트에는 중요한 버그 수정이 포함되어 있으므로 모든 사용자가 설치하는 것이 좋습니다. 이 릴리스에는 게시 된 보안 업데이트가 포함되어 있지 않으며 특정 버그 수정은 완전히 명확하지 않습니다. 현재 이것은 Apple 장치에서 사용할 수있는 유일한 소프트웨어 업데이트이지만 다른 장치의 버그 수정 업데이트는 나중에 출시 될 수 있습니다. iOS 18.2.1 업데이트를 다운로드하여 설치하는 방법 먼저 iPhone 또는 iPad를 iCloud 및/또는 컴퓨터로 백업 한 다음 계속 설치하십시오. iPhone 또는 i
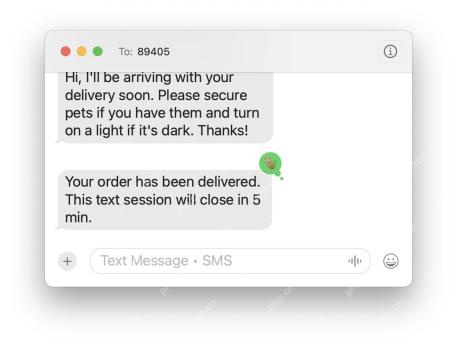 iPhone, Mac, iPad에서 이모티콘을 탭백 반응으로 사용하는 방법May 08, 2025 am 09:24 AM
iPhone, Mac, iPad에서 이모티콘을 탭백 반응으로 사용하는 방법May 08, 2025 am 09:24 AMTapback Response는 iPhone, iPad 및 Mac의 메시징 앱에서 인기가 있습니다. 최신 시스템 소프트웨어 버전을 사용하면 몇 가지 기본 옵션이 아니라 탭백 반응으로 이모티콘을 사용할 수 있습니다. 이것은 메시지에 대한 답장을 추가로 사용자 정의 할 수있는 좋은 방법을 제공하며 사용하기가 매우 간단합니다. 탭백 반응 기능은 한동안 주변에 있었지만 이모티콘을 탭 백 반응으로 사용하려면 최신 iOS, iPados 또는 MacOS 버전이 필요합니다. 구체적 으로이 기능을 사용하려면 iOS/iPados 18 이상 또는 MacOS 세쿼이아 이상이 필요합니다. i
 iOS 18.2 Chatgpt Siri, Image Playground, More AI, Bug Fix, 및 보안 업데이트로 출시되었습니다.May 08, 2025 am 09:10 AM
iOS 18.2 Chatgpt Siri, Image Playground, More AI, Bug Fix, 및 보안 업데이트로 출시되었습니다.May 08, 2025 am 09:10 AMApple은 iOS 18.2 및 iPados 18.2 업데이트를 시작하여 새로운 AI 기능을 제공합니다! iPhone 및 iPad 사용자는 이제 최신 iOS 18.2 및 iPados 18.2 시스템 업데이트를 다운로드하여 설치하여 Apple Intelligence로 구동되는 강력한 AI 기능을 경험할 수 있습니다. 이 업데이트의 핵심은 Siri Integrated Chatgpt, 이미지 놀이터 이미지 생성 도구 및 기타 응용 프로그램 및 시스템의 작은 AI 기능 개선을 포함한 장치의 AI 기능을 향상시키는 것입니다. AI 기능 외에도 업데이트에는 사진 응용 프로그램 및 FI의 개선이 포함됩니다.
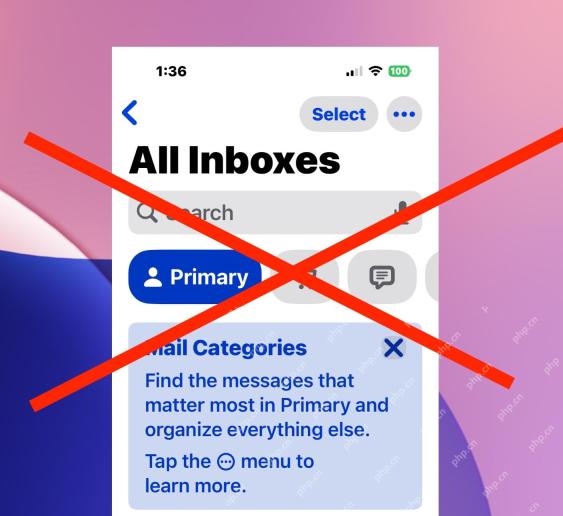 iPhone에서 메일 카테고리를 비활성화하고 이전받은 편지함 스타일로 돌아가는 방법May 08, 2025 am 09:05 AM
iPhone에서 메일 카테고리를 비활성화하고 이전받은 편지함 스타일로 돌아가는 방법May 08, 2025 am 09:05 AMiOS 18.2/iPados 18.2 메일 앱에 대한 새로운 변경 사항 : 성가신 메일 카테고리 기능을 끄는 방법은 무엇입니까? iOS 18.2 또는 iPados 18.2로 업그레이드 한 후 많은 사용자가 메일 앱이 기본적으로 메일 범주보기를 가능하게하여 이메일을 "기본", "트랜잭션", "업데이트"및 "프로모션"받은 편지함과 같은 범주로 나누는 것으로 나타났습니다. Apple 은이 디자인이 더 편리하다고 생각할 수도 있지만 많은 사용자에게 어려움을 겪었습니다. 많은 사람들은 새로운 인터페이스가 더 복잡하고 이메일을 찾기가 어렵고 이메일 분류에서 빈번한 오류이며 더 이상 시간순으로 이메일을 표시하지 않는다고 불평합니다. 많은 사용자가 이전 메일 앱의 단일받은 편지함보기를 선호합니다. 이 기능을 끄고 친숙한 단일받은 편지함보기로 되돌려면
 장치가 iOS 18, iPados 18 및 MacOS 15와 호환됩니까? 다음은 전체 목록입니다. May 07, 2025 am 11:20 AM
장치가 iOS 18, iPados 18 및 MacOS 15와 호환됩니까? 다음은 전체 목록입니다. May 07, 2025 am 11:20 AMApple은 iPhone, iPad, Mac, Apple Watch, Apple TV 및 Apple Vision에 대한 2024의 주요 소프트웨어 업데이트를 출시하고 계속 테스트했습니다. 그러나 장치가 호환됩니까? 최신 기능을 모두 얻으려면 장치를 업그레이드해야합니까? 알아내다
 끄는 방법 “ 후속 조치 ” iPhone & iPad에 대한 우편 제안May 07, 2025 am 11:06 AM
끄는 방법 “ 후속 조치 ” iPhone & iPad에 대한 우편 제안May 07, 2025 am 11:06 AMiPhone과 iPad의 메일 앱은 해당 장치가 시작된 이래로 사용되었으며 많은 사람들이 메일 앱의 작동 및 동작 방식에 익숙해졌습니다. 그러나 최근 Apple은 메일 앱,
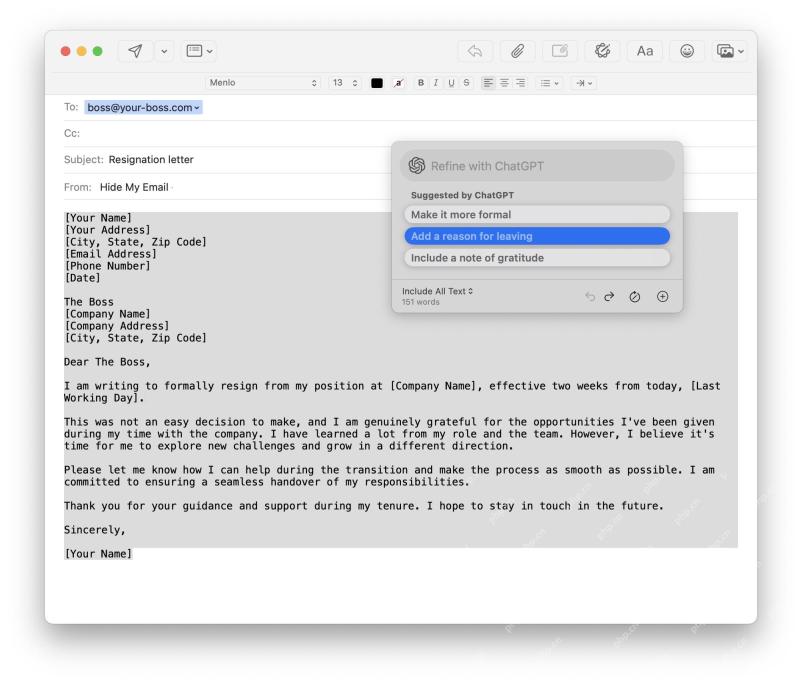 Apple Intelligence가 Mac, iPhone, iPad에서 이메일을 작성하는 방법May 07, 2025 am 10:49 AM
Apple Intelligence가 Mac, iPhone, iPad에서 이메일을 작성하는 방법May 07, 2025 am 10:49 AM아시다시피, Apple Intelligence에는 편리한 작문 도구 및 요약 기능이 포함되어 있습니다. iPhone, Mac 및 iPad에서 Apple Intelligence 기능을 활용하는 가장 유용한 방법 중 하나는 AI 기능이 Y에 대한 이메일을 작성하는 것입니다.


핫 AI 도구

Undresser.AI Undress
사실적인 누드 사진을 만들기 위한 AI 기반 앱

AI Clothes Remover
사진에서 옷을 제거하는 온라인 AI 도구입니다.

Undress AI Tool
무료로 이미지를 벗다

Clothoff.io
AI 옷 제거제

Video Face Swap
완전히 무료인 AI 얼굴 교환 도구를 사용하여 모든 비디오의 얼굴을 쉽게 바꾸세요!

인기 기사

뜨거운 도구

WebStorm Mac 버전
유용한 JavaScript 개발 도구

ZendStudio 13.5.1 맥
강력한 PHP 통합 개발 환경

SublimeText3 Mac 버전
신 수준의 코드 편집 소프트웨어(SublimeText3)

SublimeText3 중국어 버전
중국어 버전, 사용하기 매우 쉽습니다.

SublimeText3 Linux 새 버전
SublimeText3 Linux 최신 버전






