

Windows에서 새 드라이버를 찾을 수 없으면 PC HelpSoft Driver Updater를 사용해 보세요. 이 강력한 소프트웨어는 시스템에서 오래된 드라이버를 검색하고 자동으로 최신 버전으로 업데이트합니다.

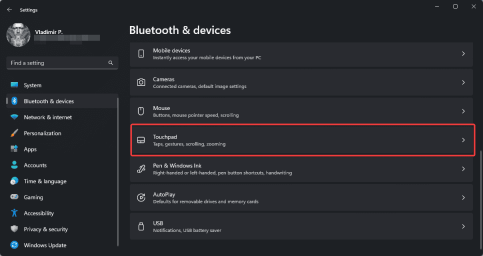

3. 터치패드 비활성화 및 재활성화
터치패드를 간단히 다시 시작하면 커서 표시 문제가 해결되는 경우도 있습니다.
- Windows 키 + I를 눌러 설정을 엽니다.
-
블루투스 및 기기>로 이동 터치패드.

- 터치패드 스위치를 끄기 전환합니다.

- 몇 초 동안 기다렸다가 다시 켜세요.

4. Windows 업데이트 확인
시스템을 최신 상태로 유지하면 커서와 관련된 많은 문제를 예방할 수 있습니다.
-
시작을 마우스 오른쪽 버튼으로 클릭하여 설정을 엽니다.

-
Windows 업데이트로 이동한 후 업데이트 확인을 클릭하세요.

- 사용 가능한 모든 업데이트를 설치합니다.
이 수정 사항을 따르면 Windows 11에서 터치패드 커서가 사라지는 문제를 해결할 수 있습니다.
변경 사항이 적용되었는지 확인하려면 변경 사항을 적용한 후 컴퓨터를 다시 시작해야 합니다. 문제가 지속되면 장치 제조업체의 지원팀에 문의하여 추가 지원을 받아보세요.
위 내용은 Windows 11에서 터치패드 커서가 사라짐 – 5가지 빠른 수정의 상세 내용입니다. 자세한 내용은 PHP 중국어 웹사이트의 기타 관련 기사를 참조하세요!
 오래된 노트북을 재사용하거나 용도 변경하는 10 가지 방법Apr 27, 2025 am 09:30 AM
오래된 노트북을 재사용하거나 용도 변경하는 10 가지 방법Apr 27, 2025 am 09:30 AM오래된 노트북의 용도 변경 : 매립지를 피하기 위해 10 가지 독창적 인 아이디어! 우리 중 많은 사람들이 몇 년마다 랩탑을 업그레이드하여 완벽하게 기능적인 기계가 먼지를 모으고 있습니다. 그들을 버리는 대신, 당신의 오래된 것을주는이 10 가지 창의적인 방법을 고려하십시오.
 이 파일 관리자는 모든 Windows 파일 탐색기 위로를 해결합니다.Apr 27, 2025 am 06:02 AM
이 파일 관리자는 모든 Windows 파일 탐색기 위로를 해결합니다.Apr 27, 2025 am 06:02 AM이 기사에서는 저자가 Windows 파일 탐색기를 통해 무료 타사 파일 탐색기 인 Onecommander를 선호하는 이유를 살펴 봅니다. 저자는 현대적인 기능의 느린 채택을 포함하여 Windows 파일 탐색기의 몇 가지 주요 단점을 강조합니다.
 8bitdo ' s Retro Xbox 마우스는 오늘날 48 달러에 불과합니다Apr 27, 2025 am 12:56 AM
8bitdo ' s Retro Xbox 마우스는 오늘날 48 달러에 불과합니다Apr 27, 2025 am 12:56 AM8bitdo Retro R8 게임 마우스 : 훌륭한 가치 제안이 다가오고 있습니다! 8bitdo Xbox Edition R8은 PAW 3395 센서를 사용하고 Bluetooth, 2.4G 및 유선 USB-C의 세 가지 연결 모드를 지원하는 공식 라이센스 반투명 녹색 무선 게임 마우스입니다. 프로그램 가능한 버튼과 충전 도크가 장착되어 있습니다. 아마존은 지금 잘 팔리고 있습니다! 이 고성능 무선 게임 마우스는 현재 47.99 달러에 불과하며 20% 할인, 레코드 낮음을 누리고 있습니다! R8 마우스는 원래 $ 59.99에 가격이 책정 된 가격은 우수한 기능과 공식적으로 라이센스가 부여 된 Xbox 디자인으로 돈을 절대적으로 가치가 있습니다. 눈부신 반투명 녹색 쉘은 1 세대 XBO와 유사합니다.
 Windows Recall은 마침내 논란의 여지가있는 공개 후에 출시됩니다Apr 27, 2025 am 12:55 AM
Windows Recall은 마침내 논란의 여지가있는 공개 후에 출시됩니다Apr 27, 2025 am 12:55 AMCoplot PC는 리콜 및 Windows 검색 기능을 향상시킵니다 Microsoft의 Copilot PC는 리콜 및 Windows 검색 기능에 대한 상당한 업데이트를 받고 있습니다. 이러한 개선 사항은 장치의 통합 TPU의 전력을 활용합니다 (Tensor
 Microsoft는 Outlook에서 이상한 버그를 수정하고 있습니다Apr 26, 2025 pm 09:03 PM
Microsoft는 Outlook에서 이상한 버그를 수정하고 있습니다Apr 26, 2025 pm 09:03 PM전망에서 높은 CPU 사용? Microsoft는 수정이 다가오고 있습니다. Windows의 많은 Outlook 사용자는 실망스러운 문제를보고했습니다. CPU는 30-50%로 스파이크하고 단순히 이메일을 작성합니다. 이것은 성능, 배터리 수명 (특히 노트북)에 영향을 미칩니다.
 Windows지도는 이번 7 월에 '비 기능적'이 될 것입니다Apr 26, 2025 am 09:01 AM
Windows지도는 이번 7 월에 '비 기능적'이 될 것입니다Apr 26, 2025 am 09:01 AMDropbox 및 OneDrive와 관련된 ##### windows 서류 가방이있었습니다. Windows 서류 가방 : 파일 동기화의 선구자. 게시물 1 내비게이션 앱 선택? Bing Maps는 중단 된 Windows지도에 가장 가까운 경험을 제공합니다. Google지도 및
 Dropbox와 OneDrive 전에 Windows 서류 가방이있었습니다Apr 26, 2025 am 06:11 AM
Dropbox와 OneDrive 전에 Windows 서류 가방이있었습니다Apr 26, 2025 am 06:11 AMWindows 95에서 도입 된 "Breviation Package"기능을 사용하면 파일 동기화가 가능합니다. 당시이 기능은 파일 동기화 필드에서 고유했습니다. 그러나 OneDrive와 같은 클라우드 서비스가 증가함에 따라 Microsoft는 Windows 8 이후 "브랜드 서류 가방"기능을 점차 단계적으로 단계적으로 폐지했습니다. 파일 동기화가 새로운 기술이 아니라는 사실에 놀랄 수도 있습니다. 실제로 Microsoft는이 기능에 Windows 95 초기에 "서류 가방"이라는 가상 폴더를 제공했습니다. 창문의 간단한 역사 "서류 가방" 이름에서 알 수 있듯이 "Brookie"기능은 1995 년에 릴리스 된 Windows 95와 함께 출시되었으며, 많은 사람들이 여전히 최고의 운영 체제 중 하나로 간주됩니다. 사용자 친구가 있습니다
 Razer는 New Pro Click v2와 함께 수직 마우스 파티에 가입합니다.Apr 26, 2025 am 03:05 AM
Razer는 New Pro Click v2와 함께 수직 마우스 파티에 가입합니다.Apr 26, 2025 am 03:05 AMRazer Pro Click V2 Vertical Edition Review : Comfort and Performance Razer의 첫 번째 수직 마우스 인 Pro Click V2 수직 버전은 인체 공학적 설계로 유명합니다. 악수와 같이 71.7 도의 기울기 각도는 손목 압력을 효과적으로 줄입니다. 기술 사양 측면에서, 수직 버전과 Pro Click V2의 표준 버전에는 많은 유사성이 있습니다. 둘 다 Razer의 Advanced Focus Pro 광학 센서가 장착되어 있으며 최대 감도는 30,000 DPI, 초당 최대 550 인치 및 최대 가속도는 40g입니다. 모든 기계적 버튼은 6 천만 번의 클릭을 견딜 수있어 내구성을 보장 할 수 있습니다. 배터리 수명 측면에서 수직 버전은 최대 6 개월입니다.


핫 AI 도구

Undresser.AI Undress
사실적인 누드 사진을 만들기 위한 AI 기반 앱

AI Clothes Remover
사진에서 옷을 제거하는 온라인 AI 도구입니다.

Undress AI Tool
무료로 이미지를 벗다

Clothoff.io
AI 옷 제거제

Video Face Swap
완전히 무료인 AI 얼굴 교환 도구를 사용하여 모든 비디오의 얼굴을 쉽게 바꾸세요!

인기 기사

뜨거운 도구

Atom Editor Mac 버전 다운로드
가장 인기 있는 오픈 소스 편집기

드림위버 CS6
시각적 웹 개발 도구

에디트플러스 중국어 크랙 버전
작은 크기, 구문 강조, 코드 프롬프트 기능을 지원하지 않음

Dreamweaver Mac版
시각적 웹 개발 도구

SublimeText3 영어 버전
권장 사항: Win 버전, 코드 프롬프트 지원!












