
Lecture 8: Mastering CSS Flexbox - A Deep Dive
In this lecture, we’ll dive deeper into CSS Flexbox, a powerful layout tool that helps you design responsive and flexible layouts. You’ll learn how to use Flexbox to align, distribute, and order elements efficiently, making your design more adaptive across devices.
What is Flexbox?
Flexbox, short for "Flexible Box Layout," is a CSS layout module that makes it easier to design layouts that can adjust to different screen sizes. It allows the arrangement of items in a container to be flexible, aligning them dynamically based on the available space.
1. Flexbox Terminology
Before we start using Flexbox, let's understand its main components:
- Flex Container: The parent element that holds flex items.
- Flex Items: The child elements inside the flex container.
You enable Flexbox by setting display: flex on the container.
- Example:
.flex-container {
display: flex;
}
Now, the child elements inside .flex-container will behave according to the Flexbox rules.
2. Flex Direction
flex-direction controls the direction in which flex items are placed in the container. By default, items are placed in a row.
-
Values:
- row: Items are arranged horizontally (default).
- row-reverse: Items are arranged horizontally but in reverse order.
- column: Items are arranged vertically.
- column-reverse: Items are arranged vertically in reverse order.
Example:
.flex-container {
display: flex;
flex-direction: row; /* You can change to column */
}
3. Justify Content
justify-content is used to align flex items along the main axis (horizontal if flex-direction: row; vertical if flex-direction: column).
-
Values:
- flex-start: Aligns items to the start.
- flex-end: Aligns items to the end.
- center: Centers items.
- space-between: Spreads items, with the first item at the start and the last at the end.
- space-around: Adds equal space around each item.
Example:
.flex-container {
justify-content: center;
}
In this example, the items inside the flex container will be centered.
4. Align Items
align-items aligns flex items along the cross axis (perpendicular to the main axis).
-
Values:
- stretch: Stretches items to fill the container (default).
- flex-start: Aligns items to the start of the cross axis.
- flex-end: Aligns items to the end of the cross axis.
- center: Centers items along the cross axis.
Example:
.flex-container {
align-items: center;
}
5. Flex Wrap
By default, flex items are placed on one line, and the content may shrink to fit. flex-wrap allows flex items to wrap onto multiple lines if necessary.
-
Values:
- nowrap: Items stay on one line (default).
- wrap: Items wrap onto multiple lines.
- wrap-reverse: Items wrap onto multiple lines, but in reverse order.
Example:
.flex-container {
flex-wrap: wrap;
}
6. Align Content
align-content aligns multiple rows of flex items along the cross axis. It’s used when the container has extra space in the cross axis, and there are multiple rows of flex items.
-
Values:
- flex-start: Packs lines toward the start.
- flex-end: Packs lines toward the end.
- center: Packs lines toward the center.
- space-between: Distributes lines evenly with space between them.
- space-around: Distributes lines evenly with space around them.
- stretch: Stretches lines to take up the available space.
Example:
.flex-container {
align-content: space-between;
}
Practical Example: Creating a Responsive Photo Gallery
Let’s create a responsive photo gallery using Flexbox.
HTML:
<div class="gallery"> <div class="gallery-item">Image 1</div> <div class="gallery-item">Image 2</div> <div class="gallery-item">Image 3</div> <div class="gallery-item">Image 4</div> <div class="gallery-item">Image 5</div> </div>
CSS:
body {
margin: 0;
font-family: Arial, sans-serif;
}
.gallery {
display: flex;
flex-wrap: wrap;
justify-content: space-around;
gap: 10px;
padding: 20px;
}
.gallery-item {
flex-basis: calc(25% - 20px); /* Four items per row */
background-color: #ddd;
padding: 20px;
text-align: center;
}
@media screen and (max-width: 768px) {
.gallery-item {
flex-basis: calc(50% - 20px); /* Two items per row on smaller screens */
}
}
In this example:
- The .gallery container uses Flexbox to wrap the items and spread them evenly.
- Each .gallery-item takes up 25% of the container width, minus the gap.
- On smaller screens (below 768px), the items adjust to 50% width for better readability.
Responsive Design with Flexbox
Flexbox is a powerful tool for responsive design. You can easily adjust the layout by changing flex properties based on the screen size using media queries.
- Example:
@media screen and (max-width: 600px) {
.gallery-item {
flex-basis: 100%; /* Items take up full width on small screens */
}
}
With this media query, on screens smaller than 600px, each gallery item will take up the full width of the container.
Practice Exercises
- Create a navigation bar using Flexbox, with the logo on the left and the links on the right.
- Create a three-column layout that wraps into one column on smaller screens.
- Use justify-content and align-items to create different layouts, like a centered section or a footer with evenly spaced links.
Next Up: In the next lecture, we’ll explore CSS Grid - A Deep Dive, where you’ll learn about CSS Grid and how it compares to Flexbox for building complex layouts. Stay tuned!
follow me on LinkedIn-
Ridoy Hasan
위 내용은 CSS Flexbox 심층 분석의 상세 내용입니다. 자세한 내용은 PHP 중국어 웹사이트의 기타 관련 기사를 참조하세요!
 @keyframes 및 @Media와 같이 @Rules는 얼마나 많은 특이성을 가지고 있습니까?Apr 18, 2025 am 11:34 AM
@keyframes 및 @Media와 같이 @Rules는 얼마나 많은 특이성을 가지고 있습니까?Apr 18, 2025 am 11:34 AM나는 다른 날이 질문을 받았다. 나의 첫 번째 생각은 : 이상한 질문입니다! 특이성은 선택기에 관한 것이며 At-Rules는 선택기가 아니므로 ... 무의미합니까?
 @Media 및 @Support 쿼리를 중첩 할 수 있습니까?Apr 18, 2025 am 11:32 AM
@Media 및 @Support 쿼리를 중첩 할 수 있습니까?Apr 18, 2025 am 11:32 AM그렇습니다. 당신은 할 수 있습니다. 그리고 그것은 실제로 어떤 순서로 중요하지 않습니다. CSS 전 처리기가 필요하지 않습니다. 일반 CSS에서 작동합니다.
 빠른 Gulp 캐시 파열Apr 18, 2025 am 11:23 AM
빠른 Gulp 캐시 파열Apr 18, 2025 am 11:23 AMCSS 및 JavaScript (및 이미지 및 글꼴 등)와 같은 자산에 멀리 떨어진 캐시 헤더를 설정해야합니다. 브라우저를 알려줍니다
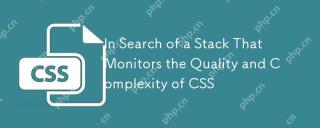 CSS의 품질과 복잡성을 모니터링하는 스택을 찾아Apr 18, 2025 am 11:22 AM
CSS의 품질과 복잡성을 모니터링하는 스택을 찾아Apr 18, 2025 am 11:22 AM많은 개발자들은 CSS 코드베이스를 유지하는 방법에 대해 글을 썼지 만 코드베이스의 품질을 어떻게 측정하는지에 대해 많은 글을 쓰지 않습니다. 물론, 우리는 가지고 있습니다
 Datalist는 가치를 시행하지 않고 값을 제안하는 것입니다Apr 18, 2025 am 11:08 AM
Datalist는 가치를 시행하지 않고 값을 제안하는 것입니다Apr 18, 2025 am 11:08 AM짧고 임의의 텍스트를 수락 해야하는 양식이 있습니까? 이름이나 다른 것 같습니다. 정확히 무엇을위한 것입니다. 많은 것이 있습니다
 취리히에서 열린 전면 회의Apr 18, 2025 am 11:03 AM
취리히에서 열린 전면 회의Apr 18, 2025 am 11:03 AM나는 프론트 컨퍼런스를 위해 스위스 취리히로 향하게되어 매우 기쁩니다 (그 이름과 URL을 사랑합니다!). 나는 전에 스위스에 가본 적이 없기 때문에 나는 흥분했다
 CloudFlare Workers와 함께 풀 스택 서버리스 애플리케이션 구축Apr 18, 2025 am 10:58 AM
CloudFlare Workers와 함께 풀 스택 서버리스 애플리케이션 구축Apr 18, 2025 am 10:58 AM소프트웨어 개발에서 제가 가장 좋아하는 개발 중 하나는 서버리스의 출현이었습니다. 세부 사항에 푹 빠지는 경향이있는 개발자로서
 NUXT 응용 프로그램에서 동적 경로 생성Apr 18, 2025 am 10:53 AM
NUXT 응용 프로그램에서 동적 경로 생성Apr 18, 2025 am 10:53 AM이 게시물에서는 들어오는 데이터를 위해 동적 경로를 만드는 방법을 보여주기 위해 NetLify에 구축하고 배포 한 전자 상거래 상점 데모를 사용합니다. 상당히입니다


핫 AI 도구

Undresser.AI Undress
사실적인 누드 사진을 만들기 위한 AI 기반 앱

AI Clothes Remover
사진에서 옷을 제거하는 온라인 AI 도구입니다.

Undress AI Tool
무료로 이미지를 벗다

Clothoff.io
AI 옷 제거제

AI Hentai Generator
AI Hentai를 무료로 생성하십시오.

인기 기사

뜨거운 도구

DVWA
DVWA(Damn Vulnerable Web App)는 매우 취약한 PHP/MySQL 웹 애플리케이션입니다. 주요 목표는 보안 전문가가 법적 환경에서 자신의 기술과 도구를 테스트하고, 웹 개발자가 웹 응용 프로그램 보안 프로세스를 더 잘 이해할 수 있도록 돕고, 교사/학생이 교실 환경 웹 응용 프로그램에서 가르치고 배울 수 있도록 돕는 것입니다. 보안. DVWA의 목표는 다양한 난이도의 간단하고 간단한 인터페이스를 통해 가장 일반적인 웹 취약점 중 일부를 연습하는 것입니다. 이 소프트웨어는

SublimeText3 중국어 버전
중국어 버전, 사용하기 매우 쉽습니다.

SublimeText3 영어 버전
권장 사항: Win 버전, 코드 프롬프트 지원!

ZendStudio 13.5.1 맥
강력한 PHP 통합 개발 환경

PhpStorm 맥 버전
최신(2018.2.1) 전문 PHP 통합 개발 도구






