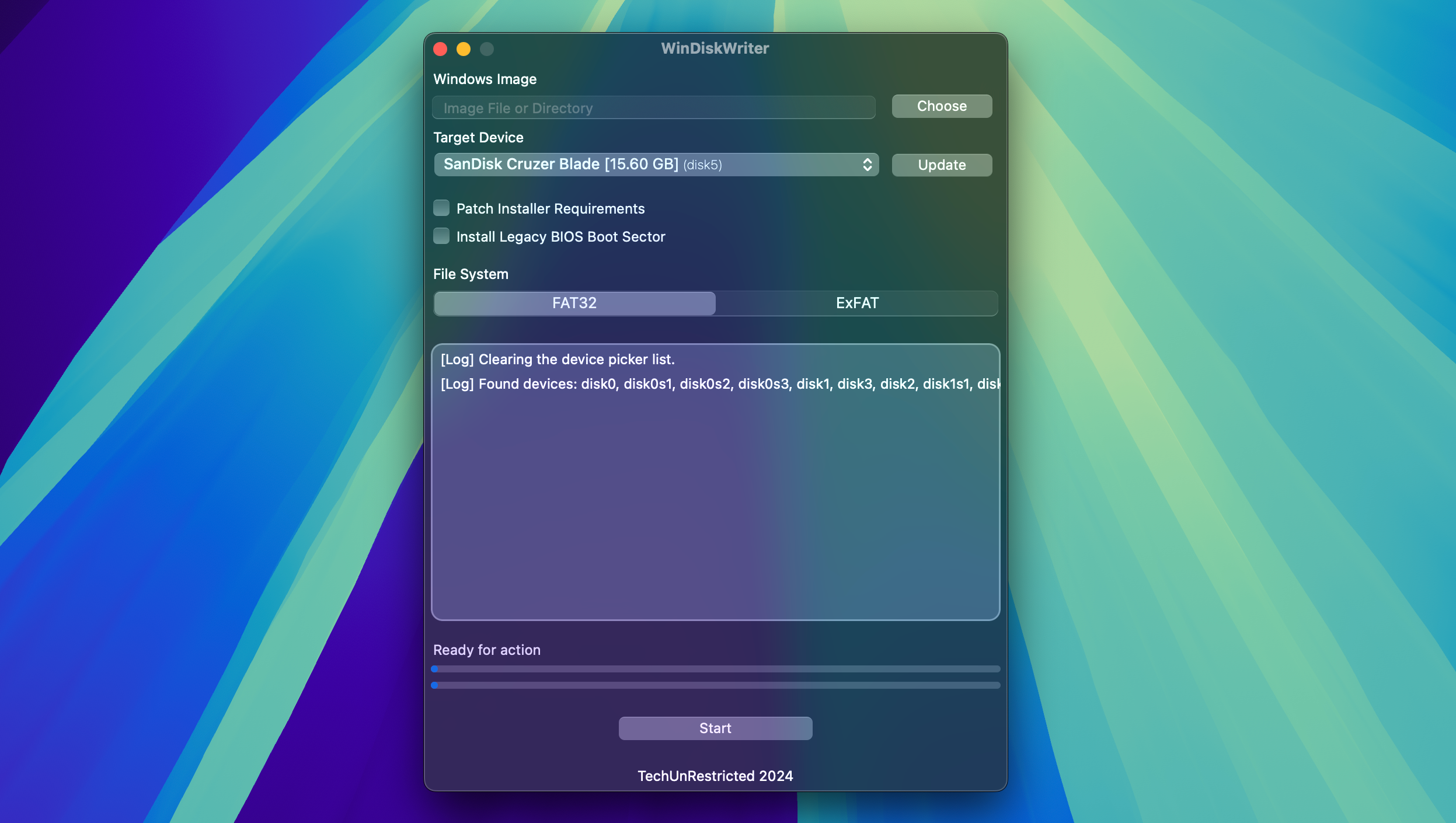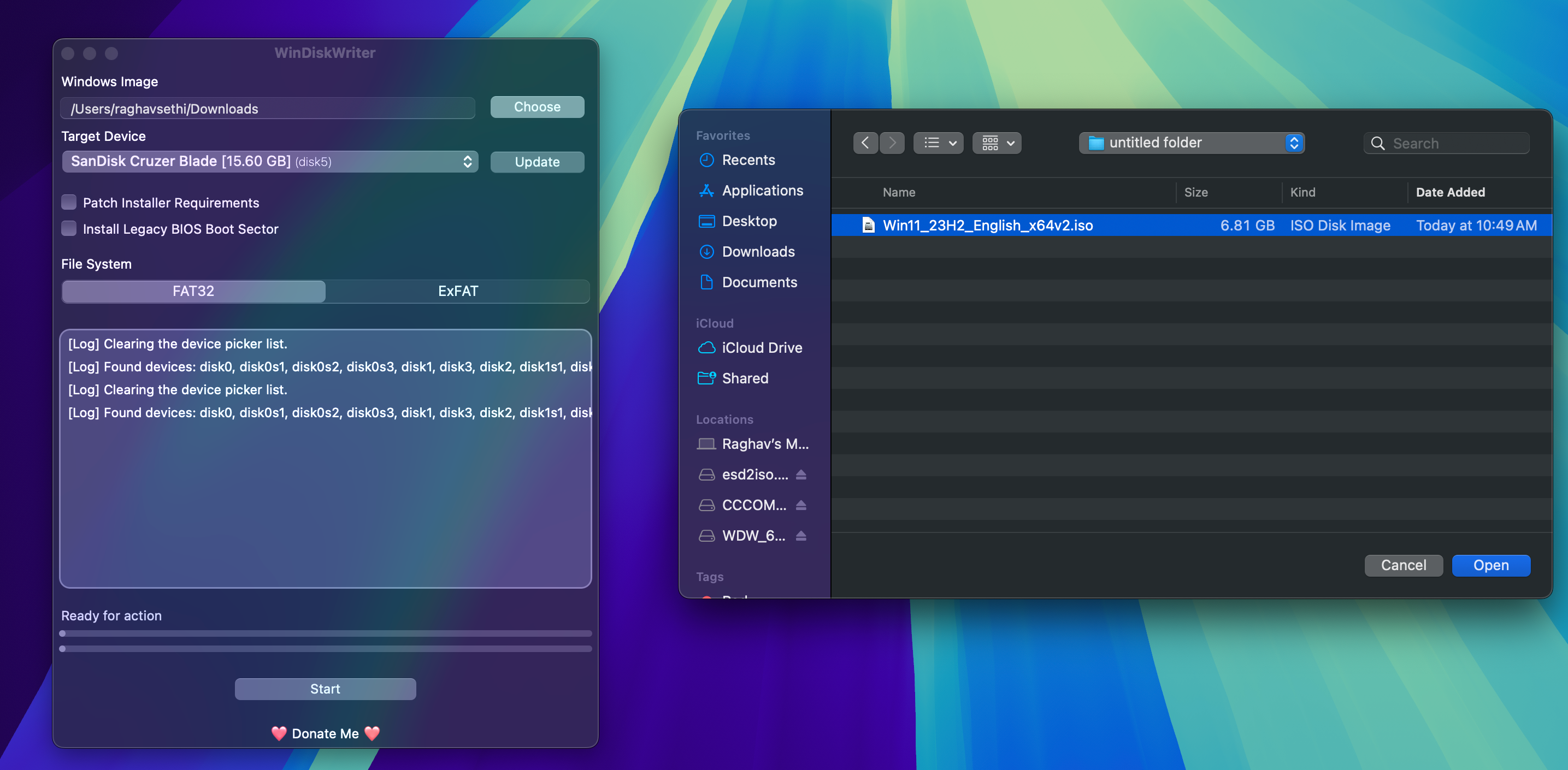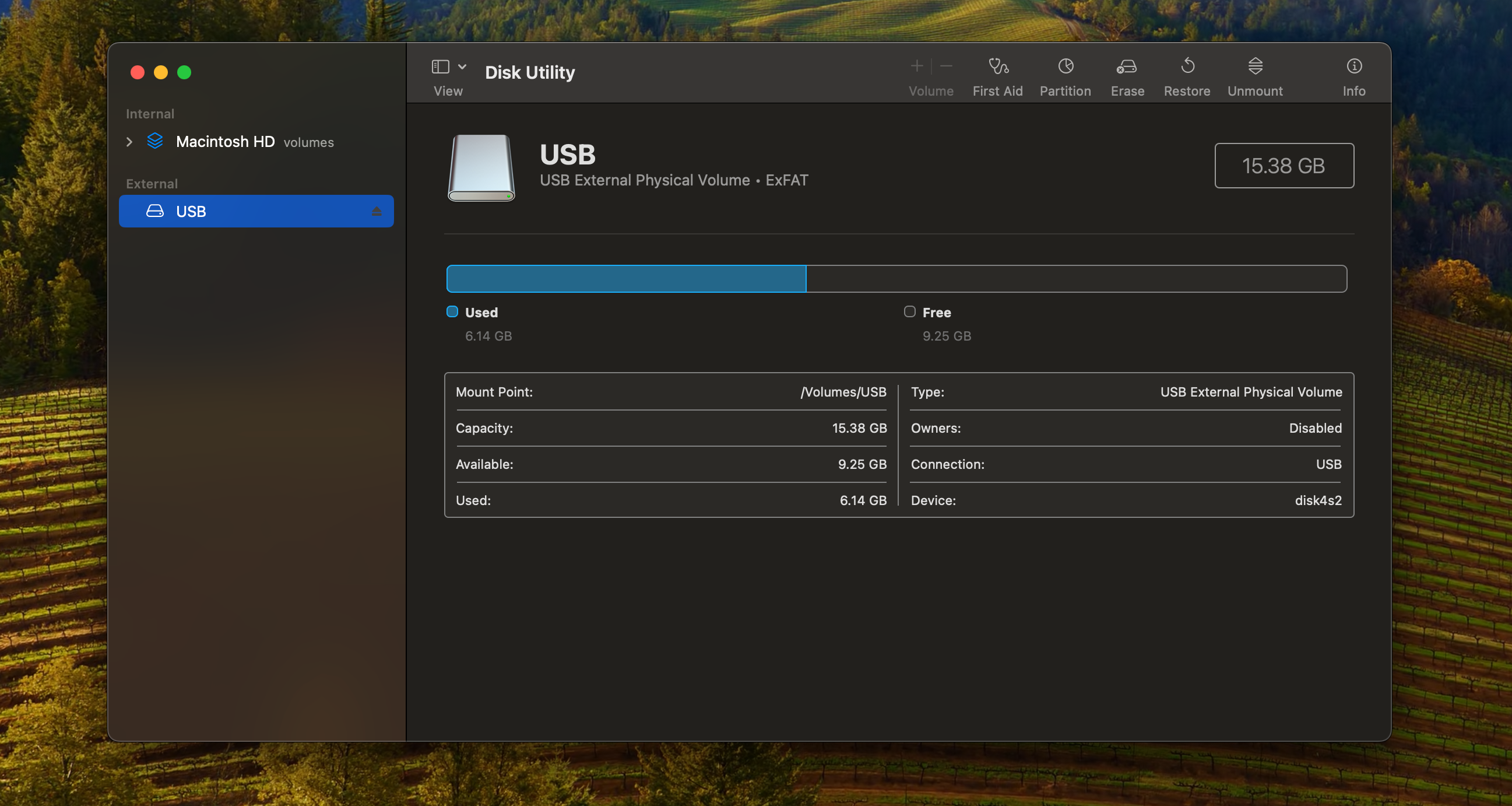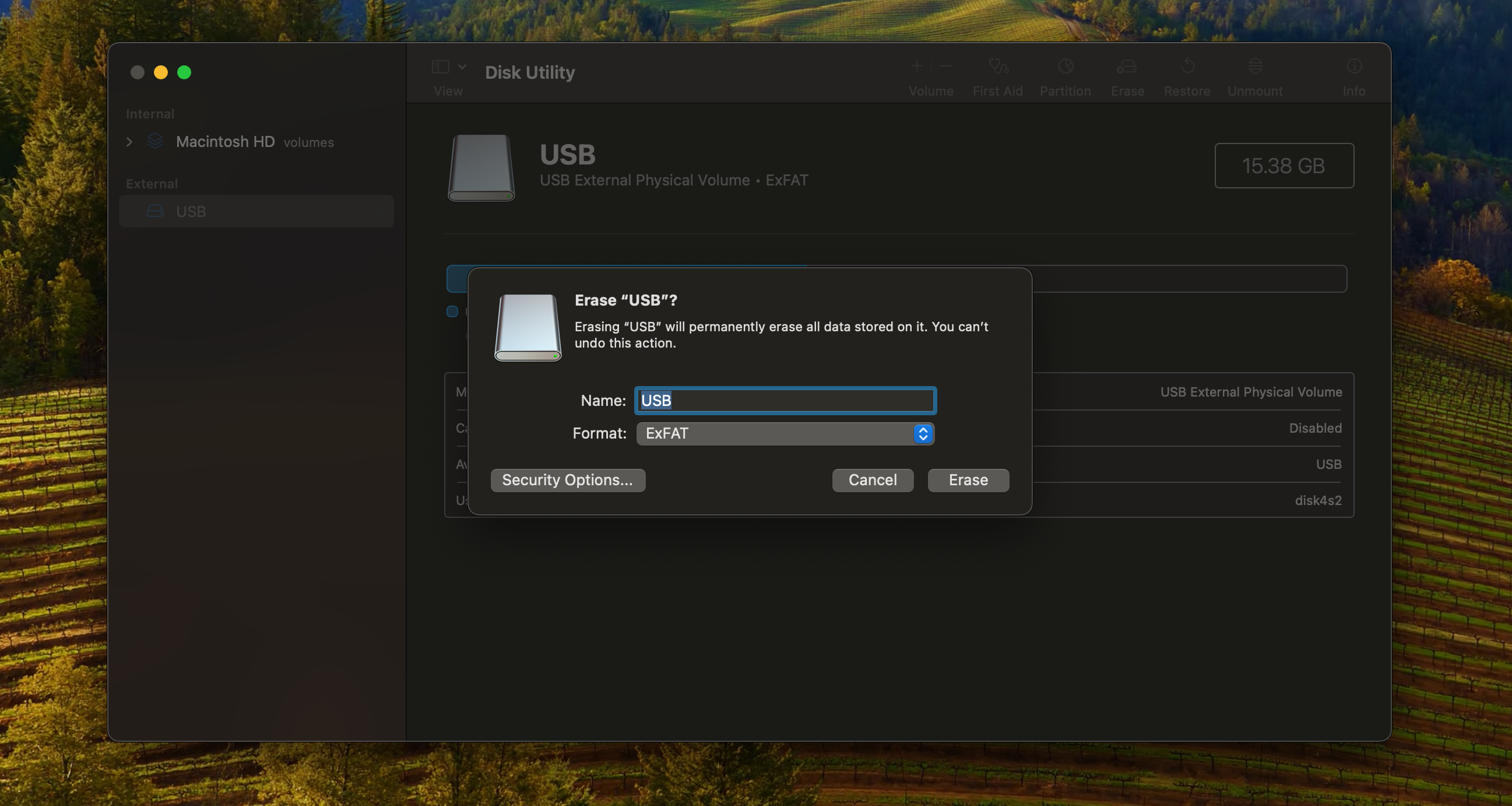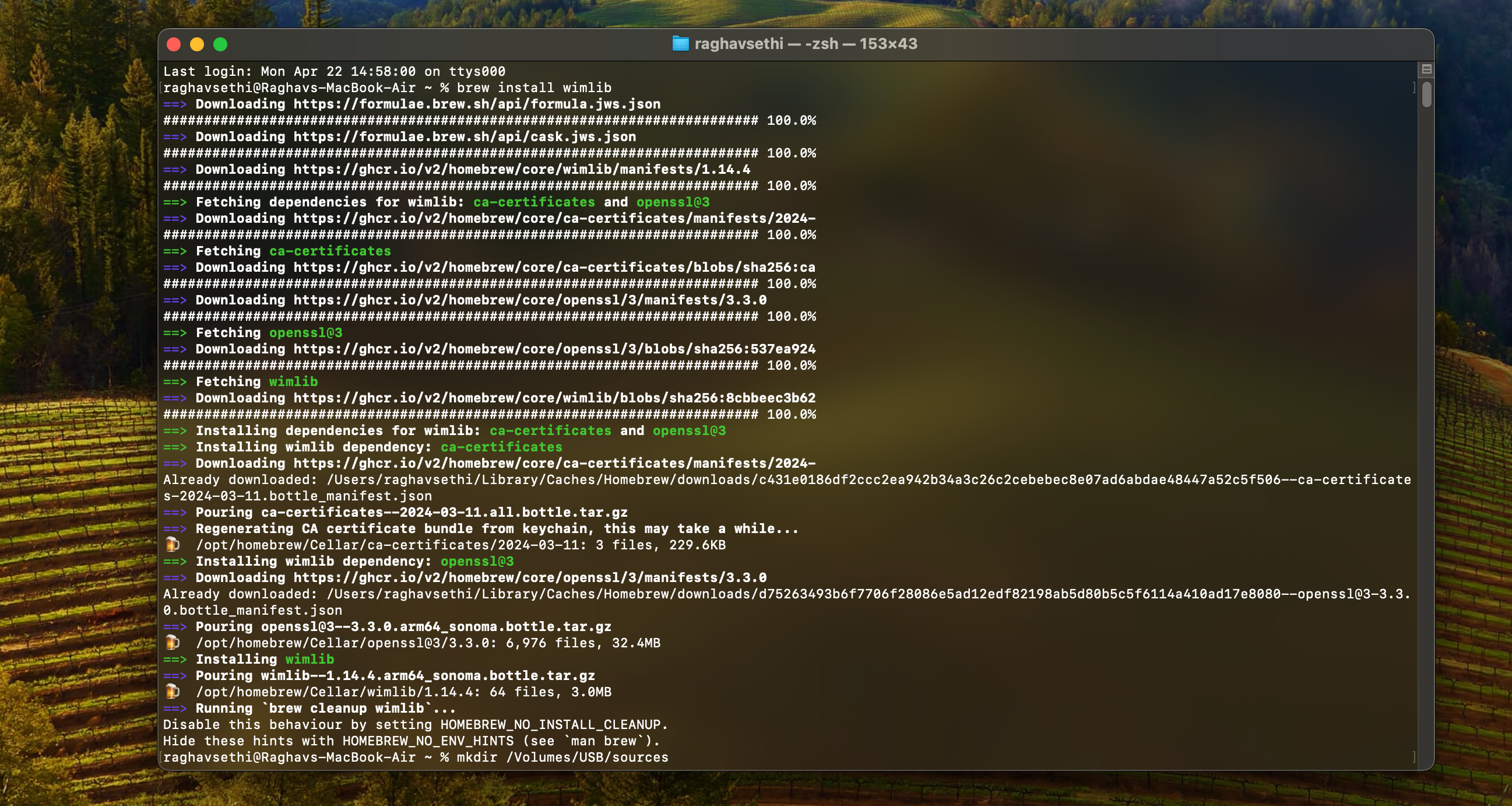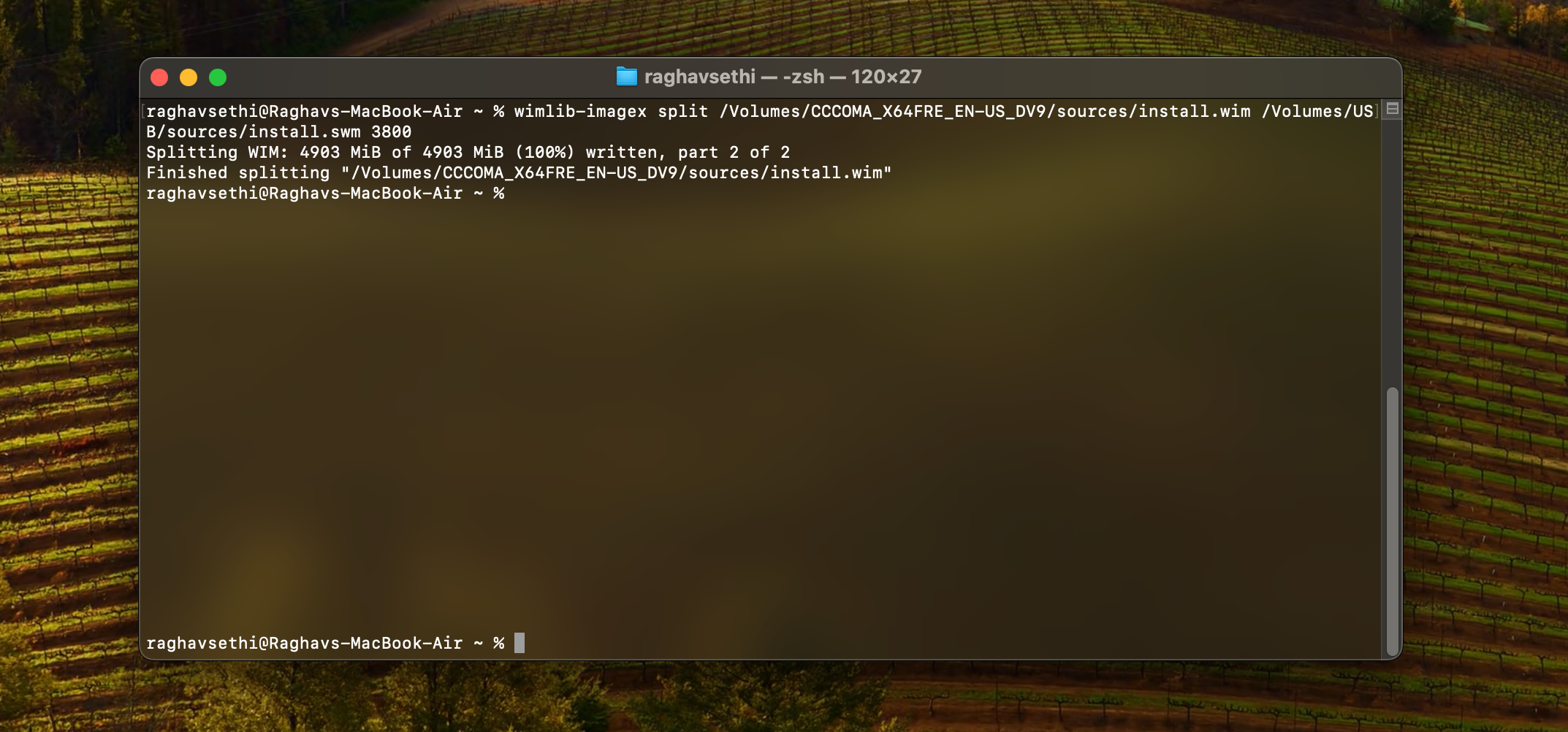Mac으로 부팅 가능한 Windows 11 USB를 만드는 2가지 방법
- WBOYWBOYWBOYWBOYWBOYWBOYWBOYWBOYWBOYWBOYWBOYWBOYWB원래의
- 2024-09-06 06:52:021555검색
Mac에서 부팅 가능한 Windows 11 USB를 만드는 것은 Windows PC에서보다 확실히 더 어렵지만 불가능하지는 않습니다. Mac에서 작업을 완료하는 데 사용할 수 있는 몇 가지 다른 방법을 살펴보겠습니다.
시작하기 전에 필요한 것
부팅 가능한 Windows 11 설치 프로그램을 만들려면 다음 항목이 필요합니다.
- 플래시 드라이브 또는 기타 이동식 드라이브 8GB 이상의 미디어.
- 인터넷 연결이 활성화되어 있습니다.
- 최신 Windows 11 ISO 파일도 필요합니다. 이를 얻으려면 Microsoft 다운로드 페이지를 방문하여 x64 장치용 Windows 11 디스크 이미지(ISO) 다운로드 섹션에서 Windows 11을 선택하세요. 제품 언어 선택에서 원하는 언어를 선택한 다음 확인을 클릭하고 64비트 다운로드를 선택하여 Mac에 설치 프로그램을 다운로드합니다.
아래 두 가지 방법 모두 USB 드라이브를 완전히 삭제하므로 중요한 파일은 먼저 백업하시기 바랍니다.
타사 앱을 사용하여 Windows 부팅 가능 디스크 만들기
부팅 가능한 Windows 11 USB를 만드는 가장 간단한 방법은 타사 앱을 사용하는 것입니다. 저는 오픈 소스이고 가벼우며 사용하기 쉬운 인터페이스를 갖춘 WinDiskWriter를 추천합니다.
플래시 드라이브를 Mac에 연결하고 다음 단계에 따라 WinDiskWriter로 부팅 가능한 Windows 11 디스크를 만드세요.
- WinDiskWriter의 GitHub 페이지로 이동하여 사용 가능한 최신 빌드를 다운로드하세요.
- zip 파일을 다운로드한 후 압축을 풀고 더블클릭하여 앱을 실행하세요.
- 대상 장치 섹션에서 올바른 드라이브가 선택되었는지 확인하세요. 다른 드라이브가 표시되면 드롭다운 메뉴 옵션을 클릭하고 USB 드라이브를 선택합니다.

- Windows 이미지 섹션에서 선택을 클릭하여 Finder 창을 열고 이전에 다운로드한 Windows ISO 파일을 찾습니다. . 그런 다음 열기를 클릭합니다.

- 마지막으로 하단의 시작을 클릭하여 프로세스를 시작합니다. 시간이 좀 걸릴 수 있으니 인내심을 갖고 기다리세요.
프로세스가 완료되면 USB 드라이브를 안전하게 꺼내어 모든 PC에서 부팅 가능한 드라이브로 사용할 수 있습니다.
터미널을 사용하여 Windows 11 부팅 가능 디스크 만들기
타사 앱을 사용하지 않으려면 Mac에서 터미널 앱을 사용하여 설치 프로그램을 수동으로 만들 수 있습니다. 나중에 필요하므로 시작하기 전에 Mac에 Homebrew를 설치했는지 확인하세요.
- Spotlight 검색을 사용하여 Mac에서 디스크 유틸리티를 열거나 응용 프로그램 > 유틸리티 폴더.
- 사이드바에서 USB 드라이브를 선택한 다음 오른쪽 상단에서 지우기를 클릭하세요.

- 원하는 대로 드라이브 이름을 지정하고 형식을 ExFAT로 선택한 다음 지우기를 클릭하세요.

- Mac에서 터미널을 열고 다음 명령을 입력하여 ISO 파일을 마운트하세요. ISO 파일의 경로를 저장한 위치로 바꾸십시오. 대부분의 경우 다운로드 폴더에 있습니다.
<code class="hljs javascript">hdiutil mount ~/Downloads/Win11_23H2_English_x64v1.iso</code>
- 이제 Homebrew를 통해 wimlib를 설치해야 합니다. 다음 명령을 입력하면 됩니다:
<code class="hljs sql">brew install wimlib</code>

- 그런 다음, 다음 명령을 입력하여 플래시 드라이브의 루트 디렉터리에 source라는 폴더를 만듭니다. 포맷하는 동안 USB를 드라이브에 할당한 이름으로 바꿔야 합니다.
<code class="hljs ">mkdir sources /Volumes/USB/sources</code>
- 이제 파일 중 하나를 두 부분으로 분할해야 합니다. 그렇지 않으면 설치 프로그램이 부팅되지 않을 수 있습니다. 이 프로세스를 완료하는 데 다소 시간이 걸릴 수 있으므로 잠시 기다려 주십시오.
<code class="hljs xml">wimlib-imagex split /Volumes/CCCOMA_X64FRE_EN-US_DV9/sources/install.wim /Volumes/USB/sources/install.swm 3800</code>

- 마지막으로 다음 명령을 입력하여 나머지 파일을 모두 복사할 수 있습니다.
<code class="hljs sql">rsync -vha --exclude=sources/install.wim /Volumes/CCCOMA_X64FRE_EN-US_DV9/* /Volumes/USB</code>
이제 Windows 11 부팅 가능 디스크가 준비되었으므로 이를 사용하여 PC에 새로운 Windows 복사본을 설치할 수 있습니다. Mac에서 부팅 가능한 Windows 설치 프로그램을 만드는 것은 Windows PC에서처럼 간단하지 않으므로 여전히 문제가 있는 경우 Windows에서 직접 설치 프로그램을 만드는 것이 더 쉬울 수 있습니다.
위 내용은 Mac으로 부팅 가능한 Windows 11 USB를 만드는 2가지 방법의 상세 내용입니다. 자세한 내용은 PHP 중국어 웹사이트의 기타 관련 기사를 참조하세요!