Win10 시스템에서 기본 입력 방법을 설정하는 방법_Win10 시스템에서 기본 입력 방법을 설정하는 방법
- WBOYWBOYWBOYWBOYWBOYWBOYWBOYWBOYWBOYWBOYWBOYWBOYWB원래의
- 2024-09-05 11:42:05853검색
일상적인 사무 작업을 하다 보면 다양한 입력 방법을 사용해야 하는 경우가 많습니다. 그런데 원하는 입력 방법을 더욱 편리하게 사용할 수 있도록 기본 입력 방법을 설정하는 방법은 무엇일까요? PHP 편집기 Baicao는 Win10 시스템의 기본 입력 방법 설정에 대한 자세한 튜토리얼을 제공하여 입력 방법을 자유롭게 쉽게 전환하고 입력 효율성을 향상시키는 방법을 단계별로 가르쳐줍니다!

Win10 시스템에서 기본 입력 방법을 설정하는 방법
1. Win10 시스템에서 "시작" 아이콘 버튼을 마우스 오른쪽 버튼으로 클릭한 후 팝업 메뉴 옵션 상자에서 "제어판" 옵션을 찾아 클릭하세요. 아래 그림과 같이:
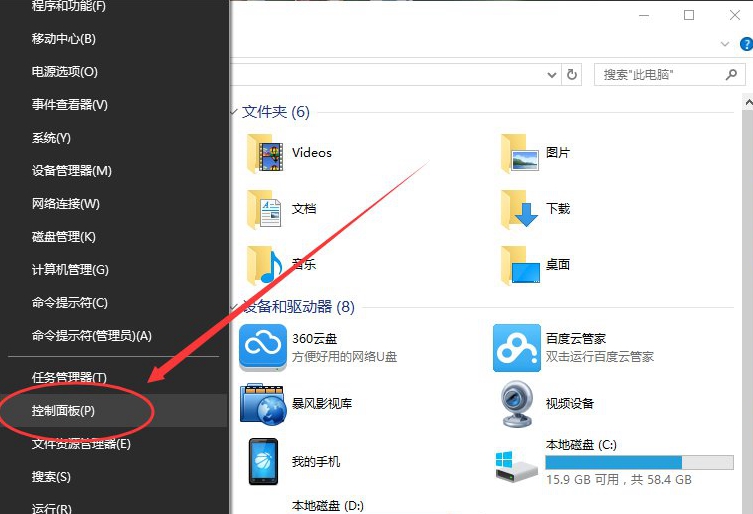
2. 그런 다음 "제어판" 옵션을 클릭하면 이때 시스템이 "제어판" 대화 상자를 엽니다. 아래 그림과 같습니다:
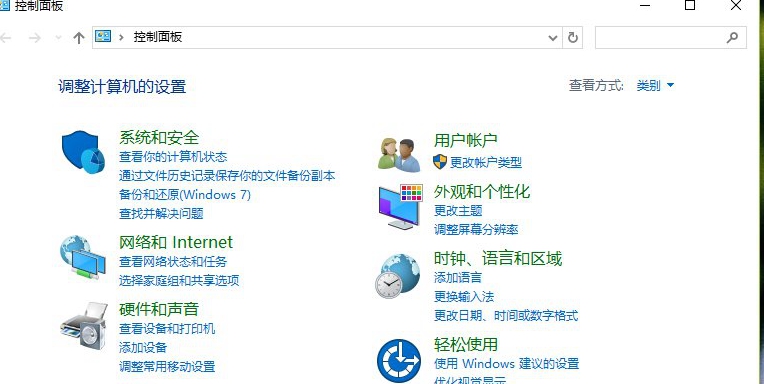
3. 열린 "제어판"의 대화창에서 "시계, 언어 및 지역" 아래의 "입력 방법 변경"을 찾으세요. " 옵션을 선택하고 클릭하세요. 아래 그림과 같이:
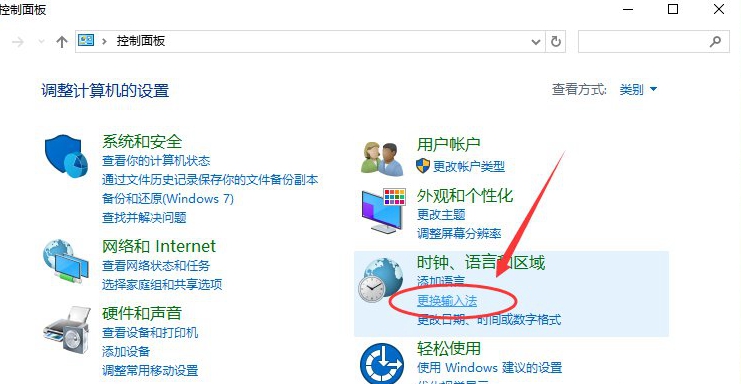
4. 그런 다음 튀어나온 "언어" 대화 상자 창에서 왼쪽에 있는 "고급 설정" 옵션을 찾아 클릭합니다. 아래 그림과 같습니다.
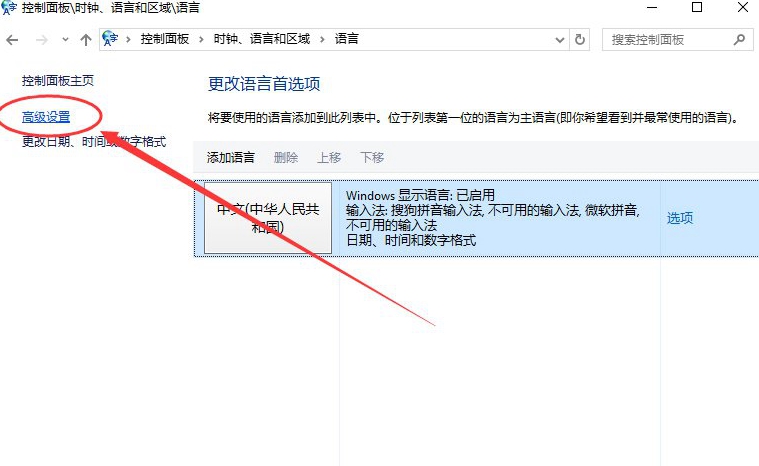
5. 고급 설정 대화 상자 창에서 "대체 기본 입력 방법" 항목을 찾을 수 있습니다. 기본값은 "중국어(간체, 간체)입니다. 중국) - 입력방법을 사용할 수 없습니다." 아래 그림과 같이:
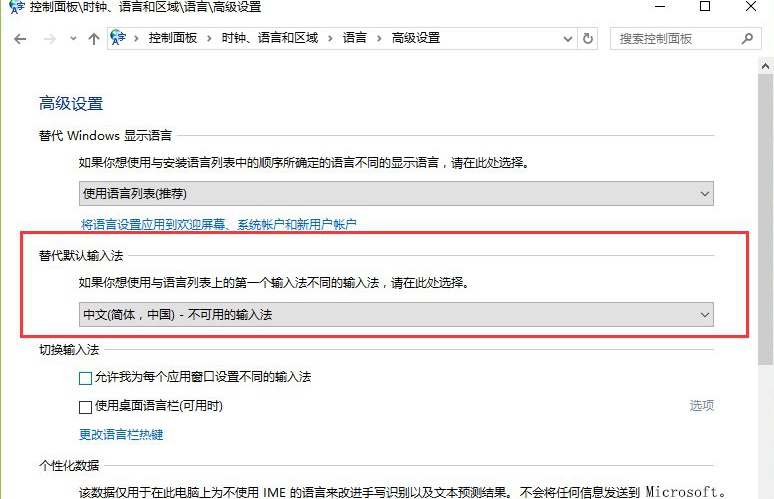
6. 그런 다음 기본값으로 설정해야 하는 입력 방법을 선택합니다. 예를 들어 "중국어(간체, 중국)-소거병음 입력 방법"입니다. "저장" 버튼을 다시 클릭하세요. 저장 후 작동하지 않으면 컴퓨터를 다시 시작해야 합니다. 아래 그림과 같습니다:
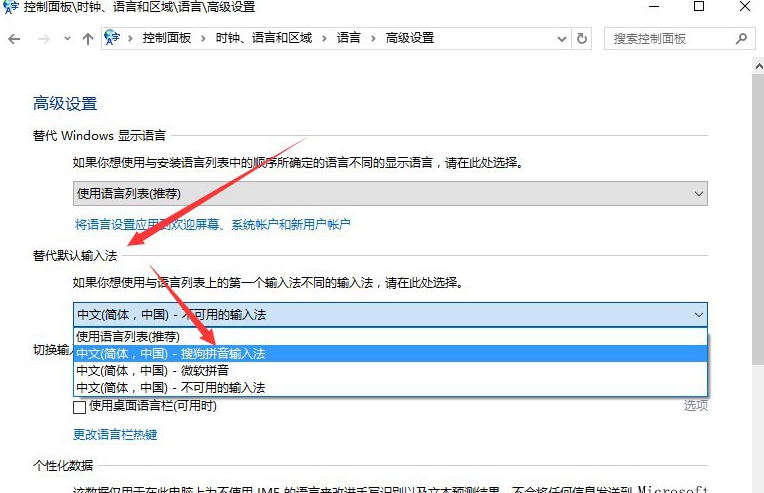
위 내용은 Win10 시스템에서 기본 입력 방법을 설정하는 방법_Win10 시스템에서 기본 입력 방법을 설정하는 방법의 상세 내용입니다. 자세한 내용은 PHP 중국어 웹사이트의 기타 관련 기사를 참조하세요!

