Windows 11을 재설치하고 문제를 해결하는 가장 쉬운 방법은 다음과 같습니다.
- WBOYWBOYWBOYWBOYWBOYWBOYWBOYWBOYWBOYWBOYWBOYWBOYWB원래의
- 2024-09-05 06:50:32837검색
이미 Windows를 새로 설치하는 방법이 있지만, 처음부터 다시 시작하는 번거로움 없이 문제만 해결하고 싶다면 어떻게 해야 할까요? 그럴 때 Windows 11의 새로운 복구 도구가 유용하게 사용됩니다. 사용 방법을 알려드리겠습니다.
Windows 업데이트 복구 도구를 사용하여 Windows 11을 다시 설치하는 방법
시스템에서 Windows 업데이트 복구 도구를 사용하려면 다음이 필요합니다.
- 2024년 2월 업데이트(또는 최신)가 설치된 Windows 11 버전 22H2(또는 그 이상)
- Microsoft 학교 또는 직장 계정과 연결되지 않은 일반 사용자 계정
- 인터넷 연결
더 이상 고민할 필요 없이 빠른 재설치를 수행하는 단계는 다음과 같습니다.
- 시작 메뉴를 클릭하고 "복구 옵션"을 입력한 후 첫 번째 결과를 클릭합니다. 이제 시스템 > 복구 설정.
- Windows 업데이트를 사용하여 문제 해결 옆에 있는 지금 다시 설치 버튼을 클릭하세요.

- 확인 상자가 나타납니다. 확인을 클릭하여 시작하세요. Windows 업데이트는 복구 파일 다운로드 및 설치를 시작하면서 진행 상황을 표시합니다.

- 완료되면 지금 다시 시작 버튼을 클릭할 수 있습니다. PC가 몇 가지 추가 업데이트를 수행하고 몇 번 재부팅할 수 있습니다. 마지막 단계가 완료되면 일반 로그인 화면이 나타납니다.

그게 전부입니다. 도구가 제 역할을 하는 동안에는 PC를 계속 사용할 수 있었고 다시 시작 부분으로 인해 커피 휴식 시간 동안만 작업을 중단할 수 있었습니다. 무엇이든 재구성하라는 메시지가 표시되지 않아 빠르고 고통스럽지 않았습니다.
빠른 재설치로 모든 파일, 앱 및 설정 유지
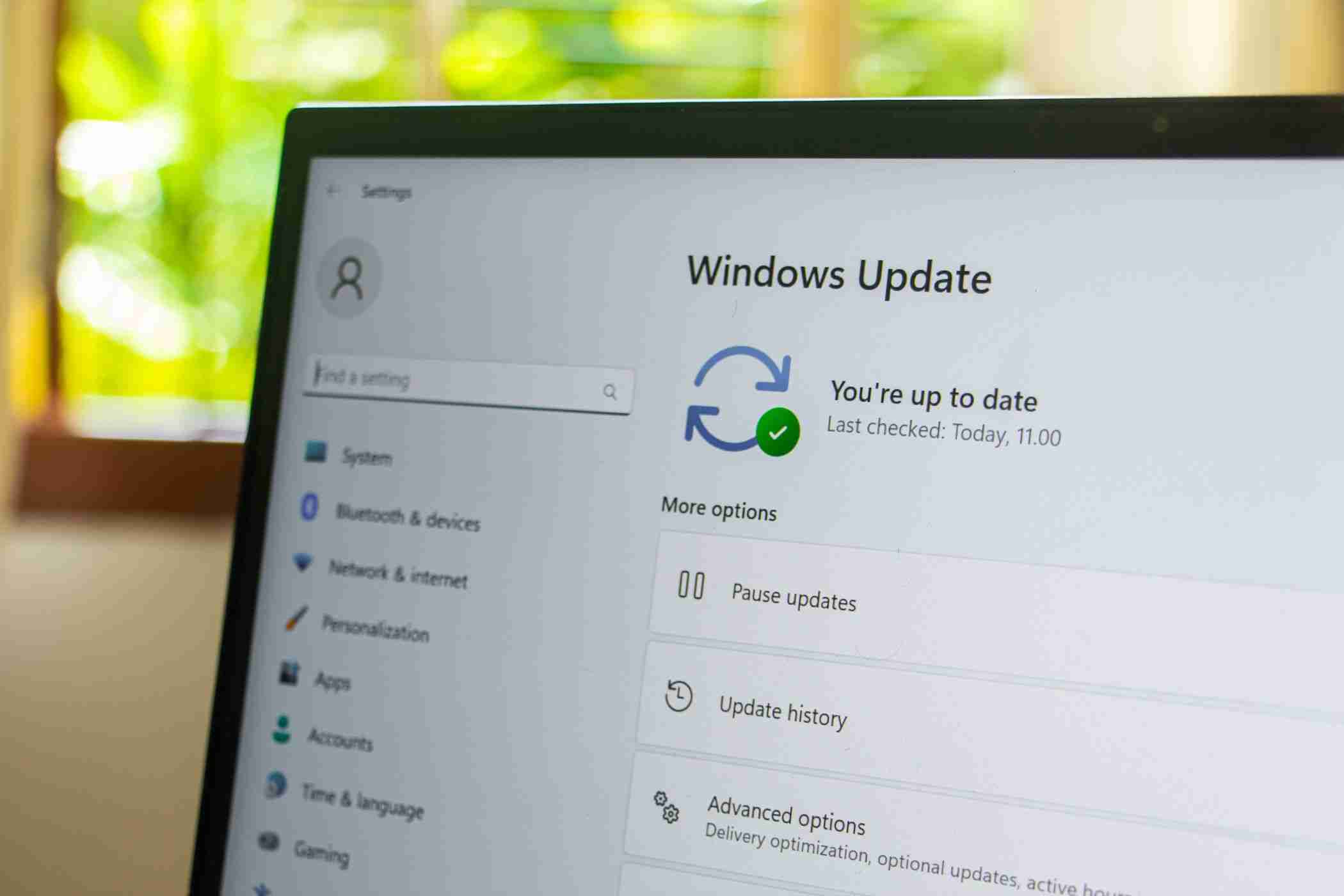
"Windows 업데이트를 사용하여 문제 해결" 도구는 Windows를 다시 설치하는 "이 PC 초기화" 옵션과 다릅니다. Windows 클라우드 다운로드 또는 로컬 재설치를 사용하여 처음부터 다시 설치하세요. 그리고 이 새로운 복구 도구는 Windows 11을 완전히 새로 설치하는 것과도 다릅니다.
다른 방법이 더 나을 때도 있지만 "Windows 업데이트를 사용하여 문제 해결"이 더 편리한 옵션입니다. 모든 파일, 앱 및 설정을 유지합니다. 우선, 마더보드 드라이버를 추적하고 다시 설치하는 데 시간을 소비할 필요가 없습니다. 또한 모든 프로그램을 다시 다운로드하거나 가상 데스크톱을 사용하여 작업을 구성한 방법을 다시 만들 필요가 없습니다.
일반적으로 새로 설치하기 전에 중요한 파일을 모두 백업하는 것이 좋습니다. 하지만 이 새로운 복구 도구를 사용하면 해당 단계도 건너뛸 수 있습니다. 빠른 재설치는 Windows 11의 문제를 해결하고 싶지만 최대한 빨리 작업으로 돌아가야 할 때 유용합니다.
위 내용은 Windows 11을 재설치하고 문제를 해결하는 가장 쉬운 방법은 다음과 같습니다.의 상세 내용입니다. 자세한 내용은 PHP 중국어 웹사이트의 기타 관련 기사를 참조하세요!




