win11 시스템에서 슬라이드 다운을 설정하여 종료하는 방법 win11 화면을 종료하도록 슬라이드 다운을 설정하는 방법
- WBOYWBOYWBOYWBOYWBOYWBOYWBOYWBOYWBOYWBOYWBOYWBOYWB원래의
- 2024-09-03 13:00:39752검색
질문: Windows 11 시스템에서 밀어서 종료 기능을 설정하고 사용하는 방법은 무엇입니까? Windows 11 시스템은 편리한 밀어서 종료 기능을 제공하므로 시작 메뉴를 사용하지 않고도 컴퓨터를 종료할 수 있습니다. PHP 편집기 Apple은 컴퓨터를 보다 쉽게 종료할 수 있도록 이 기능을 설정하고 사용하는 방법을 자세히 소개합니다. 이 유용한 기능을 쉽게 익히려면 아래 단계를 읽어보세요.
Win11 화면 슬라이드다운 종료 설정 방법:
1. 바탕 화면의 빈 공간을 마우스 오른쪽 버튼으로 클릭하고 나타나는 메뉴 항목에서 새 바로가기를 선택합니다.
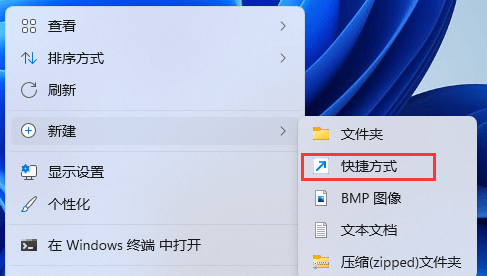
2. 바로가기 창을 만들고 개체의 위치를 입력하고 다음을 입력하세요.
%windir%System32SlideToShutDown.exe
그런 다음 계속하려면 다음을 클릭하십시오.
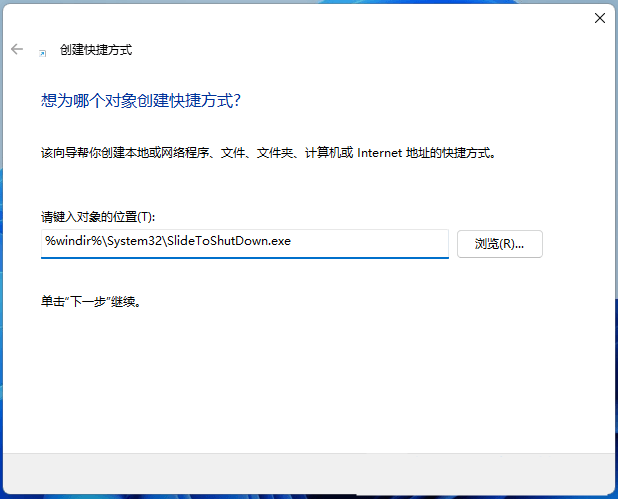
3. 바로가기 이름을 입력하지 않으면 SlideToShutDown이 기본값으로 설정되고 "마침"을 클릭하여 바로가기를 만듭니다.
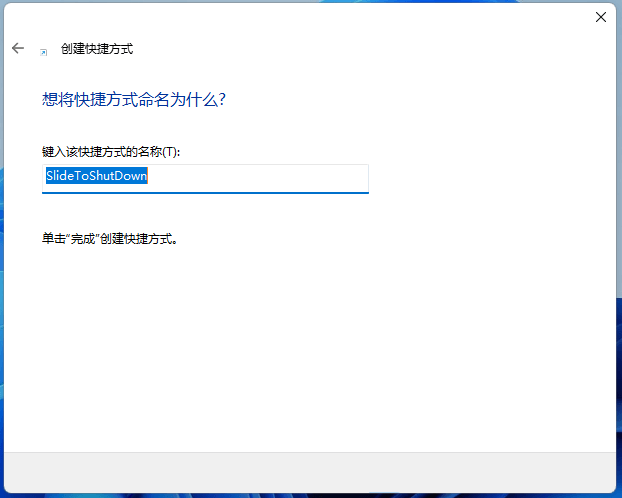
4. SlideToShutDown을 마우스 오른쪽 버튼으로 클릭하고 열리는 메뉴 항목에서 속성을 선택합니다.
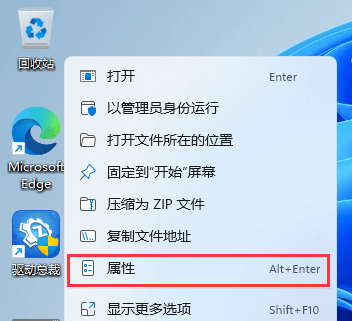
5. SlideToShutDown 속성 창에서 단축키로 전환하고 단축키를 설정합니다.
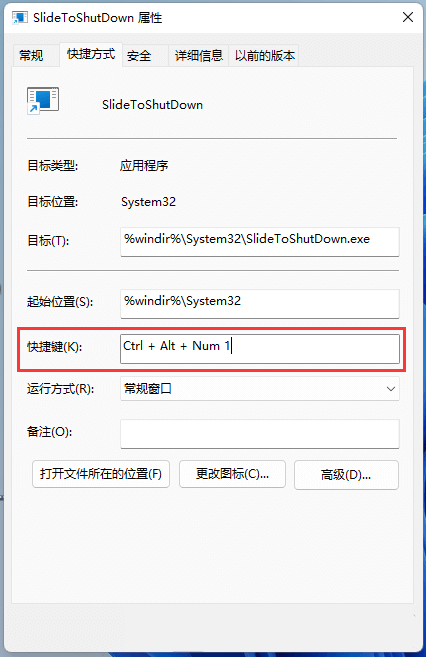
6. 아이콘을 클릭하여 변경할 수도 있습니다.
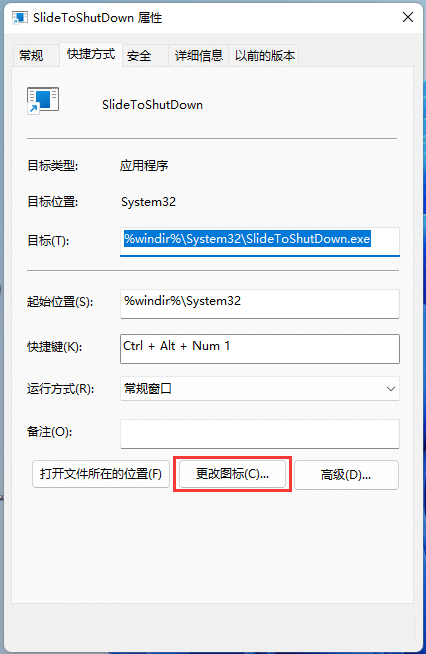
7. 이때 아이콘을 변경하라는 메시지가 나타나면 확인을 클릭하세요.
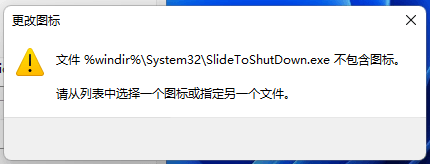
8. 아이콘 변경 창에서 아이콘을 선택하고 확인을 클릭합니다.
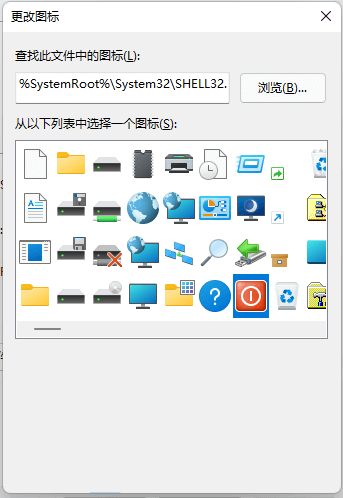
9. 설정된 단축키를 누르거나 SlideToShutDown을 두 번 클릭하여 슬라이드를 사용하여 컴퓨터를 종료합니다.

위 내용은 win11 시스템에서 슬라이드 다운을 설정하여 종료하는 방법 win11 화면을 종료하도록 슬라이드 다운을 설정하는 방법의 상세 내용입니다. 자세한 내용은 PHP 중국어 웹사이트의 기타 관련 기사를 참조하세요!

