Win11에서 작업 표시줄 스택을 확장하는 방법 Win11에서 작업 표시줄 스택을 확장하는 방법
- 王林원래의
- 2024-09-03 11:05:40719검색
Win11 작업 표시줄 창을 병합하여 사용하기 어렵게 만드는 문제를 겪으셨나요? PHP 편집자 Yuzai는 이 문제가 많은 사용자에게 문제가 된다는 것을 알고 있습니다. 이 기사에서는 모든 사람이 이 문제를 해결하는 데 도움이 되도록 Win11 작업 표시줄을 쌓고 확장하는 방법을 자세히 살펴보겠습니다.
win11 작업 표시줄 스택 확장 방법
방법 1.
1. 작업 표시줄의 빈 공간을 마우스 오른쪽 버튼으로 클릭하고 "작업 표시줄 설정"을 선택합니다.
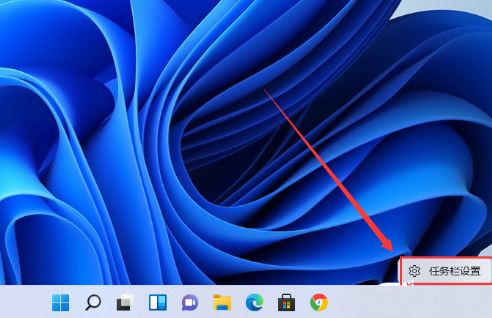
2. '개인 설정'에 들어간 후 오른쪽 메뉴에서 '작업 표시줄 코너 오버플로' 옵션을 찾습니다.

3. "작업 표시줄 코너 오버플로"를 클릭한 후 "표시할 앱 아이콘" 스위치를 켭니다.

4. 설정을 완료하면 모든 애플리케이션의 아이콘을 볼 수 있습니다.

방법 2:
1. startallback 소프트웨어를 검색하고 다운로드하여 설치한 후 열고 선택합니다. 입력할 작업 표시줄입니다.

2. Windows 11 작업 표시줄이 병합되지 않도록 설정하려면 "Combinetaskbarbuttons" 옵션을 찾아 "Never"로 설정하세요.

3. 바탕 화면을 다시 열면 작업 표시줄이 더 이상 병합되지 않고 작업 표시줄이 투명해지며 사용자가 필요에 따라 조정할 수 있는 것을 확인할 수 있습니다.
4. 작업 표시줄의 "작은 화살표"를 마우스 오른쪽 버튼으로 클릭하여 작업 표시줄을 잠금 해제하도록 설정합니다. 작업은 이전 Win10 및 Win7과 유사하여 더 편리합니다.

위 내용은 Win11에서 작업 표시줄 스택을 확장하는 방법 Win11에서 작업 표시줄 스택을 확장하는 방법의 상세 내용입니다. 자세한 내용은 PHP 중국어 웹사이트의 기타 관련 기사를 참조하세요!

