집 >소프트웨어 튜토리얼 >사무용 소프트웨어 >Excel 표에 워터마크를 추가하는 방법은 무엇입니까? 3가지 방법을 추천드립니다!
Excel 표에 워터마크를 추가하는 방법은 무엇입니까? 3가지 방법을 추천드립니다!
- 王林원래의
- 2024-09-02 15:56:351492검색
일상적인 사무에서 Excel 표에 워터마크를 추가하는 방법은 많은 사람들을 귀찮게 합니다. 워터마크를 직접 추가할 수 있는 워드와 달리 엑셀은 특별한 기능을 제공하지 않는다. 이 문제를 해결하기 위해 PHP 편집자 Strawberry는 다음과 같은 세 가지 일반적인 워터마크 추가 방법을 요약했습니다.
방법 1: 머리글 또는 바닥글을 사용하여 이미지 워터마크 추가
엑셀 표 전체에 이미지 워터마크를 쉽게 추가할 때 가장 일반적으로 사용되는 방법 중 하나입니다.
단계:
1. 엑셀 문서를 열고 상단의 [삽입] 탭을 클릭한 뒤, [텍스트] 그룹을 찾아 [머리글 및 바닥글]을 클릭하세요.

2. [머리글 및 바닥글]에서 [머리글 및 바닥글 요소] 그룹을 찾아 "현재 날짜", "파일 이름" 등 워터마크에 추가해야 할 내용을 선택하거나 선택합니다. 회사 로고 또는 사용자 정의된 워터마크 이미지를 가져오는 "그림"입니다.
바닥글에 워터마크를 추가해야 하는 경우 [내비게이션] 그룹에서 [바닥글로 이동]을 클릭하세요.
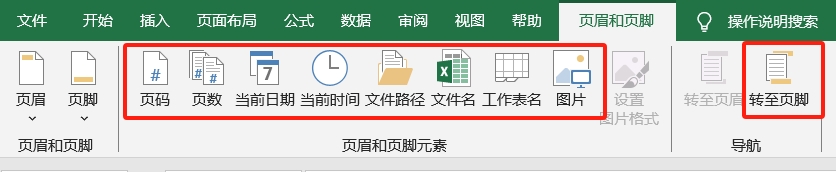
3. 추가할 워터마크를 선택하면 선택한 내용이나 이미지가 자동으로 헤더에 추가됩니다. 미리보기 모드에서 효과를 볼 수 있습니다.
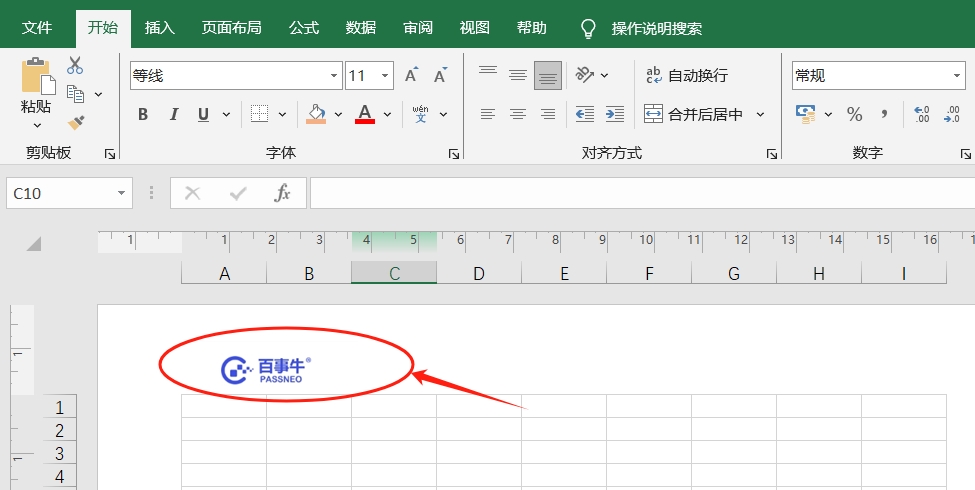
장점: 모든 페이지에 동일한 워터마크를 추가해야 하는 상황에 적합합니다.
단점: 워터마크는 워크시트 편집 화면에서 직접 볼 수 없으며 인쇄 미리보기를 통해 확인해야 합니다.
방법 2: 텍스트 상자를 사용하여 텍스트 워터마크 삽입
"초안" 또는 "내부"와 같은 특정 영역에 간단한 텍스트 워터마크를 추가하려는 경우 "만 사용"할 수 있습니다. 이 작업은 텍스트 상자를 통해 수행됩니다.
단계:
1. 엑셀 문서를 열고 [삽입] 탭을 클릭한 후, [텍스트 상자]를 클릭하세요.

2. 양식에 텍스트 상자를 그리고 "기밀", "초안" 등 원하는 워터마크 텍스트나 회사 이름을 입력합니다.
그런 다음 텍스트 상자를 선택하고 마우스 오른쪽 버튼을 클릭한 후 [도형 서식]을 선택하세요.
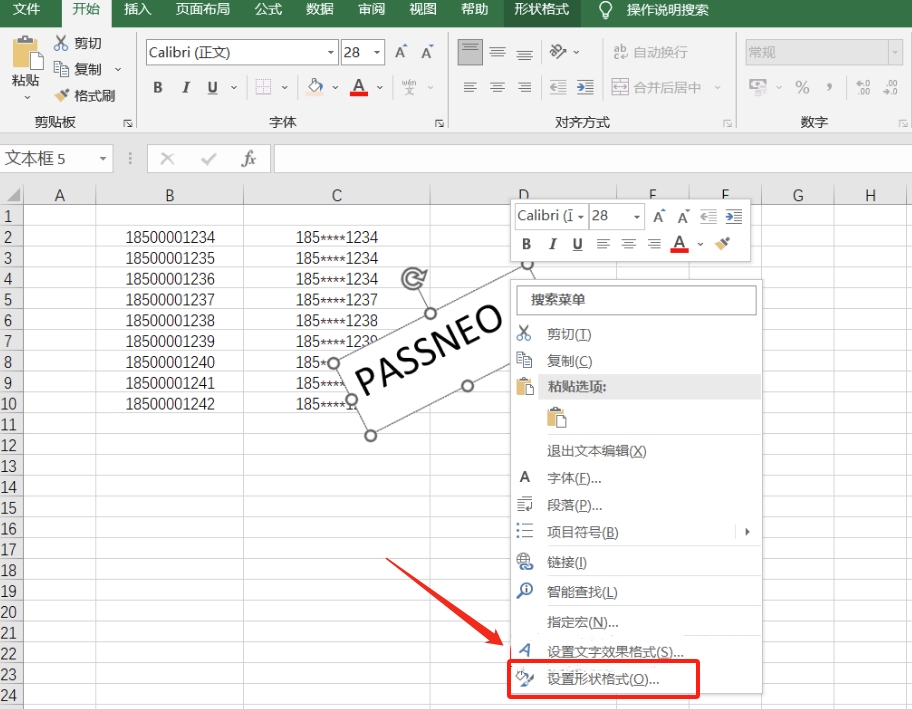
3. "도형 서식" 인터페이스가 나타나면 [텍스트 옵션]을 선택한 다음 텍스트 투명도, 색상, 글꼴 크기 및 각도를 조정합니다.
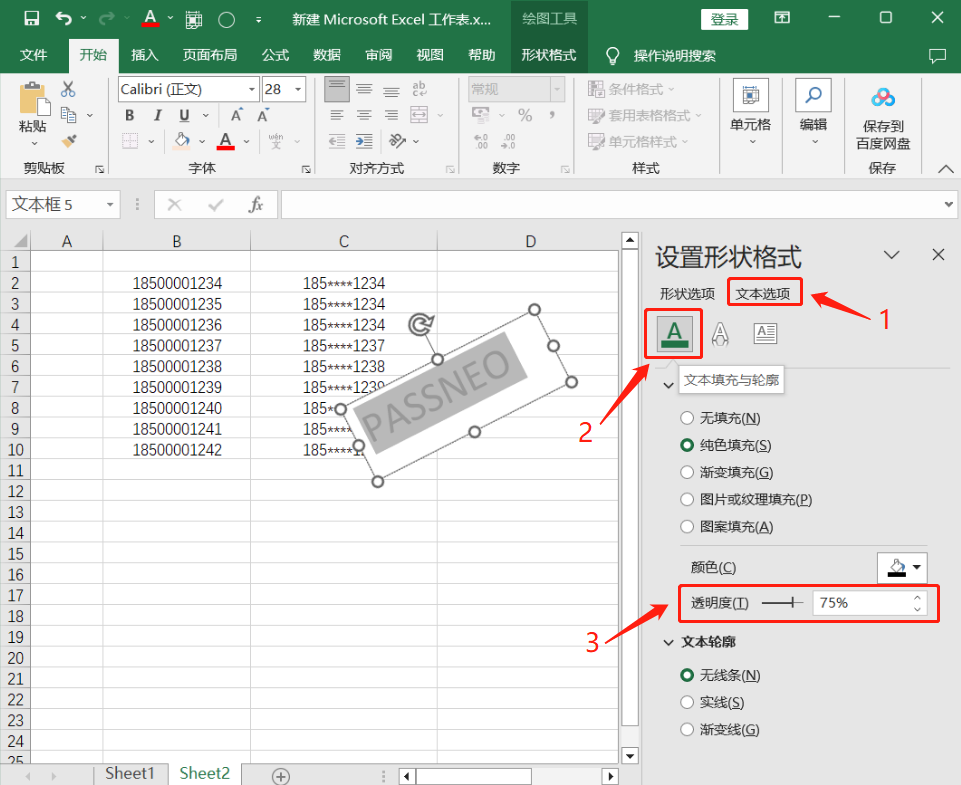
4. "도형 옵션"에서 첫 번째 아이콘을 선택한 후 채우기에서 "채우기 없음", 줄에서 "선 없음"을 선택하면 텍스트 테두리가 제거되고 워터마크 텍스트 설정이 완료됩니다.
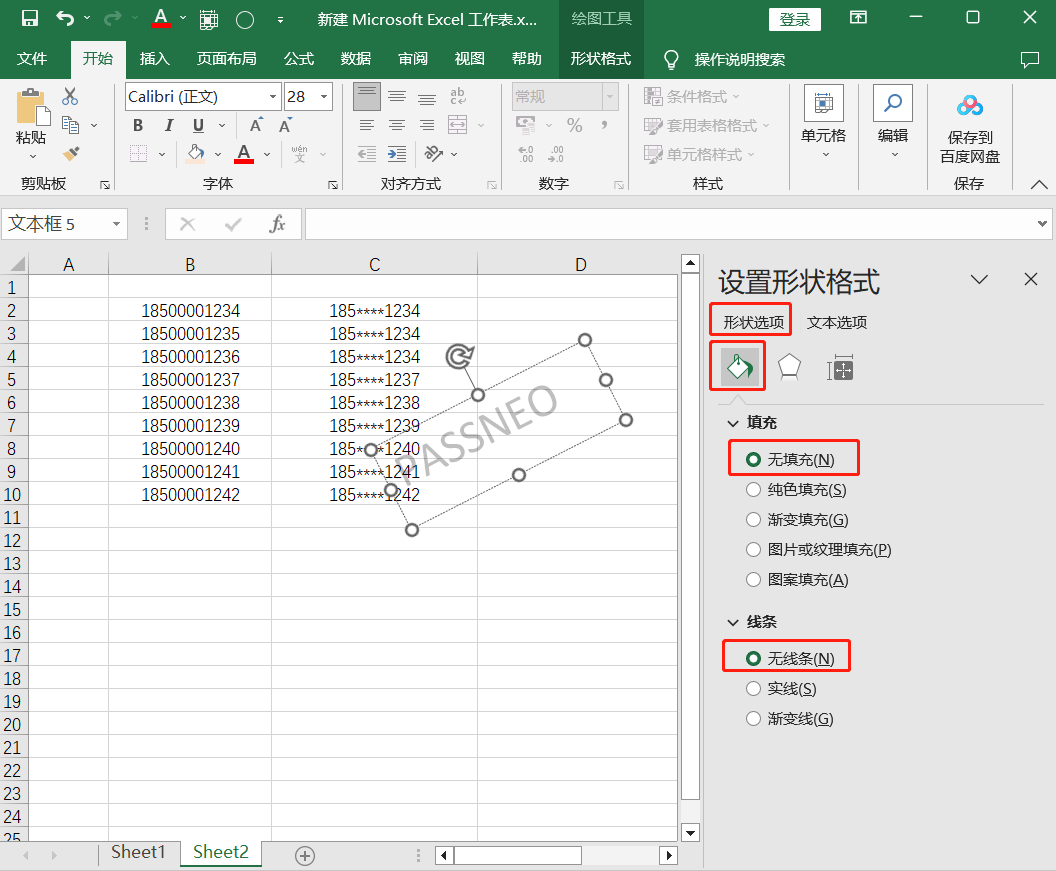
5. 마지막으로 텍스트 상자를 테이블 중앙이나 다른 적절한 위치로 드래그합니다.
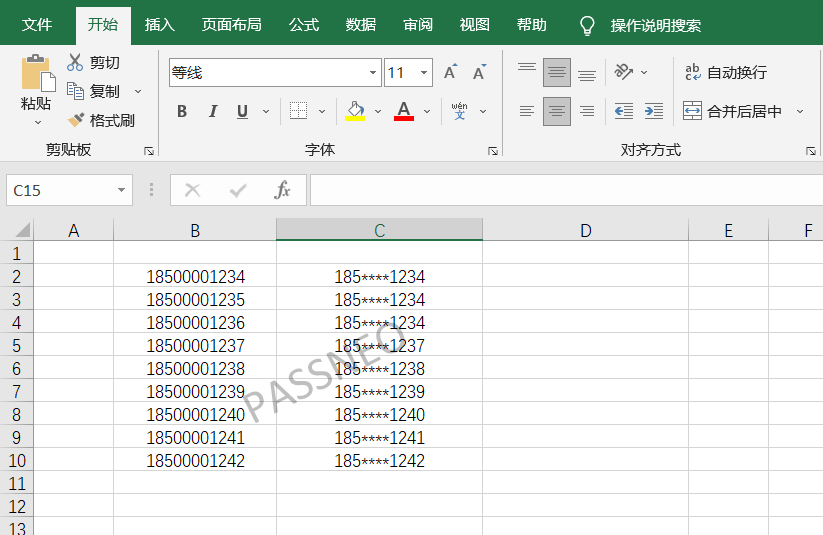
장점: 워터마크 위치, 글꼴, 크기를 유연하게 조정하세요.
단점: 텍스트 상자가 다른 셀의 내용에 의해 가려져 편집에 영향을 줄 수 있습니다.
방법 3: 배경 이미지를 워터마크로 삽입
배경 이미지를 사용하는 것도 일반적인 워터마크 방법으로 글로벌 배경이 필요한 상황에 적합합니다.
단계:
1. 엑셀 문서를 열고 상단 메뉴바의 [페이지 레이아웃] 탭에서 [배경] 버튼을 클릭하세요.
그런 다음 로컬에 저장된 이미지를 배경으로 선택한 다음 [삽입]을 클릭하여 이미지를 가져옵니다.
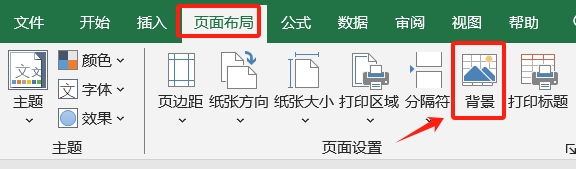
2. 그림이 전체 워크시트의 배경으로 나타납니다.
참고: 배경 이미지는 워크시트의 표시 모드에서만 볼 수 있고 인쇄할 수는 없습니다. 워터마크를 인쇄해야 하는 경우 머리글/바닥글 또는 텍스트 상자 방식을 사용하세요.
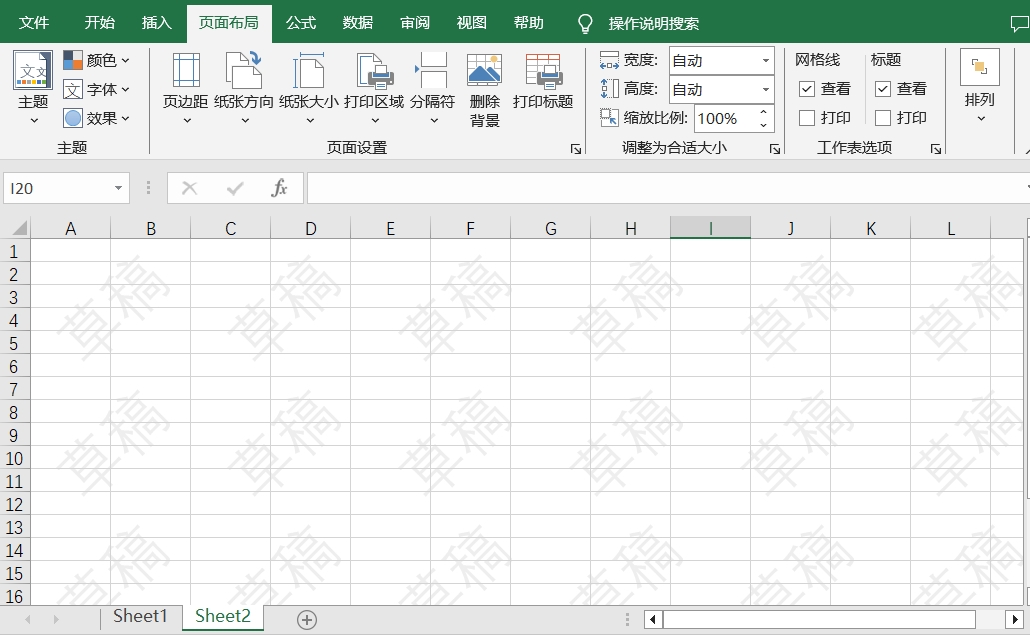
장점: 워크시트 편집 모드에서 실시간으로 워터마크 효과를 확인할 수 있습니다.
단점: 배경 이미지는 엑셀 시트로 인쇄할 수 없으며 시각적 참고용으로만 사용됩니다.
ウォーターマークを保護する方法:
ウォーターマークを設定した後、表全体と追加されたウォーターマークを変更または削除できないように Excel で編集制限を設定できます。
手順:
メニューバーの[レビュー]→[ワークシートの保護]をクリックし、ダイアログボックスが表示されるので、設定したいパスワードを入力し、[OK]をクリックします。
このようにして、Excel テーブルの内容はパスワードを入力することによってのみ変更できます。
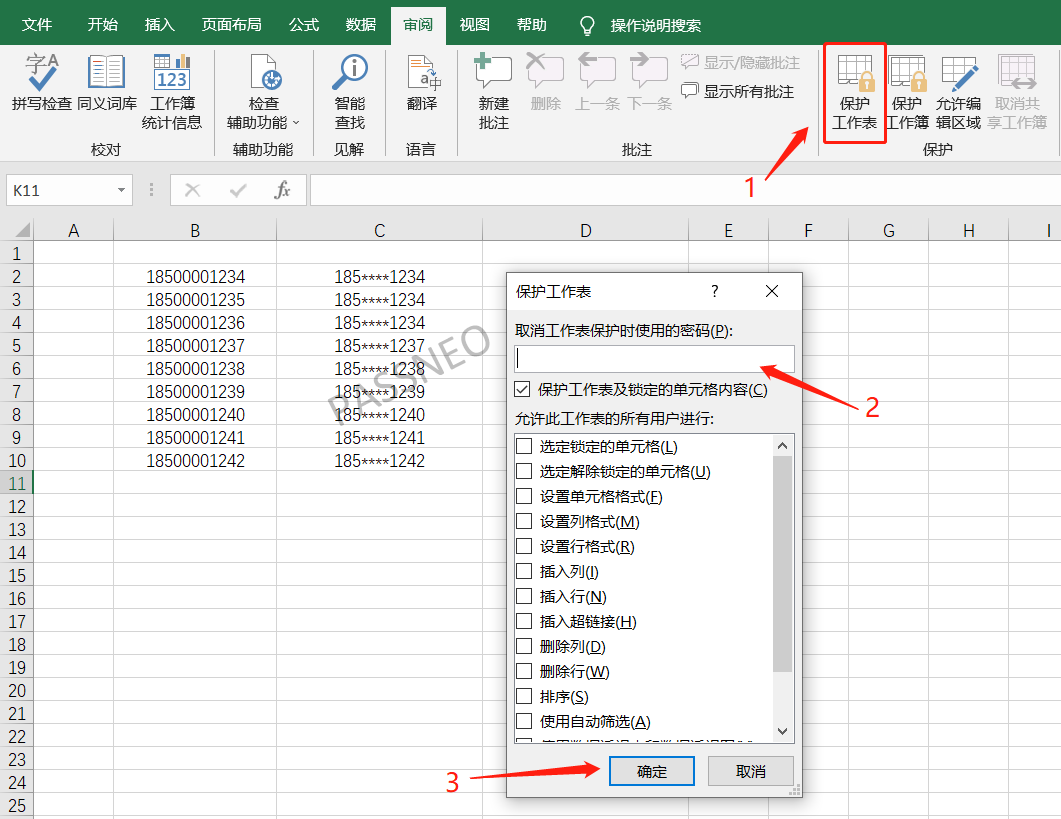
パスワードを設定した後、後で Excel テーブルを修正および編集する場合は、最初に設定したパスワードを入力する必要があるため、忘れないようにするか保存してください。
うっかり忘れてしまった場合は、他のツールの助けが必要です。たとえば、PepsiNiu Excel Password Recovery Tool は、パスワードを使用せずに Excel の「編集制限」を直接解除できます。
ツールで[制限解除]モジュールを選択し、Excelテーブルをインポートします。
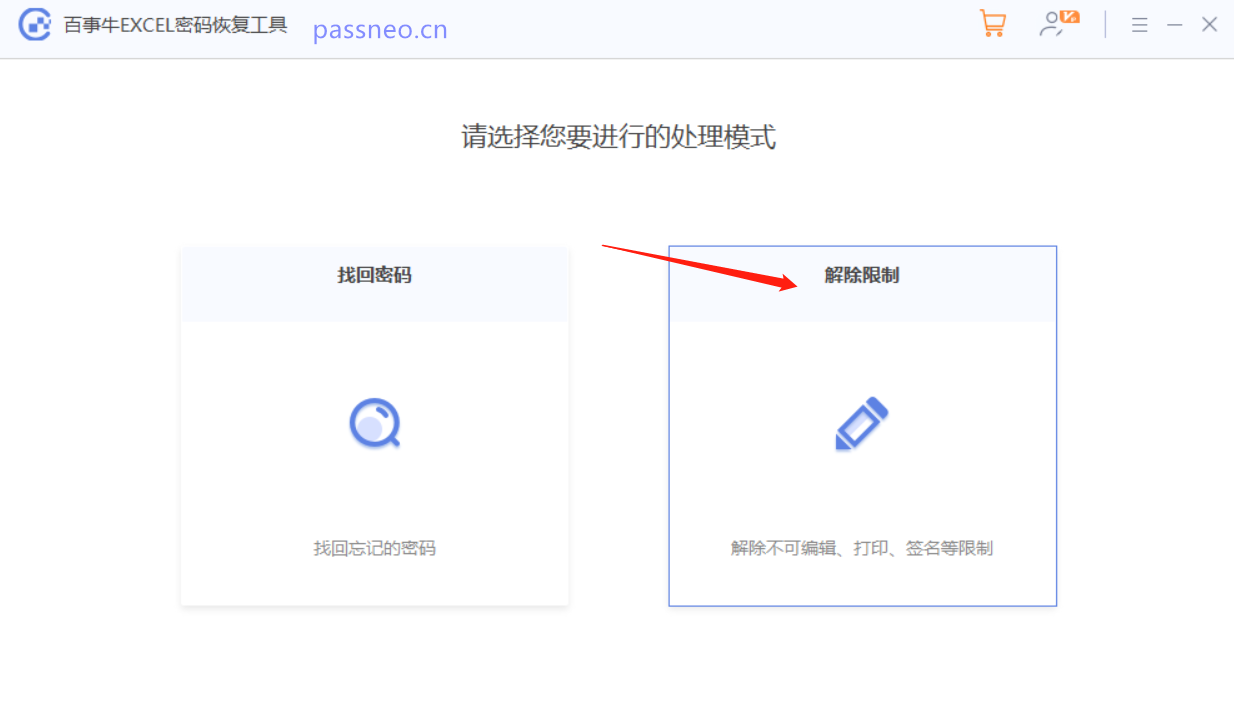
위 내용은 Excel 표에 워터마크를 추가하는 방법은 무엇입니까? 3가지 방법을 추천드립니다!의 상세 내용입니다. 자세한 내용은 PHP 중국어 웹사이트의 기타 관련 기사를 참조하세요!

