집 >소프트웨어 튜토리얼 >컴퓨터 소프트웨어 >iSee에서 사진 크기를 변경하는 방법 iSee에서 사진 크기를 변경하는 방법
iSee에서 사진 크기를 변경하는 방법 iSee에서 사진 크기를 변경하는 방법
- 王林원래의
- 2024-09-02 12:11:10449검색
iSee에서 이미지 크기를 어떻게 변경하나요? iSee에서 사진 크기를 변경하고 싶지만 어디서부터 시작해야 할지 모르시나요? 괜찮아요! PHP 편집자 Yuzai는 이미지 크기를 쉽게 변경하는 방법을 단계별로 알려주는 자세한 튜토리얼을 제공합니다. 이미지가 완벽해 보이도록 iSee에서 이미지 크기를 조정하는 기술을 익히려면 계속 읽어보세요!
iSee에서 이미지 크기를 어떻게 변경하나요? iSee에서 이미지 크기를 수정하는 방법
1. 먼저 isee Picture Expert 메인 페이지에 들어가서 조정해야 할 이미지를 두 번 클릭한 후 아래 그림과 같이 편집 페이지로 들어갑니다.

2. 열린 페이지에서 열린 페이지 상단 메뉴바에 있는 [이미지 조정] 옵션을 클릭해야 합니다. 아래 그림과 같이 [이미지 크기 조정]을 선택합니다.

3. 이때 페이지에 이미지 크기를 조정하는 창이 팝업됩니다. 이 창에서 크기를 조정하는 방법은 4가지가 있음을 알 수 있습니다. 사진 크기에는 아래 그림과 같이 비율, 픽셀, 인치, 센티미터의 네 가지 방법이 있습니다.

4. 여기서는 [픽셀별] 옵션을 선택한 다음 그림과 같이 [너비] 및 [높이] 상자에 필요한 값을 입력합니다. 아래 그림.

5. 또한 필요에 따라 일반적으로 사용되는 크기를 선택할 수도 있습니다. 선택할 수 있는 옵션이 많습니다. , 아래 그림과 같이.
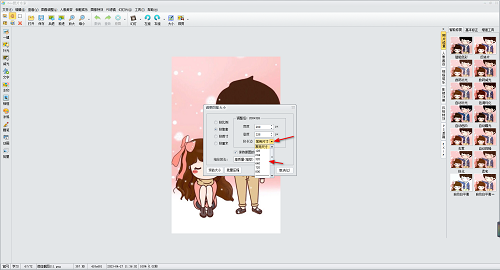
6. 마지막으로 [고품질]을 선택한 다음 아래 그림과 같이 확인 버튼을 클릭하여 설정 옵션을 저장합니다.

7. 완료 후 편집 페이지로 돌아가면 아래 그림과 같이 설정한 비율에 따라 이미지가 축소되어 표시된 것을 확인할 수 있습니다. .
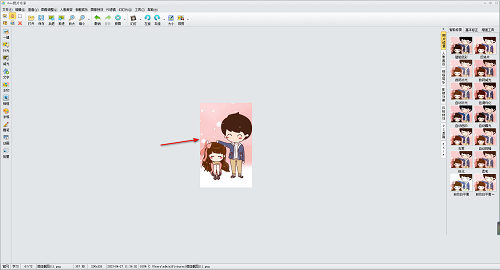
8. 마지막으로 설정된 이미지를 저장하고, 그림과 같이 왼쪽 상단의 [파일] 옵션을 클릭한 후 [저장] 버튼을 선택하여 저장합니다. 아래에 표시됩니다.

위 내용은 iSee에서 사진 크기를 변경하는 방법 iSee에서 사진 크기를 변경하는 방법의 상세 내용입니다. 자세한 내용은 PHP 중국어 웹사이트의 기타 관련 기사를 참조하세요!

