집 >소프트웨어 튜토리얼 >컴퓨터 소프트웨어 >iSee에서 사진의 배경색을 수정하는 방법 iSee에서 사진의 배경색을 수정하는 방법에 대한 튜토리얼
iSee에서 사진의 배경색을 수정하는 방법 iSee에서 사진의 배경색을 수정하는 방법에 대한 튜토리얼
- WBOYWBOYWBOYWBOYWBOYWBOYWBOYWBOYWBOYWBOYWBOYWBOYWB원래의
- 2024-09-02 10:40:341098검색
iSee로 사진의 배경색을 어떻게 수정하나요? 이것은 최근 많은 친구들이 PHP 편집자인 Apple에게 물어본 질문입니다. 이를 위해 편집자는 독자들에게 도움이 되기를 바라며 iSee에서 사진의 배경색을 수정하는 방법을 자세히 소개하는 다음 튜토리얼을 편집했습니다. 구체적인 단계를 알아보려면 계속 읽어보세요.
iSee로 사진의 배경색을 수정하는 방법은 무엇인가요? iSee로 사진 배경색 수정하는 방법
1. isee 사진 전문가를 두 번 클릭한 후 페이지에서 사진이 저장된 폴더를 찾아 해당 폴더를 열고 원하는 사진을 선택합니다. 편집하고 싶은 사진을 더블클릭하면 아래 그림과 같이 한번에 편집페이지로 진입합니다.

2. 입력 후 아래 그림과 같이 메뉴바의 [이미지 조정] 탭을 클릭해야 합니다.

3. 그런 다음 열기 드롭다운 옵션에서 [배경 잘라내기] 옵션을 선택하고 그림과 같이 마우스 왼쪽 버튼을 클릭해야 합니다. 아래 그림.

4. 다음으로 배경 자르기 페이지로 들어가겠습니다. 이 페이지에서 [자유 선택] 도구를 클릭한 후 사진 속 그림을 클릭하세요. .아래 그림과 같이 화면에서 문자틀을 선택하세요.
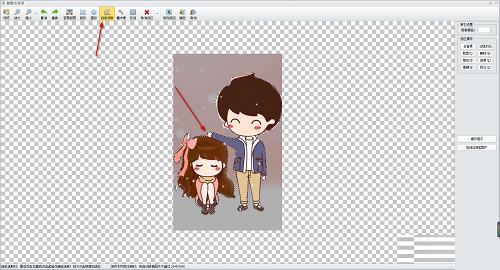
5. 이때 오른쪽 페이지 창에서 아래 그림과 같이 오른쪽의 [배경 제거] 버튼을 클릭합니다.

6. 열리는 창에서 아래 그림과 같이 [선택하지 않은 영역]을 체크한 후 확인 버튼을 클릭하면 배경이 제거됩니다.
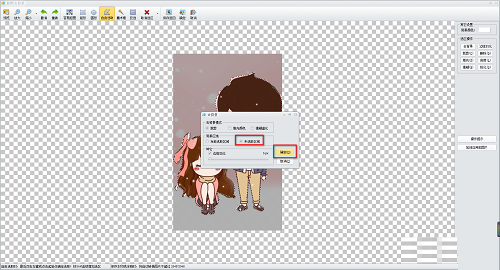
7. 이때 사진의 배경색이 제거된 것을 볼 수 있으며, 사진의 배경색을 변경할 수 있으며, [배경]을 클릭합니다. 아래 그림과 같이 오른쪽 상단의 Color] 버튼을 클릭합니다.

8. 열리는 창에서 설정하려는 색상을 선택하고, 색상을 선택한 후 확인 버튼을 클릭하여 설정합니다. 아래 그림.

9. 완료 후 아래 그림과 같이 위의 [저장 및 돌아가기] 버튼을 클릭하면 이미지를 저장할 수 있습니다.

위 내용은 iSee에서 사진의 배경색을 수정하는 방법 iSee에서 사진의 배경색을 수정하는 방법에 대한 튜토리얼의 상세 내용입니다. 자세한 내용은 PHP 중국어 웹사이트의 기타 관련 기사를 참조하세요!

