소개
안녕하세요. Arsey님, Python 사용자입니다. 이번 블로그는 제 첫 번째 블로그입니다. Flet을 사용하여 이 간단한 계산기 앱을 만드는 방법을 안내해 드리겠습니다. 이 소식을 여러분과 공유하게 되어 매우 기쁩니다.
오늘날의 디지털 시대에는 크로스 플랫폼 애플리케이션을 만드는 것이 필수입니다. 사용 가능한 프레임워크가 너무 많아서 올바른 프레임워크를 선택하는 것이 어려울 수 있습니다. 그러한 프레임워크 중 하나는 개발자가 Flutter를 사용하여 Python용으로 웹, 데스크톱 및 모바일 앱을 쉽게 구축할 수 있게 해주는 Python 라이브러리인 Flet입니다.
이 블로그에서는 Flet을 사용하여 기본 계산기 앱을 만드는 방법을 살펴보고 이 프레임워크가 얼마나 간단하고 효율적인지 보여드리겠습니다.
왜 FLET인가?
프로그래밍을 시작했을 때 제 목표는 모바일 애플리케이션을 구축하는 것이었습니다. 명확한 가이드 없이 저는 Python을 첫 번째 언어로 선택했습니다. 배우는 것은 즐거웠지만 경험이 쌓이면서 Python은 전통적으로 앱 개발에 적합하지 않고 데이터 분석 및 관련 작업에 더 일반적으로 사용된다는 것을 깨달았습니다.
네이티브 개발을 위해 Kotlin으로 Android 개발을 배우고 크로스 플랫폼을 위해 Flutter로 Dart를 배우는 이제 이 라이브러리 플릿 덕분에 제 목표가 한 단계 더 가까워졌습니다.
Python을 앱 구축에 사용할 수 있게 해주는 Kivy, Tkinter, Flet 등과 같은 프레임워크를 발견하기 전까지 이러한 깨달음은 실망스러웠습니다. Kivy 또는 Tkinter와 달리 이러한 프레임워크는 훌륭하지만 Android 및 iOS에서 잘 작동하는 멋진 모바일 애플리케이션을 개발하려면 많은 사용자 정의가 필요합니다. 그리고 바로 여기가 바로 플렛이 빛을 발하는 곳입니다.
Flet은 Google의 인기 UI 툴킷인 Flutter에서 영감을 받은 Python 프레임워크입니다. flet으로 달성할 수 있는 결과는 인상적이며 더 많은 정보를 공유하게 되어 기쁩니다.
플리트는 무엇인가요?
Flet은 개발자가 Flutter의 UI 툴킷을 사용하여 직접 사용자 인터페이스를 구축할 수 있는 Python 패키지입니다.
Flet의 주요 장점은 Python의 단순성과 Flutter의 풍부한 UI 기능을 결합하여 광범위한 프런트엔드 경험 없이도 크로스 플랫폼 애플리케이션을 빠르게 개발할 수 있다는 것입니다.
Flet은 배터리가 포함된 라이브러리이므로 SDK가 필요 없으며 Flutter의 SDK로 쉽게 확장할 수 있습니다.
참고: 박스 모델, Flexbox 및 Grid와 같은 레이아웃 구조, 위치 지정과 같은 일부 프런트엔드 개념에 대한 기본적인 이해가 있으면 도움이 됩니다. 이 지식 없이도 따라갈 수 있지만 이러한 개념을 익히는 것이 좋습니다.
이제 그 일을 마치고 계산기를 만드는 방법을 살펴보겠습니다!
환경 설정
코딩을 시작하기 전에 컴퓨터에 Python이 설치되어 있는지 확인하세요. 그런 다음 다음 단계에 따라 Flet 환경을 설정하세요.
- Flet 설치: pip를 사용하여 Flet을 설치할 수 있습니다. 터미널이나 명령 프롬프트를 열고 이 명령을 입력하고 실행하면 됩니다.
pip 설치 플렛
- 새 Python 파일 만들기: 성공적으로 설치한 후 VS-Code, Pycharm 등과 같이 자주 사용하는 코드 편집기를 열고 새 Python 파일을 만들고 이름을 main.py 또는 가장 선호하는 이름으로 지정합니다. 기분이 좋나요? 아마 그럴 것 같아요! 먼저 개발자 커뮤니티에서 가장 사랑받는 문구인 “Hello World!”를 사용하여 설치를 테스트해 보겠습니다.
Python 파일에 다음 코드를 입력하세요
import flet as ft
def main(page: ft.Page):
page.add(ft.Text(value="Hello, World!"))
ft.app(target=main)
코드를 실행하여 모든 것이 작동하는지 확인하세요. “Hello, World!”가 보이면 표시되면 계산기를 만들 준비가 된 것입니다.
출력

레이아웃 만들기
이 섹션에서는 계산기의 구조에 중점을 둘 것입니다. 여기서는 열 위젯을 사용하여 디스플레이와 버튼을 쌓겠습니다. 디스플레이에는 현재 입력이 표시되고 버튼을 사용하면 사용자 상호 작용이 가능합니다. UI가 사용자 상호 작용에 대한 사용자 인터페이스를 의미할 수 있다는 사실을 전혀 알아차리지 못한 것이 이상합니다.
이제 아래 코드를 아래와 같이 작성해 보세요.
from flet import (
app, Page, Container, Column, Row,
TextField, colors, border_radius, ElevatedButton, TextAlign, TextStyle
)
def main(page: Page):
page.title = "Calculator"
result = TextField(
hint_text='0', text_size=20,
color='white', text_align=TextAlign.RIGHT,
hint_style=TextStyle(
color=colors.WHITE, size=20
),
read_only=True
)
def button_click(e):
pass
button_row0 = Row(
[
ElevatedButton(text='C', on_click=button_click),
ElevatedButton(text='^', on_click=button_click),
ElevatedButton(text='%', on_click=button_click),
ElevatedButton(text='/', on_click=button_click),
]
)
button_row1 = Row(
[
ElevatedButton(text='7', on_click=button_click),
ElevatedButton(text='8', on_click=button_click),
ElevatedButton(text='9', on_click=button_click),
ElevatedButton(text='*', on_click=button_click),
]
)
button_row2 = Row(
[
ElevatedButton(text='4', on_click=button_click),
ElevatedButton(text='5', on_click=button_click),
ElevatedButton(text='6', on_click=button_click),
ElevatedButton(text='-', on_click=button_click),
]
)
button_row3 = Row(
[
ElevatedButton(text='1', on_click=button_click),
ElevatedButton(text='2', on_click=button_click),
ElevatedButton(text='3', on_click=button_click),
ElevatedButton(text='+', on_click=button_click),
]
)
button_row4 = Row(
[
ElevatedButton(text='0', on_click=button_click),
ElevatedButton(text='.', on_click=button_click),
ElevatedButton(text='=', on_click=button_click),
]
)
container = Container(
width=350, padding=20,
bgcolor=colors. BLACK,
content=Column(
[
result,
button_row0, button_row1, button_row2,
button_row3, button_row4
]
)
)
page.add(container)
if __name__ == '__main__':
app(target=main)
위 코드를 실행하면 계산기 레이아웃의 출력이 표시됩니다. 보기에는 좋지 않을 수도 있지만 괜찮습니다! 계산기를 더욱 세련되게 보이도록 컨테이너에 간격, 반경, 테마를 추가하여 기능을 향상하겠습니다.
출력

코드 설명
자, 레이아웃은 다 만들었죠? 글쎄요, 아직도 우리가 방금 한 일을 이해하지 못한 분들이 계시다는 것을 알고 있습니다. 질문 없이 그냥 앉아서 코드의 기능을 설명해 드리겠습니다.
In the first line, we import our controls. Flet controls are widgets used to lay out our application into a meaningful User Interface. But here we have imported app, Page, Container, Column, Row,
TextField, colors, border_radius, ElevatedButton, TextAlign, TextStyle.
Even though some of them are not entire widgets, like app, colors, border_radius, TextAlign, and TextStyle. These are classes and methods that provide us with extra functionalities of our application, for example
The app, allows us to launch our app in a standalone mode targeting to the main instance of our application.* colors* allow us to style our controls that support the color and bgcolor attribute without us struggling to define their names and border_radius allows us to curve the corners of our containers.
In line 7 we define the main app instance to Page; a page is a container for View Controls. So here I won’t go deep into views since it’s beyond the scope of this tutorial, but you reference here.
We now give the title to our page, with the page.titleattribute, the title on the title bar of our app.
In lines 9-16 is the result control with its required attributes, though it has many, we are gonna use these ones for this project, as you can see we have add a place holder of 0, giving it a size of 20, color to white, align text to right, and the read-only to true so we don’t allow external of soft keyboards to work directly in it.
Line 18 we defined our event handler, button_click this is where we will apply the logic to function our application, eventually making it a working calculator, but for now I just used a pass statement as a placeholder.
From lines 21 – 59, we defined our rows using the Row Widget, the row widget is a control that displays its children in a horizontal array or layout from left to right, similar to the linear layout in Android development, or inline elements in CSS the row controls works in the same way as them, it lays out controls in a horizontal axis or linearly.
Then the ElevatedButton_will represent buttons on the calculator’s UI, but notice we have given it the text and _onclick attributes, the text defines the data that will be displayed on the results when clicked using the onclick attribute that will call for the function button_click to handle events accordingly.
We have the container, the container is a control that will allow us to decorate a control with background color, spacing, applying borders and border radius, and position it with padding, margin, and alignment.
A container follows the box-model concept like the one for CSS as in the figure below,

The column control, like the Row control, this one displays its children in a vertical array or layout from top to bottom, this will allow us to vertically lay our buttons in the right order.
Now after defining our UI elements, we need to display them to our application and then call it. We do that by using the page.add() method which allows us to add and build our UI logically.
Then we have to call our app in the stand-alone mode, and that’s what lines 74-75 accomplished.
Adding functionality
Update your button click function to match this code below.
def button_click(e):
if e.control.text == "=":
try:
result.value = str(eval(result.value))
except Exception:
result.value = "Error"
elif e.control.text == "C":
result.value = ""
# elif e.control.text == "^":
# logic for powers
# pass
else:
result.value += e.control.text
result.update()
CODE EXPLANATION
Okay, what does this code do under the hood; the button_click function is designed to handle various button click events within our calculator app.
Save to apply our current changes then run the calculator and see the results.
Here is a breakdown of how the code works
- Retrieving the button text: when a button is clicked, the function retrieves the button’s text (e.g., ‘1’, ‘2’, ‘+’, ‘-‘, ‘C’, ‘=’) through the e.control.text. this tells the functions which button the user has interacted with
- Clearing the display: when the user clicks the ‘C’ button, the calculator’s input is cleared. The result is set to an empty string (“”), and the display is reset to 0. This effectively clears the display making the calculator ready for a new input. Talk but a fresh number meal.
- Evaluating expressions: if the user clicks the “=” button, the calculator needs to evaluate the current mathematical expression, here we used the str() and eval() functions, and the str() function houses the eval() function so that the result is directly converted into a string and theeval() function will compute the result of the expression, then displayed as a string to our calculator’s display. Or else if the expression is invalid, an exception is caught, and the “Error” message will be displayed instead.
- For the rest of the buttons like numbers and operators: the function will append the button’s text to the display (which is initially “0” or when cleared), it replaces “0” with the button value, otherwise it adds button value to the end of the display.
- After processing the button click, the page is updated via page.update() method call to refresh the UI and show the updated input or result on the calculator's display. So every time you click the button and see the value on the display or a result, this is what the page.update() does.
NOTE: The eval() function is a quick way to evaluate expression but it can be risky with un-trusted input because it executes/evaluates any Python code. In a more secure app, you’d use a safer method for evaluating mathematical expressions.
Exercise: test your knowledge, of how would you handle the exponent ‘^’ expression so that if the user clicks the exponent button it returns the required output. For example, if the user inputs 2^2 the output will be 4, 5^5=25, and 3^4=81. You get the idea.
Let me know how you approached to this problem in the comments, okay, all done, let’s continue.
Improving our UI
Previously the user interface did not look that catchy and awesome, so let’s improve it, and update the buttons to match the following code.
button_row0 = Row(
[
ElevatedButton(text='C', expand=1, on_click=button_click,
bgcolor=colors.RED_ACCENT, color=colors.WHITE),
ElevatedButton(text='^', expand=1, on_click=button_click,
bgcolor=colors.BLUE_ACCENT_100,
color=colors.RED_900
),
ElevatedButton(text='%', expand=1, on_click=button_click,
bgcolor=colors.BLUE_ACCENT_100,
color=colors.RED_900
),
ElevatedButton(text='/', expand=1, on_click=button_click,
bgcolor=colors.BLUE_ACCENT_100,
color=colors.RED_900
),
]
)
button_row1 = Row(
[
ElevatedButton(text='7', expand=1, on_click=button_click),
ElevatedButton(text='8', expand=1, on_click=button_click),
ElevatedButton(text='9', expand=1, on_click=button_click),
ElevatedButton(text='*', expand=1, on_click=button_click,
bgcolor=colors.BLUE_ACCENT_100,
color=colors.RED_900
),
]
)
button_row2 = Row(
[
ElevatedButton(text='4', expand=1, on_click=button_click),
ElevatedButton(text='5', expand=1, on_click=button_click),
ElevatedButton(text='6', expand=1, on_click=button_click),
ElevatedButton(text='-', expand=1, on_click=button_click,
bgcolor=colors.BLUE_ACCENT_100
),
]
)
button_row3 = Row(
[
ElevatedButton(text='1', expand=1, on_click=button_click),
ElevatedButton(text='2', expand=1, on_click=button_click),
ElevatedButton(text='3', expand=1, on_click=button_click),
ElevatedButton(text='+', expand=1, on_click=button_click,
bgcolor=colors.BLUE_ACCENT_100,
color=colors.RED_900),
]
)
button_row4 = Row(
[
ElevatedButton(text='0', expand=1, on_click=button_click),
ElevatedButton(text='.', expand=1, on_click=button_click),
ElevatedButton(
text='=', expand=2, on_click=button_click,
bgcolor=colors.GREEN_ACCENT, color=colors.AMBER
),
]
)
What have we changed exactly, hmm!
For the buttons, we could have used the width attribute but that won’t work as we want it would break the UI, feel free to test it.
But we have this expand attribute which allows only a Boolean and an int data type value.
For the normal buttons like the operators, numbers, and the clear button we expanded them to 1, and for the equals button, we expanded it by 2.
Now what does the expand attribute do, the expand attribute allows a control to fill the available space in a given container.
So the buttons with expand 1 will have an equal size of width and for the equals button it will expand 2, or in simple terms span two buttons or will equal two buttons in width.
Notice that we have added colors and background colors to some of our buttons to make them stand out from the numbers buttons.
Understand, great.
In the container add these attributes, just after the padding attribute to make it look more appealing and user friendly.
border_radius=border_radius.all(20),
Output

Now, you have a fully functional calculator built with Flet! Feel free to customize it to your liking or add more features. You can even package it as a standalone APK, AAB to launch on Google Play Store or Apple App Store
Here is the full code,
from flet import (
app, Page, Container, Column, Row,
TextField, colors, border_radius, ElevatedButton, TextAlign, TextStyle
)
from flet_core import ThemeMode
def main(page: Page):
page.title = "Calculator"
page.theme_mode = ThemeMode.DARK
page.horizontal_alignment = page.vertical_alignment = 'center'
result = TextField(
hint_text='0', text_size=20,
color='white', text_align=TextAlign.RIGHT,
hint_style=TextStyle(
color=colors.WHITE, size=20
),
read_only=True
)
def button_click(e):
if e.control.text == "=":
try:
result.value = str(eval(result.value))
except Exception:
result.value = "Error"
elif e.control.text == "C":
result.value = ""
# elif e.control.text == "^":
# logic for powers
# pass
else:
result.value += e.control.text
result.update()
button_row0 = Row(
[
ElevatedButton(text='C', expand=1, on_click=button_click,
bgcolor=colors.RED_ACCENT, color=colors.WHITE),
ElevatedButton(text='^', expand=1, on_click=button_click,
bgcolor=colors.BLUE_ACCENT_100,
color=colors.RED_900
),
ElevatedButton(text='%', expand=1, on_click=button_click,
bgcolor=colors.BLUE_ACCENT_100,
color=colors.RED_900
),
ElevatedButton(text='/', expand=1, on_click=button_click,
bgcolor=colors.BLUE_ACCENT_100,
color=colors.RED_900
),
]
)
button_row1 = Row(
[
ElevatedButton(text='7', expand=1, on_click=button_click),
ElevatedButton(text='8', expand=1, on_click=button_click),
ElevatedButton(text='9', expand=1, on_click=button_click),
ElevatedButton(text='*', expand=1, on_click=button_click,
bgcolor=colors.BLUE_ACCENT_100,
color=colors.RED_900
),
]
)
button_row2 = Row(
[
ElevatedButton(text='4', expand=1, on_click=button_click),
ElevatedButton(text='5', expand=1, on_click=button_click),
ElevatedButton(text='6', expand=1, on_click=button_click),
ElevatedButton(text='-', expand=1, on_click=button_click,
bgcolor=colors.BLUE_ACCENT_100
),
]
)
button_row3 = Row(
[
ElevatedButton(text='1', expand=1, on_click=button_click),
ElevatedButton(text='2', expand=1, on_click=button_click),
ElevatedButton(text='3', expand=1, on_click=button_click),
ElevatedButton(text='+', expand=1, on_click=button_click,
bgcolor=colors.BLUE_ACCENT_100,
color=colors.RED_900),
]
)
button_row4 = Row(
[
ElevatedButton(text='0', expand=1, on_click=button_click),
ElevatedButton(text='.', expand=1, on_click=button_click),
ElevatedButton(
text='=', expand=2, on_click=button_click,
bgcolor=colors.GREEN_ACCENT, color=colors.AMBER
),
]
)
container = Container(
width=350, padding=20,
bgcolor=colors.BLACK, border_radius=border_radius.all(20),
content=Column(
[
result,
button_row0, button_row1, button_row2,
button_row3, button_row4
]
)
)
page.add(container)
if __name__ == '__main__':
app(target=main)
Conclusion
Building this calculator has been a fun experience for me and a learning experience for you, and I hope you enjoyed it too.
Let me know what kind of project you’d like to build using this framework or any other like PyQt, Kivy, or Tkinter. I’d be glad to make a tutorial on it. Or even web design and development tutorials, also are allowed.
Feel free to ask questions, I’ll do my best to answer them.
If you've read this far, thank you—I appreciate it!
위 내용은 Python과 Flet을 사용하여 계산기 만들기의 상세 내용입니다. 자세한 내용은 PHP 중국어 웹사이트의 기타 관련 기사를 참조하세요!
 Python vs. C : 학습 곡선 및 사용 편의성Apr 19, 2025 am 12:20 AM
Python vs. C : 학습 곡선 및 사용 편의성Apr 19, 2025 am 12:20 AMPython은 배우고 사용하기 쉽고 C는 더 강력하지만 복잡합니다. 1. Python Syntax는 간결하며 초보자에게 적합합니다. 동적 타이핑 및 자동 메모리 관리를 사용하면 사용하기 쉽지만 런타임 오류가 발생할 수 있습니다. 2.C는 고성능 응용 프로그램에 적합한 저수준 제어 및 고급 기능을 제공하지만 학습 임계 값이 높고 수동 메모리 및 유형 안전 관리가 필요합니다.
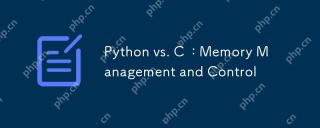 Python vs. C : 메모리 관리 및 제어Apr 19, 2025 am 12:17 AM
Python vs. C : 메모리 관리 및 제어Apr 19, 2025 am 12:17 AMPython과 C는 메모리 관리 및 제어에 상당한 차이가 있습니다. 1. Python은 참조 계산 및 쓰레기 수집을 기반으로 자동 메모리 관리를 사용하여 프로그래머의 작업을 단순화합니다. 2.C는 메모리 수동 관리가 필요하므로 더 많은 제어를 제공하지만 복잡성과 오류 위험을 증가시킵니다. 선택할 언어는 프로젝트 요구 사항 및 팀 기술 스택을 기반으로해야합니다.
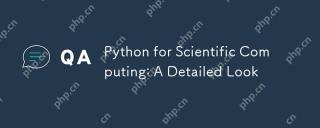 과학 컴퓨팅을위한 파이썬 : 상세한 모양Apr 19, 2025 am 12:15 AM
과학 컴퓨팅을위한 파이썬 : 상세한 모양Apr 19, 2025 am 12:15 AM과학 컴퓨팅에서 Python의 응용 프로그램에는 데이터 분석, 머신 러닝, 수치 시뮬레이션 및 시각화가 포함됩니다. 1.numpy는 효율적인 다차원 배열 및 수학적 함수를 제공합니다. 2. Scipy는 Numpy 기능을 확장하고 최적화 및 선형 대수 도구를 제공합니다. 3. 팬더는 데이터 처리 및 분석에 사용됩니다. 4. matplotlib는 다양한 그래프와 시각적 결과를 생성하는 데 사용됩니다.
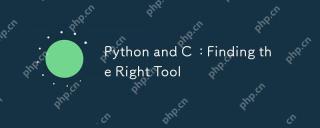 파이썬 및 C : 올바른 도구 찾기Apr 19, 2025 am 12:04 AM
파이썬 및 C : 올바른 도구 찾기Apr 19, 2025 am 12:04 AMPython 또는 C를 선택할 것인지 프로젝트 요구 사항에 따라 다릅니다. 1) Python은 간결한 구문 및 풍부한 라이브러리로 인해 빠른 개발, 데이터 과학 및 스크립팅에 적합합니다. 2) C는 컴파일 및 수동 메모리 관리로 인해 시스템 프로그래밍 및 게임 개발과 같은 고성능 및 기본 제어가 필요한 시나리오에 적합합니다.
 데이터 과학 및 기계 학습을위한 파이썬Apr 19, 2025 am 12:02 AM
데이터 과학 및 기계 학습을위한 파이썬Apr 19, 2025 am 12:02 AMPython은 데이터 과학 및 기계 학습에 널리 사용되며 주로 단순성과 강력한 라이브러리 생태계에 의존합니다. 1) 팬더는 데이터 처리 및 분석에 사용되며, 2) Numpy는 효율적인 수치 계산을 제공하며 3) Scikit-Learn은 기계 학습 모델 구성 및 최적화에 사용되며 이러한 라이브러리는 Python을 데이터 과학 및 기계 학습에 이상적인 도구로 만듭니다.
 Python 학습 : 2 시간의 일일 연구가 충분합니까?Apr 18, 2025 am 12:22 AM
Python 학습 : 2 시간의 일일 연구가 충분합니까?Apr 18, 2025 am 12:22 AM하루에 2 시간 동안 파이썬을 배우는 것으로 충분합니까? 목표와 학습 방법에 따라 다릅니다. 1) 명확한 학습 계획을 개발, 2) 적절한 학습 자원 및 방법을 선택하고 3) 실습 연습 및 검토 및 통합 연습 및 검토 및 통합,이 기간 동안 Python의 기본 지식과 고급 기능을 점차적으로 마스터 할 수 있습니다.
 웹 개발을위한 파이썬 : 주요 응용 프로그램Apr 18, 2025 am 12:20 AM
웹 개발을위한 파이썬 : 주요 응용 프로그램Apr 18, 2025 am 12:20 AM웹 개발에서 Python의 주요 응용 프로그램에는 Django 및 Flask 프레임 워크 사용, API 개발, 데이터 분석 및 시각화, 머신 러닝 및 AI 및 성능 최적화가 포함됩니다. 1. Django 및 Flask 프레임 워크 : Django는 복잡한 응용 분야의 빠른 개발에 적합하며 플라스크는 소형 또는 고도로 맞춤형 프로젝트에 적합합니다. 2. API 개발 : Flask 또는 DjangorestFramework를 사용하여 RESTFULAPI를 구축하십시오. 3. 데이터 분석 및 시각화 : Python을 사용하여 데이터를 처리하고 웹 인터페이스를 통해 표시합니다. 4. 머신 러닝 및 AI : 파이썬은 지능형 웹 애플리케이션을 구축하는 데 사용됩니다. 5. 성능 최적화 : 비동기 프로그래밍, 캐싱 및 코드를 통해 최적화
 Python vs. C : 성능과 효율성 탐색Apr 18, 2025 am 12:20 AM
Python vs. C : 성능과 효율성 탐색Apr 18, 2025 am 12:20 AMPython은 개발 효율에서 C보다 낫지 만 C는 실행 성능이 높습니다. 1. Python의 간결한 구문 및 풍부한 라이브러리는 개발 효율성을 향상시킵니다. 2.C의 컴파일 유형 특성 및 하드웨어 제어는 실행 성능을 향상시킵니다. 선택할 때는 프로젝트 요구에 따라 개발 속도 및 실행 효율성을 평가해야합니다.


핫 AI 도구

Undresser.AI Undress
사실적인 누드 사진을 만들기 위한 AI 기반 앱

AI Clothes Remover
사진에서 옷을 제거하는 온라인 AI 도구입니다.

Undress AI Tool
무료로 이미지를 벗다

Clothoff.io
AI 옷 제거제

AI Hentai Generator
AI Hentai를 무료로 생성하십시오.

인기 기사

뜨거운 도구

SublimeText3 중국어 버전
중국어 버전, 사용하기 매우 쉽습니다.

MinGW - Windows용 미니멀리스트 GNU
이 프로젝트는 osdn.net/projects/mingw로 마이그레이션되는 중입니다. 계속해서 그곳에서 우리를 팔로우할 수 있습니다. MinGW: GCC(GNU Compiler Collection)의 기본 Windows 포트로, 기본 Windows 애플리케이션을 구축하기 위한 무료 배포 가능 가져오기 라이브러리 및 헤더 파일로 C99 기능을 지원하는 MSVC 런타임에 대한 확장이 포함되어 있습니다. 모든 MinGW 소프트웨어는 64비트 Windows 플랫폼에서 실행될 수 있습니다.

드림위버 CS6
시각적 웹 개발 도구

mPDF
mPDF는 UTF-8로 인코딩된 HTML에서 PDF 파일을 생성할 수 있는 PHP 라이브러리입니다. 원저자인 Ian Back은 자신의 웹 사이트에서 "즉시" PDF 파일을 출력하고 다양한 언어를 처리하기 위해 mPDF를 작성했습니다. HTML2FPDF와 같은 원본 스크립트보다 유니코드 글꼴을 사용할 때 속도가 느리고 더 큰 파일을 생성하지만 CSS 스타일 등을 지원하고 많은 개선 사항이 있습니다. RTL(아랍어, 히브리어), CJK(중국어, 일본어, 한국어)를 포함한 거의 모든 언어를 지원합니다. 중첩된 블록 수준 요소(예: P, DIV)를 지원합니다.

스튜디오 13.0.1 보내기
강력한 PHP 통합 개발 환경






