집 >소프트웨어 튜토리얼 >컴퓨터 소프트웨어 >Excel 꺾은선형 차트에서 두 개의 선을 만드는 방법 Excel 꺾은선형 차트에서 두 개의 선을 표시하는 방법
Excel 꺾은선형 차트에서 두 개의 선을 만드는 방법 Excel 꺾은선형 차트에서 두 개의 선을 표시하는 방법
- WBOYWBOYWBOYWBOYWBOYWBOYWBOYWBOYWBOYWBOYWBOYWBOYWB원래의
- 2024-08-29 13:09:20621검색
Excel 표에서는 꺾은선형 차트나 팬 차트를 통해 데이터를 표시할 수 있습니다. Excel 꺾은선형 차트에서 두 개의 선을 만드는 방법을 알고 싶어하는 사용자가 많나요? 이 문제와 관련하여 구체적인 작업 방법을 알려드리겠습니다. 오늘의 소프트웨어 튜토리얼이 사용자의 질문에 답할 수 있기를 바랍니다. Excel 꺾은선형 차트에서 두 개의 선을 만드는 방법: 1. 두 개의 데이터 세트를 무작위로 컴파일합니다. 이 두 데이터 세트의 가로좌표 값과 양이 다릅니다. 꺾은선형 차트.
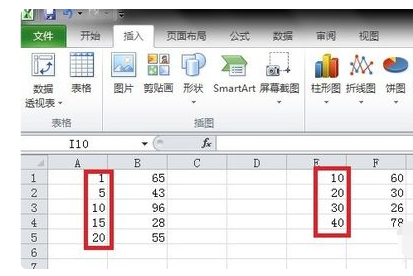

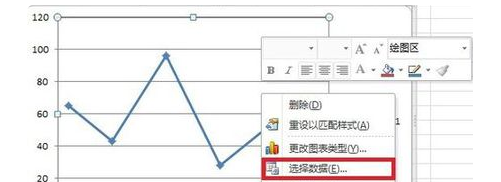

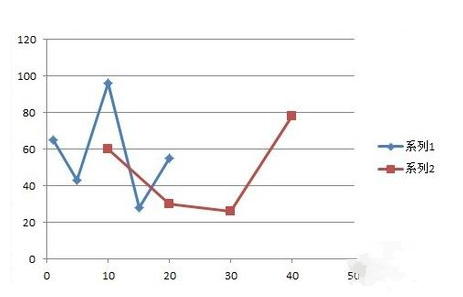

위 내용은 Excel 꺾은선형 차트에서 두 개의 선을 만드는 방법 Excel 꺾은선형 차트에서 두 개의 선을 표시하는 방법의 상세 내용입니다. 자세한 내용은 PHP 중국어 웹사이트의 기타 관련 기사를 참조하세요!
성명:
본 글의 내용은 네티즌들의 자발적인 기여로 작성되었으며, 저작권은 원저작자에게 있습니다. 본 사이트는 이에 상응하는 법적 책임을 지지 않습니다. 표절이나 침해가 의심되는 콘텐츠를 발견한 경우 admin@php.cn으로 문의하세요.

