집 > 기사 > 소프트웨어 튜토리얼 > 브라우저에 플래시 컨트롤이 설치되지 않았다는 메시지가 표시되는 문제를 해결하는 방법
브라우저에 플래시 컨트롤이 설치되지 않았다는 메시지가 표시되는 문제를 해결하는 방법
- WBOY원래의
- 2024-08-28 14:04:36564검색
브라우저를 사용할 때 Flash 플러그인이 설치되지 않았다는 메시지가 나타날 수 있습니다. 이 문제는 컴퓨터에 Flash 플러그인이 설치되어 있지 않거나 브라우저에서 해당 플러그인이 작동하지 않는 경우 발생할 수 있습니다. 이 문제를 해결하려면 Chrome 및 Edge 브라우저에서 이 문제를 해결하는 방법에 대한 PHP 편집기 Baicao의 다음 세부 가이드를 읽어보세요.
1. 아래 그림과 같이 온라인으로 동영상을 보거나 게임을 하거나 심지어 온라인으로 사진을 등록하고 업로드할 때 FLASH 컨트롤을 설치하라는 메시지가 나타날 수 있습니다. 아래 그림은 Chrome 브라우저에서 나타나는 프롬프트 메시지입니다. 이전에 FLASH 컨트롤을 설치했지만 여전히 작동하기 전에 설치하라는 메시지가 나타납니다. 이는 Chrome 브라우저에서 FLASH 플러그인 시작을 금지하기 때문입니다. 그것을 설정합니다.

2. 먼저 Chrome 브라우저를 엽니다. 브라우저 오른쪽 상단에 점 3개 아이콘이 있습니다. 아이콘을 클릭한 다음 설정을 선택합니다. 설정 페이지에서 아래로 스크롤하고 고급 옆에 있는 역삼각형 버튼을 클릭하여 고급 설정으로 들어갑니다.


3. 다음으로 개인 정보 설정 및 보안에서 콘텐츠 설정을 찾은 후 클릭하여 콘텐츠 설정 페이지로 들어갑니다. 플래시 설정을 클릭하고 플래시 설정 페이지로 들어갑니다. 설정 옵션은 아래 그림과 같습니다. 허용된 영역에 1단계에서 웹사이트를 추가하기만 하면 이 웹사이트에서 향후 작업으로 인해 플래시 시작이 금지되지 않습니다.
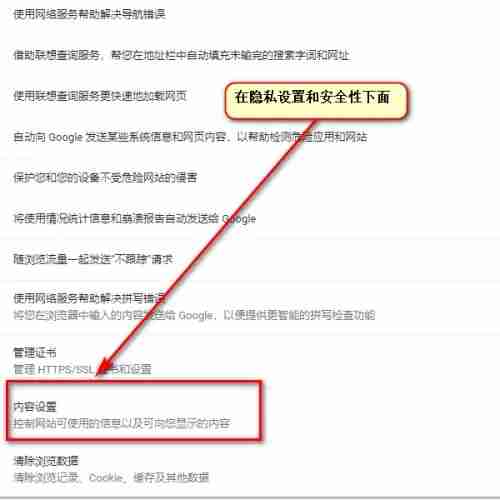


Edge 브라우저:
1. Edge 브라우저에는 FLASH 컨트롤은 기본적으로 설치되므로 수동으로 설치할 필요가 없습니다. 그런데 Edge 브라우저를 사용하여 이미지를 업로드할 때 FLASH 컨트롤이 설치되지 않았다는 메시지가 표시되는 이유는 무엇입니까? 최종 분석에서는 여전히 설정 문제이므로 해결 방법을 살펴보겠습니다.
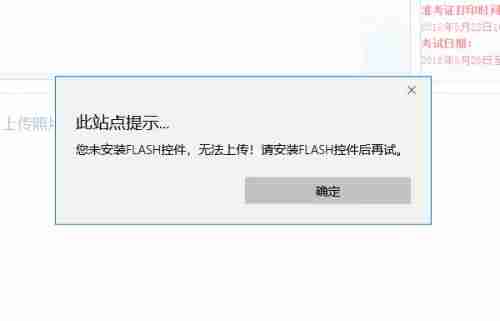
2. 먼저 Edge 브라우저를 열고 오른쪽 상단의 점 3개 버튼을 클릭한 후 아래 설정 버튼을 클릭하여 설정합니다. 설정에서 고급 설정을 클릭한 다음 파란색으로 바뀔 때까지 Adobe Flash Player를 사용하도록 스위치를 켭니다.
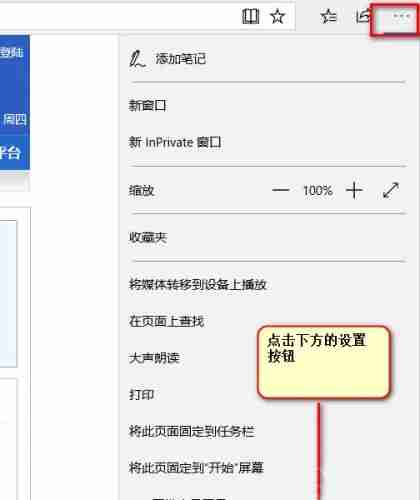


3. 위의 두 단계만으로는 여전히 문제를 해결할 수 없습니다. 브라우저에서 제공하는 프롬프트 정보 아래 그림의 퍼즐 아이콘이 브라우저에 나타나면 클릭하기만 하면 됩니다.
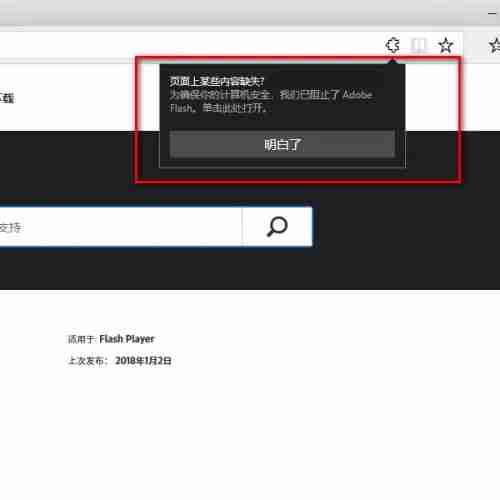
4. 이 질문에 대한 공식 홈페이지의 답변을 살펴보겠습니다. Edge 브라우저를 사용하여 Adobe Flash Player에 진입하고 공식 다운로드 페이지로 들어갑니다. 이때는 어떤 브라우저인지 자동으로 식별합니다. 그런 다음 아래 그림 2의 설명 페이지로 이동합니다. 이 페이지에 소개된 단계는 위에서 언급한 단계와 동일합니다.


5. 그런 다음 웹 사이트의 플래시 콘텐츠를 실행할 수 있는 방법과 대체 계획도 제공합니다. 우리는 이미 해당 계획을 단계적으로 운영했습니다. 3. 대체 방법에 따라 작동하는 방법을 살펴보겠습니다. 자세한 내용은 아래 그림을 참조하세요.


위 내용은 브라우저에 플래시 컨트롤이 설치되지 않았다는 메시지가 표시되는 문제를 해결하는 방법의 상세 내용입니다. 자세한 내용은 PHP 중국어 웹사이트의 기타 관련 기사를 참조하세요!

