집 >소프트웨어 튜토리얼 >컴퓨터 소프트웨어 >애프터버너에서 프레임 번호를 표시하는 방법 MSI 애프터버너에서 프레임 번호를 표시하는 방법
애프터버너에서 프레임 번호를 표시하는 방법 MSI 애프터버너에서 프레임 번호를 표시하는 방법
- WBOYWBOYWBOYWBOYWBOYWBOYWBOYWBOYWBOYWBOYWBOYWBOYWB원래의
- 2024-08-28 11:39:14956검색
MSI Afterburner를 사용하여 프레임 속도를 표시하는 방법을 알고 싶으십니까? 이 강력한 오버클러킹 도구는 N 카드 및 A 카드와 호환되지만 프레임 속도 표시를 설정하는 데 문제가 있을 수 있습니다. 괜찮아요! PHP 편집자 Strawberry는 MSI Afterburner에서 프레임 번호를 쉽게 표시하는 방법을 처음부터 끝까지 안내하는 자세한 튜토리얼을 준비했습니다. 다음 단계별 가이드를 사용하면 게임 경험을 최적화하는 데 도움이 되는 프레임 속도 정보를 즉시 명확하게 볼 수 있습니다.
1 먼저 MSI msi 애프터버너 도구를 다운로드해야 합니다.
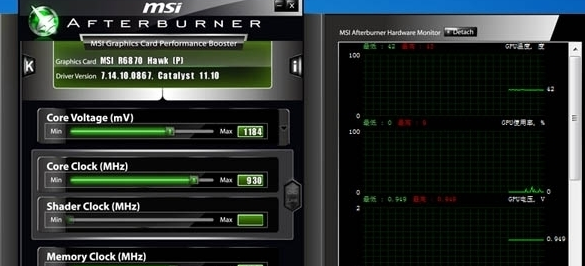
2. 설치 후 다음을 클릭하면 설치가 완료됩니다. 이때 설치할 구성 요소를 선택하라는 메시지가 표시됩니다. 시스템 버전이 이 구성 요소의 설치를 지원하지 않는 경우 rivatuner 통계 서버 앞의 상자에 다음 시스템 패치를 온라인으로 설치할 수 있습니다.
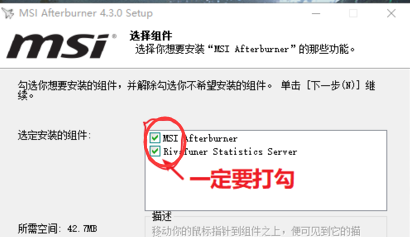
3. 설치가 완료되면 MSI Afterburner 도구를 열고 기어 아이콘을 직접 클릭하면 아래와 같이 설정 버튼이 표시됩니다.

4. 이때 모니터링 옵션을 선택한 다음 활성화된 하드웨어 모니터링 차트에서 모니터링해야 할 그래픽 카드 항목을 선택할 수 있습니다. 프레임 속도를 모니터링하려면 프레임 속도 항목 앞의 확인 표시를 클릭하여 파란색으로 강조 표시되어 선택되었음을 나타내면 됩니다.
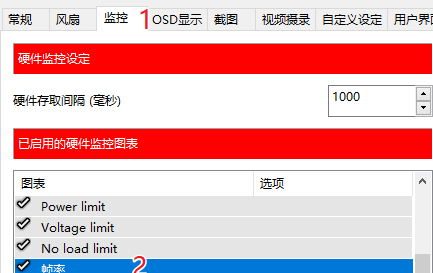
5. 아래로 내려와서 OSD에 표시 항목을 찾아야 합니다. 이는 프레임 속도 모니터링 항목이 OSD에 표시된다는 의미입니다. 소위 OSD는 게임에 들어간 후 오른쪽 상단에 게임의 실시간 프레임 속도가 표시되므로 게임 내 다른 항목의 표시를 모니터링하려면 드롭을 확인해야 합니다. -OSD에 표시하는 다운 후크.
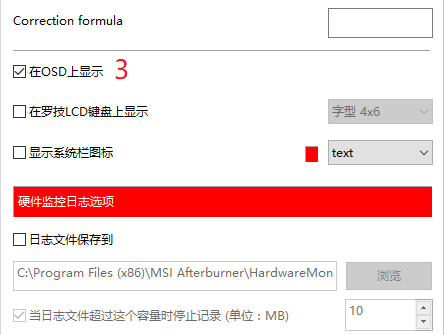
6 또한 아래와 같이 OSD 디스플레이를 클릭한 후 더보기를 클릭하여 OSD 디스플레이의 글꼴 유형, 색상, 표시 위치 등을 조정할 수도 있습니다.
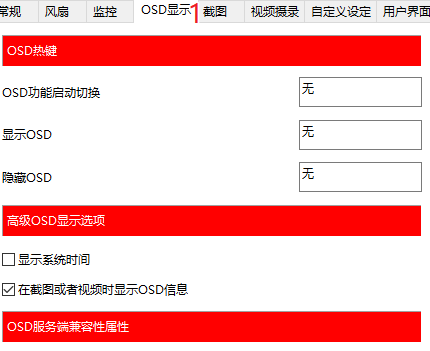
7. 그러면 아래 그림과 같은 설정 인터페이스가 나타납니다. 구체적인 설명은 다음과 같습니다. 글꼴 크기와 색상을 선택하고 왼쪽 상단 또는 오른쪽 상단에 표시할지 여부를 선택할 수 있습니다. 게임의 내용 등
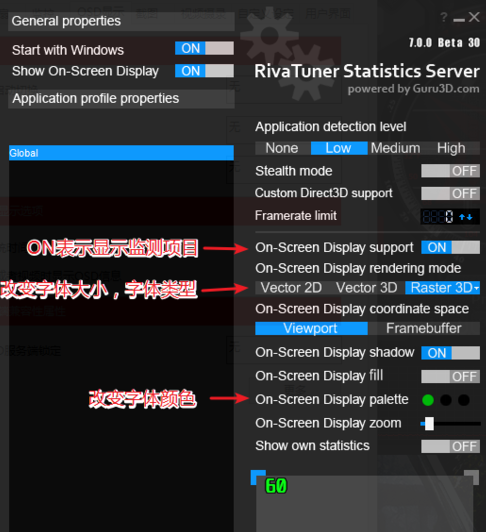
위 내용은 애프터버너에서 프레임 번호를 표시하는 방법 MSI 애프터버너에서 프레임 번호를 표시하는 방법의 상세 내용입니다. 자세한 내용은 PHP 중국어 웹사이트의 기타 관련 기사를 참조하세요!

