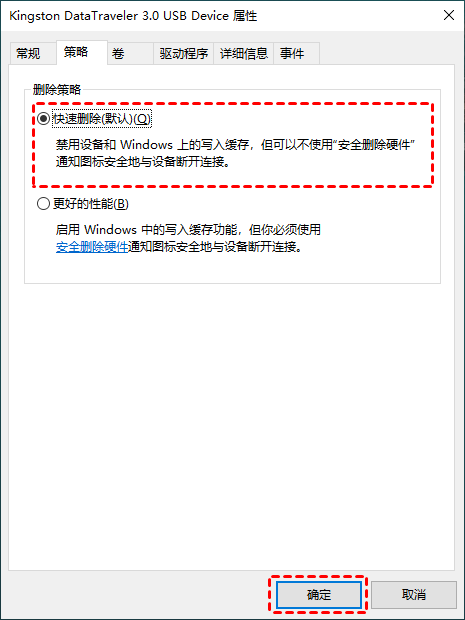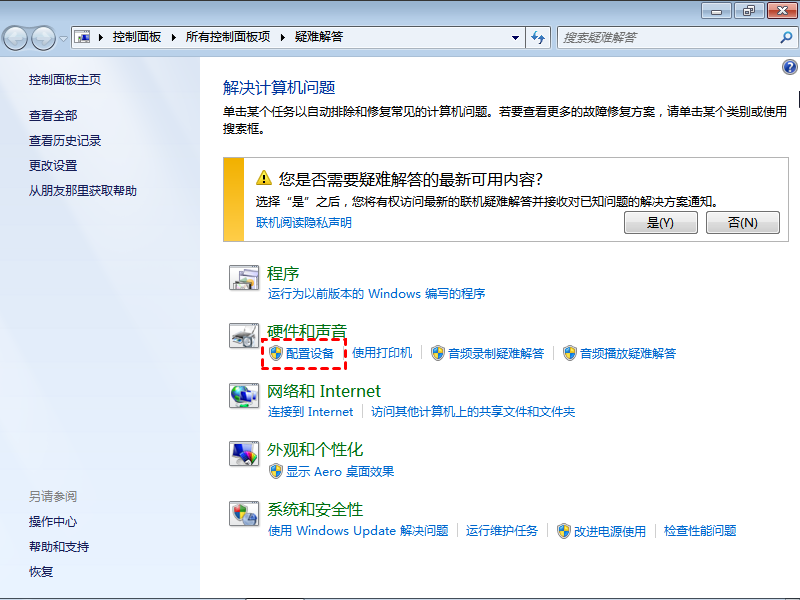집 >소프트웨어 튜토리얼 >컴퓨터 소프트웨어 >USB 드라이브 문제를 해결하는 방법 USB 플래시 드라이브를 연결한 후 드라이브 문제를 해결하는 방법입니다.
USB 드라이브 문제를 해결하는 방법 USB 플래시 드라이브를 연결한 후 드라이브 문제를 해결하는 방법입니다.
- PHPz원래의
- 2024-08-27 12:49:46896검색
U 디스크는 파일을 저장하고 전송하는 데 사용할 수 있을 뿐만 아니라 시스템 재설치를 위해 USB 부팅 디스크로 만들 수도 있습니다. 그러나 일부 사용자는 USB 플래시 드라이브를 컴퓨터에 연결했을 때 USB 드라이브에 문제가 있다는 메시지가 표시되었다고 보고했습니다. 즉시 어떻게 해야 합니까? 아래 편집기는 문제에 대한 일반적인 원인과 해결 방법을 정리했습니다. 살펴보겠습니다.

- 장치를 안전한 방법으로 제거하지 않습니다.
- 갑작스러운 장치 제거.
- 다른 컴퓨터, 카메라 또는 게임 콘솔에서 장치를 사용하세요.
- 기기가 바이러스에 감염되었습니다.
- 파일 시스템이 손상되었거나 장치가 손상되었습니다. 이 경우 파일이나 디렉터리가 손상되었거나 읽을 수 없거나 매개변수가 올바르지 않은 등의 오류가 발생합니다.
"장치가 인식되지 않음" 오류를 수정하는 방법 USB 플래시 드라이브나 휴대용 하드 드라이브를 컴퓨터에 연결할 때 "장치가 인식되지 않음" 오류 메시지가 나타날 수 있습니다. 이는 귀하의 데이터에 액세스하는 것을 방해하기 때문에 실망스러운 문제입니다. 더 나쁜 것은 하드웨어 문제로 인해 장치 오류가 발생한 경우 데이터가 손실될 수 있다는 것입니다. 이러한 상황을 피하기 위해 PHP 편집자 Xiaoxin은 장치에서 즉시 데이터 백업을 수행할 것을 권장합니다. 이렇게 하면 장치를 수리하는 동안 발생할 수 있는 잠재적인 데이터 손실을 최소화하는 데 도움이 됩니다. 데이터를 백업한 후 아래 단계에 따라 복구할 수 있습니다. 이 문서에서는 이 오류를 해결하고 장치 및 데이터에 다시 액세스하는 데 도움이 되는 몇 가지 효과적인 방법을 제공합니다.
방법 1: 검사 및 복구
이 드라이브에 문제가 있다는 오류 메시지를 클릭하면 다음 창을 볼 수 있으며 검사 및 복구(권장)를 클릭합니다. 그런 다음 프롬프트에 따라 작업을 단계별로 완료합니다.
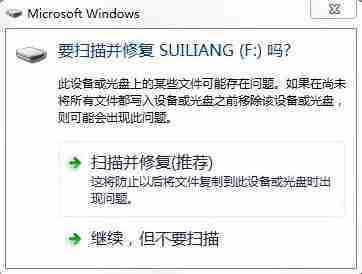
USB 드라이브 문제를 해결하는 방법은 Windows의 장치 관리자를 사용하여 해결할 수 있습니다.
- 검색창에 장치 관리자를 입력하고 선택하세요.
- 장치 관리자 창에서 디스크 드라이브를 클릭하세요.
- 목록에 있는 USB 플래시 드라이브 또는 모바일 하드 드라이브를 마우스 오른쪽 버튼으로 클릭하고 속성을 선택하세요.
- 정책 탭을 클릭하고 빠른 삭제를 선택한 다음 확인을 클릭하여 설정을 적용합니다.
방법 3: 하드웨어 및 장치 문제 해결
Windows 문제 해결: 외부 저장 장치 오류를 수정합니다.
- 검색창에 "문제 해결사"를 입력하고 목록에서 선택하세요.
- "하드웨어 및 소리"에서 "장치 구성"을 클릭하세요.
3. 팝업 창에서 고급을 클릭하고 자동으로 수정 사항 적용을 선택합니다.
4. 보류 중인 작업을 시작하고 자세한 정보와 지침을 통해 발견된 문제를 해결하려면 다음을 클릭하세요.
방법 4: 파일 시스템 확인 및 복구
파일 시스템 손상으로 인해 문제가 발생한 경우 다음 해결 방법을 시도하고 자신에게 적합한 해결 방법을 찾을 수 있습니다.
이 드라이브를 복구하려면 확인 옵션을 사용하세요
1. USB 드라이브를 마우스 오른쪽 버튼으로 클릭하고 속성을 선택하세요.
2. 팝업 대화 상자의 도구 탭에서 확인을 클릭하세요.
3. 드라이브 검색 및 복구 옵션을 클릭하여 복구하세요.
CMD를 사용하여 이 드라이브 문제를 해결하세요
1. 검색 상자에 cmd를 입력하고 마우스 오른쪽 버튼을 클릭한 후 관리자 권한으로 실행을 선택하세요.
2. chkdsk F:/F/R을 입력한 다음 Enter를 누르세요.
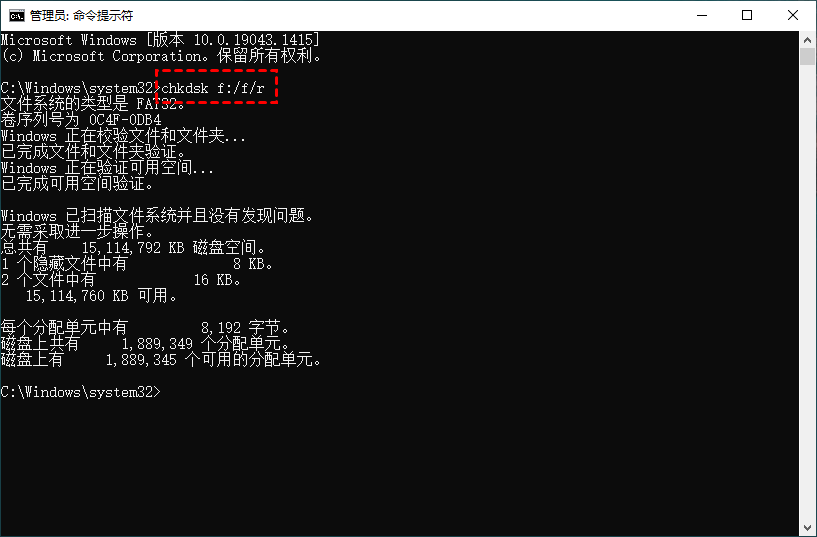
위 내용은 USB 드라이브 문제를 해결하는 방법 USB 플래시 드라이브를 연결한 후 드라이브 문제를 해결하는 방법입니다.의 상세 내용입니다. 자세한 내용은 PHP 중국어 웹사이트의 기타 관련 기사를 참조하세요!