HomeKit 장치가 응답하지 않습니까? 이 중 하나가 문제를 해결해 줄 것입니다
- WBOYWBOYWBOYWBOYWBOYWBOYWBOYWBOYWBOYWBOYWBOYWBOYWB원래의
- 2024-08-25 06:44:41960검색
빠른 링크
- Wi-Fi 및 Bluetooth가 켜져 있는지 확인
- 홈 허브와 iPhone을 다시 시작
- 응답하지 않는 장치 재부팅
- 라우터 및 브리지 재부팅
- 다른 것을 선택하세요 Wi-Fi 채널
- 모든 것이 업데이트되었는지 확인하세요
- 라우터 또는 홈 허브 위치 변경
- 장치를 제거하고 다시 추가
- 핵융합 옵션
스마트 홈은 다음과 같은 경우에 유용합니다. 모든 것이 작동하지만 문제가 발생하면 좌절감을 느낄 수 있습니다. HomeKit 장치가 Apple 홈 앱에서 "응답 없음"을 보고하거나 Siri가 장치가 응답하지 않는다고 알리는 경우 아래 수정 사항 중 일부를 시도하여 문제를 해결하십시오.
1 Wi-Fi 및 Bluetooth가 켜져 있는지 확인
기본적으로 들리지만 항상 먼저 확인하는 것이 좋습니다. 일부 HomeKit 장치는 iPhone에서 Wi-Fi와 Bluetooth를 모두 활성화해야 하므로 둘 중 하나를 비활성화한 경우 수정이 매우 간단할 수 있습니다! 예를 들어 휴대폰 요금 청구서는 문자 링크로 도착하지만 링크는 모바일 데이터를 사용할 때만 작동하므로 Wi-Fi를 꺼야 액세스할 수 있습니다. 일이 바쁘면 내가 이 일을 했다는 사실을 잊어버리기 쉽습니다.
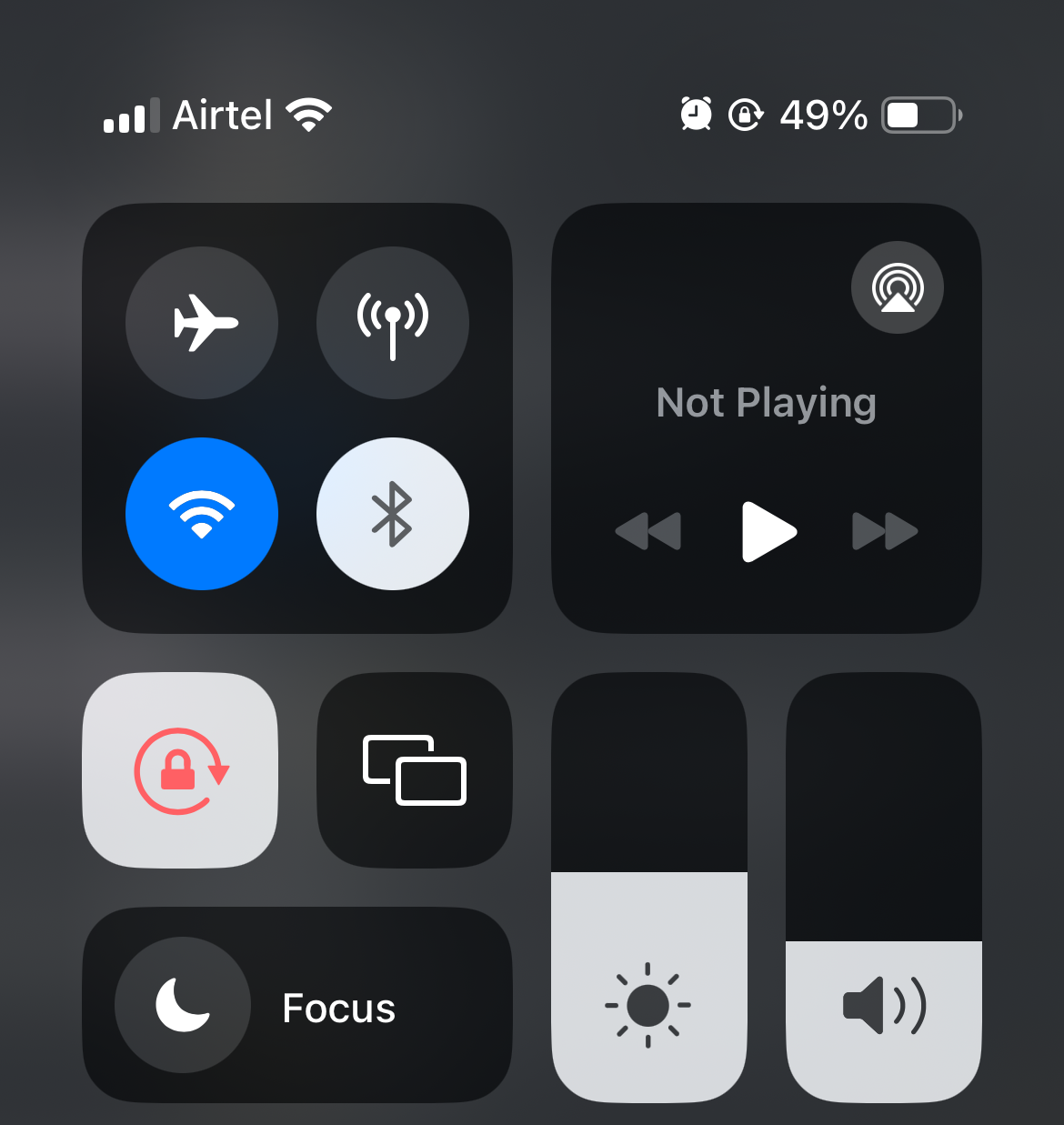
집에 Wi-Fi 네트워크가 두 개 이상 있는 경우 iPhone이 홈 허브와 다른 네트워크에 연결되어 있으면 문제가 발생합니다. 이런 일이 발생할 수 있는 한 가지 방법은 기본 Wi-Fi 네트워크에 잠시 장애가 발생하는 경우 iPhone이 잘못된 네트워크에 연결되고 기본 Wi-Fi 네트워크가 다시 연결되었을 때 다시 전환하지 않을 수 있다는 것입니다.
설정 > Wi-Fi를 사용하여 어떤 네트워크에 연결되어 있는지 확인하거나 제어 센터에서 Wi-Fi 버튼을 아래로 긋고 길게 누르세요(두 번).
2 홈 허브 및 iPhone 다시 시작
여러 HomeKit 장치가 응답하지 않는 가장 일반적인 원인은 홈 허브 문제일 것입니다. 이것은 모든 HomeKit 장치를 제어하는 장치이며, 실망스럽게도 Apple은 우리가 이를 선택하도록 허용하지 않습니다.
HomePod와 Apple TV 장치는 연결되면 자동으로 홈 허브로 설정되며, iPad가 항상 집 안에 있는 경우 iPad를 허브로 수동으로 추가할 수도 있습니다. 그러나 이러한 장치 중 어떤이 특정 시간에 홈 허브로 사용되는지는 우리가 제어할 수 없으며 겉보기에 무작위로 수시로 변경됩니다.
현재 활성 허브인 기기를 확인하려면 홈 앱을 열고 오른쪽 상단의 점 3개 메뉴 버튼을 탭한 다음 홈 설정 > 홈 허브 및 브리지. 아래 예에서는 Studio Office Left(HomePod 스피커)가 현재 홈 허브이므로 확인해야 할 장치임을 알 수 있습니다.
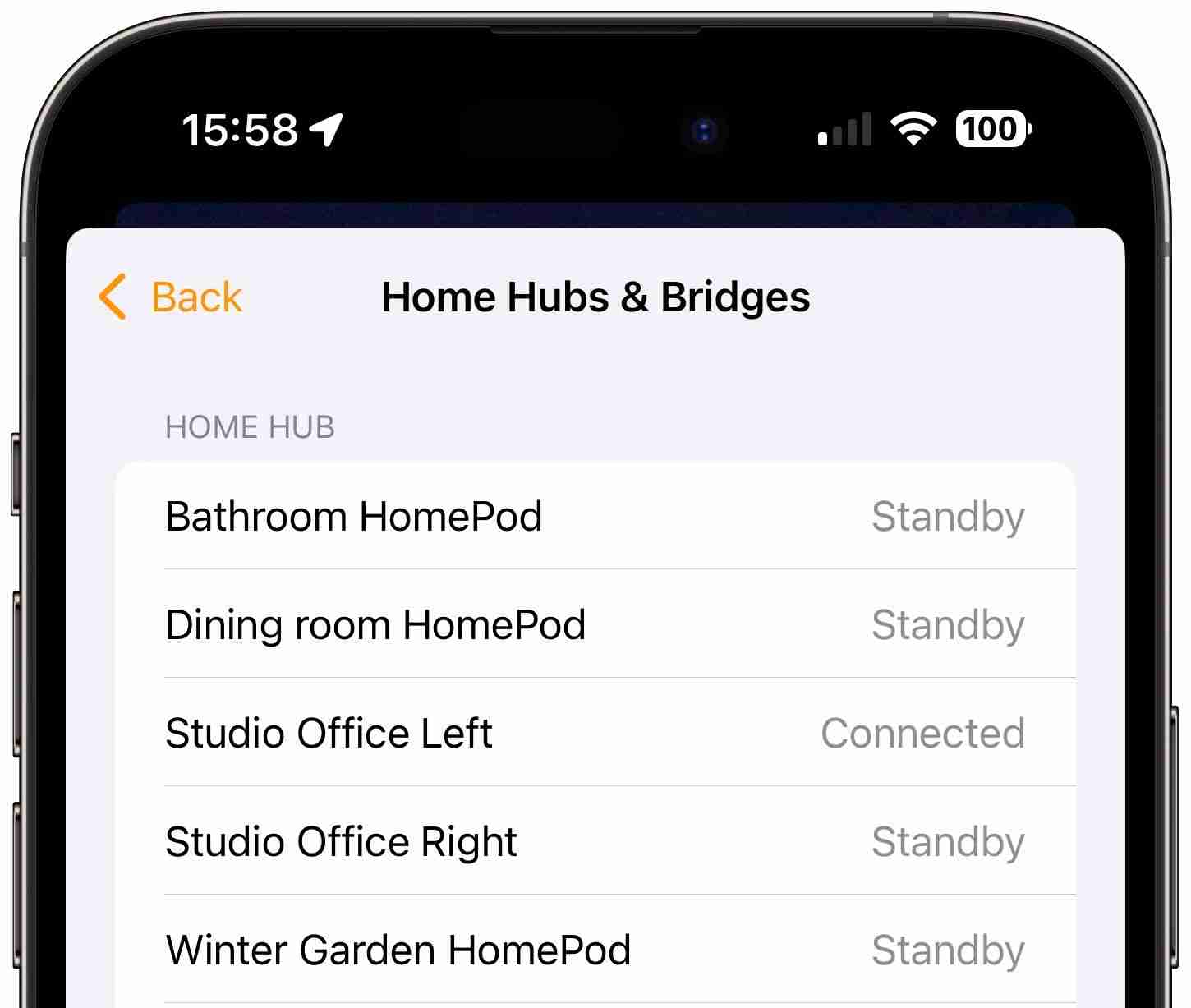
재부팅하는 가장 쉬운 방법은 전원을 뽑고 10초 정도 기다린 후 다시 연결하는 것입니다. 이로 인해 홈 앱이 현재 허브로 다른 장치를 선택하게 될 수도 있습니다.
허브를 재부팅해도 작동하지 않는 경우 iPhone을 다시 시작하는 것도 빠르고 쉬운 방법입니다.
3 응답하지 않는 장치 재부팅
단일 HomeKit 장치가 응답하지 않는 경우 장치를 재부팅하면 문제가 해결되는 경우가 많습니다.
스마트 플러그의 경우 간단히 플러그를 뽑고 10초 정도 기다린 후 다시 연결하세요. 다시 온라인 상태가 되기까지 1~2분 정도 더 걸릴 수 있다는 점을 명심하세요.
전구의 경우 이를 제어하는 유선 스마트 스위치가 있는지 여부에 따라 다릅니다. 스마트 스위치는 멍청한 전구를 제어하는 데 가장 일반적으로 사용되기 때문에 대부분의 사람들은 그렇지 않습니다. 이 경우 회로에 전원을 공급하는 물리적 스위치를 끄고 10초 정도 기다린 후 다시 켜십시오. 재부팅이 완료될 때까지 1~2분 정도 기다려 주세요. 이 단계에서는 누군가 수동 스위치를 사용하여 전원을 차단했는지 여부도 표시됩니다.
如果燈泡位於由智慧開關控制的電路上,則問題可能出在燈泡或開關上。在這種情況下,最好的方法是使用斷路器切斷電路電源十秒鐘。在這種情況下,所有內容可能需要更長的時間才能恢復線上狀態,因此請等待幾分鐘。
4 重新啟動您的路由器和網橋
如果上述步驟不起作用,那麼接下來要嘗試的是重新啟動您的無線路由器和連接到它的無線網橋。
從 Wi-Fi 路由器開始。現在,您已經知道該怎麼做了:拔掉主電源插頭,等待 10 秒鐘,再次插入電源,並等待幾分鐘,使其恢復在線狀態。如果這不起作用,則對每個無線網橋執行相同的操作。
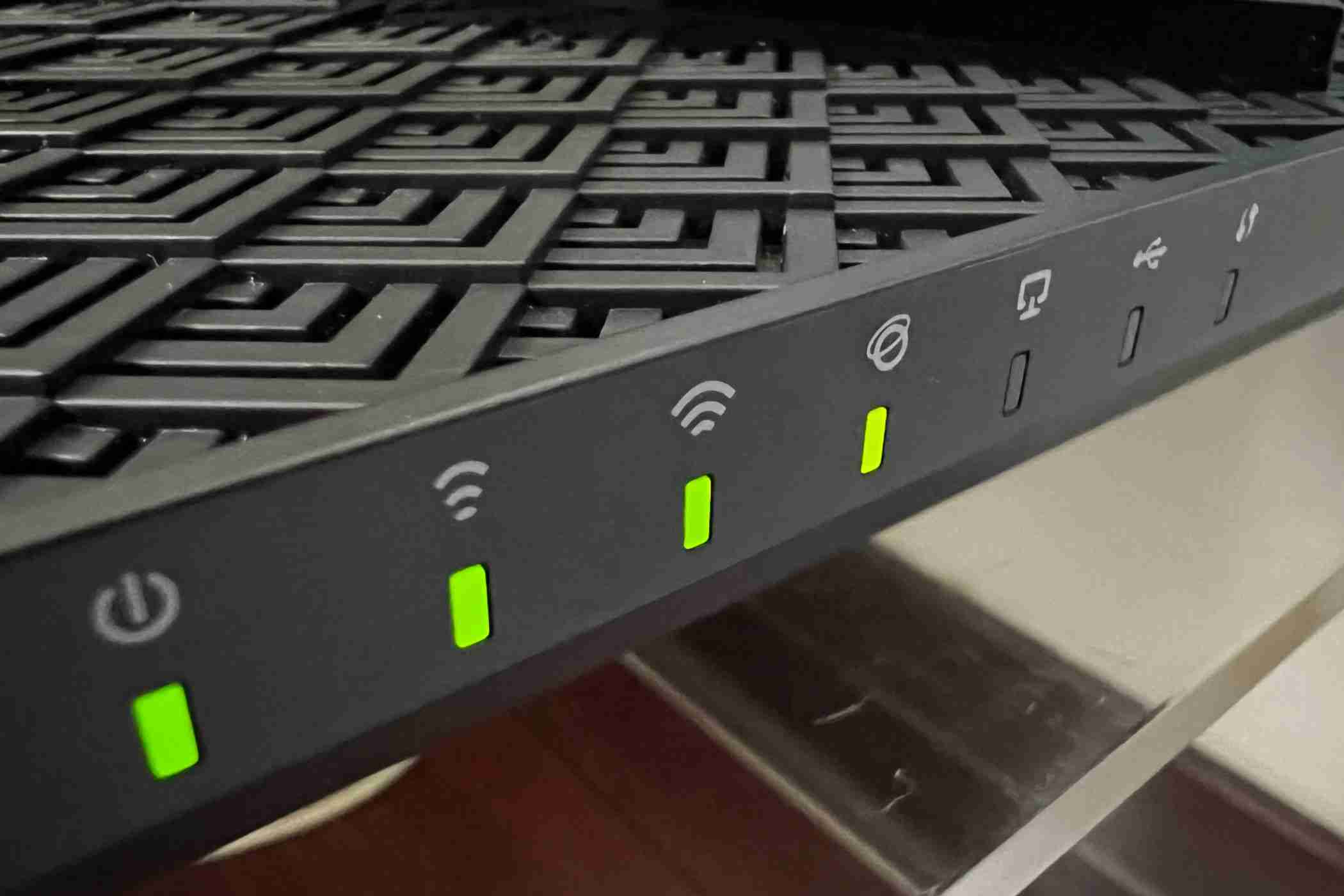
在某些情況下,無回應的設備將提供有關罪魁禍首的可靠線索。例如,如果您的所有飛利浦 Hue 設備都沒有響應,但其他設備仍然正常工作,那麼 Hue 橋接器最有可能是可疑的,因此您可以從重新啟動它開始。
5 選擇不同的 Wi-Fi 頻道
從此時起,事情會變得更加複雜,因此在繼續之前請仔細檢查您是否已嘗試了上述所有步驟。
無線設備的一個常見問題是 Wi-Fi 通道擁塞或衝突。如果您經常遇到 HomeKit 裝置或其他 Wi-Fi 連線問題,那麼更改頻道很可能就是答案。
執行此操作的過程將取決於您的路由器,因此請檢查路由器附帶的說明,或在網路上搜尋適合您的路由器的步驟,但這裡是一個常見的範例。
預設情況下,您的路由器可能會設定為自動選擇頻道。在下面的範例中,我們需要先將頂部下拉清單從“自動”變更為“手動”,然後才能選擇頻道。您可以在此處找到有關如何確定最佳使用管道的指南。
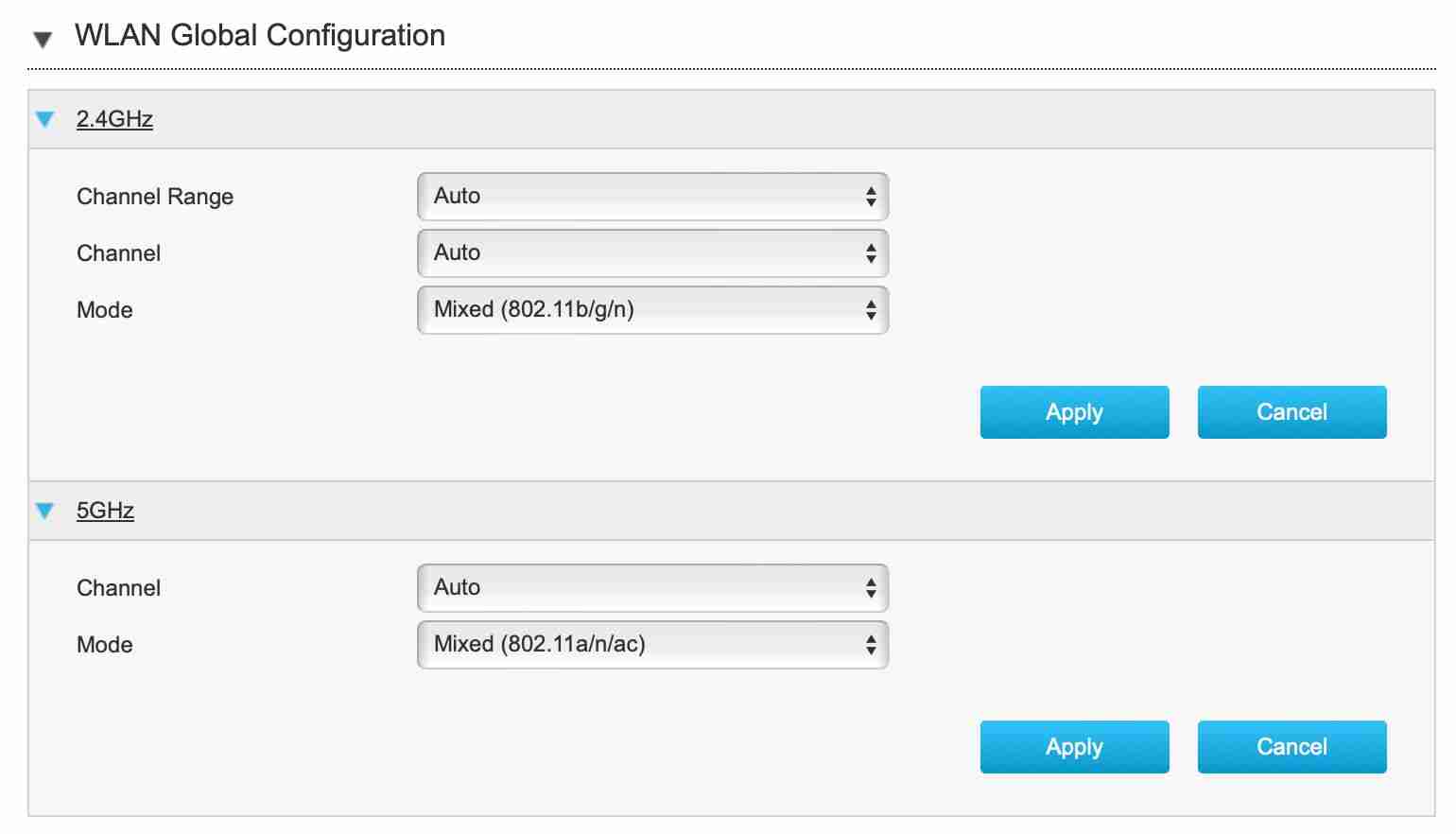
您可以在上面看到該選項適用於 2.4GHz 和 5GHz 網絡,但請注意,幾乎所有智能家居設備都在 2.4GHz 上運行,因此這是我們要更改的選項。
6 確保所有內容都已更新
接下來是確保所有裝置都運行最新的韌體。這意味著:
- 您的無線路由器
- 您的家庭集線器
- 您的網橋
- 您的智慧家庭設備
我知道這是一個乏味的修復步驟,但令人驚訝的修復它是令人驚訝的修復它持續或反覆出現的問題的頻率。
再次,請參閱製造商的說明,以了解如何執行此操作的詳細資訊。例如,對於飛利浦 Hue 設備,您可以開啟 Hue 應用程式並點擊「設定」。向下捲動到「進階」部分,然後點擊「軟體更新」。這將顯示您所有設備的清單。如果其中任何一個有可用更新,其右側將出現一個綠點,並且會有一些文字告訴您有可用更新。在這種情況下,它顯示橋的“新版本可用”。
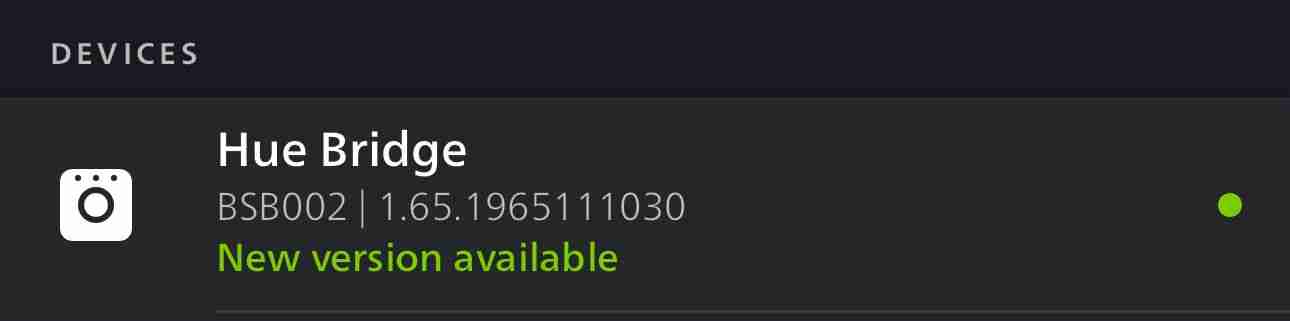
您可以透過選擇自動更新來消除許多裝置的此步驟。同樣,對於Hue 設備,它是“設定”>“高級>軟體更新,然後點擊“自動更新”開關。請注意,該橋不會包含在自動更新中,因此您需要在需要時手動執行此操作。 安裝後移動路由器可能不是一件簡單的事情,但您會驚訝地發現,有時位置的微小變化可以產生如此大的差異。例如將HomePod 移動幾英寸,甚至旋轉揚聲器以面向不同的方向!
8 刪除設備並再次添加
是的,這也是一種痛苦,因為重置設備將丟失其所有設置,這也意味著將其重新添加到任何場景或自動化中。再次強調,請確保您已先嘗試過上述選項。
但如果有必要,大多數 HomeKit 設備都有一個實體重置開關,通常位於一個小孔內:

您通常需要使用迴紋針或 SIM 卡拆卸工具來按下此按鈕。它通常會比您預期的更深地進入設備,並且按下它時您應該感到阻力。您通常需要按住它幾秒鐘(一個好的經驗法則是在鬆開之前數到 10)。
9 熱核選項
最後一步涉及重置整個 HomeKit 主頁。這件事你絕對不想做,除非你的問題持續存在,而其他一切都失敗了。絕對確定你已經嘗試了清單中的其他所有內容,因為如果你這樣做,你將丟失所有設定、場景、自動化、開關功能等一切。
然後,您將必須手動將所有設備添加到您的家中,在某些情況下這將需要幾個小時。但如果您確實無法避免,請打開“家庭”應用程序,點擊右上角的三點菜單按鈕,然後點擊“家庭設定”,一直滾動到底部,然後點擊“刪除主頁”。
然後您可以從頭開始。
上述方法之一肯定可以解決問題,但始終首先從快速且簡單的事情開始,按順序沿著列表進行操作。祝你好運!
您的變更已儲存
您的變更已儲存
發送確認郵件
您已達到帳戶中關注主題的上限。 🎜管理您的清單 追蹤 已追蹤 追蹤並帶有通知 追蹤 取消追蹤위 내용은 HomeKit 장치가 응답하지 않습니까? 이 중 하나가 문제를 해결해 줄 것입니다의 상세 내용입니다. 자세한 내용은 PHP 중국어 웹사이트의 기타 관련 기사를 참조하세요!

