내 Obsidian + Hugo 블로그 설정(단축키를 사용한 자동 게시)
- PHPz원래의
- 2024-08-19 20:30:501015검색
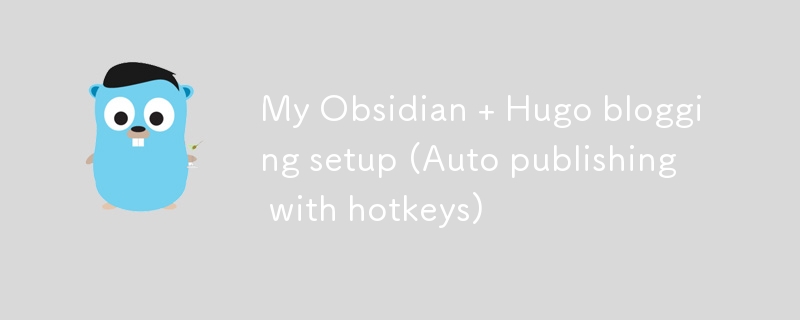
이 기사를 클릭하셨다면 아마도 이 두 가지 기술이 무엇인지 아실 것입니다. 그러나 그렇지 않은 경우 여기에 간단한 설명이 있습니다.
흑요석
Obsidian은 다양한 기능을 갖춘 마크다운 편집기입니다. 하지만 단순한 마크다운 편집기가 아닙니다. 지식을 관리하는 방법입니다. 유연하고 비선형적인 방식으로 생각을 정리하는 데 좋습니다.
Obsidian은 모든 플랫폼에서 작동합니다. 따라서 기본적으로 모든 플랫폼에서 기사를 작성할 수 있습니다.
몇 달 동안 이 책에 모든 내용을 메모했는데 정말 놀랍습니다!
휴고
Hugo는 golang으로 만든 초고속 정적 웹사이트 생성기입니다. 나는 거의 2년 동안 내 블로그에 Hugo를 사용해 왔습니다. 최근 블로그 테마를 바꿨습니다. 변화된 New Look, 새로운 시작에 대해 자세히 알아보세요.
설정
이 기사에서는 이 두 가지 기술을 설정하는 방법이 아니라 두 기술을 함께 작동시키는 방법만 보여 드리겠습니다.
hugo, cloudflare 및 render.com을 사용하여 이 전체 블로그를 설정하는 방법을 배우고 싶지 않다면 이 블로그를 무료로 설정하는 방법(도메인, 호스팅, SSL) 전체 가이드를 읽어보세요
흑요석 사용 방법에 대한 좋은 가이드를 원하지 않는 경우:시작하기 - obsidian.md를 읽어보세요
목표
설정 목표는 다음과 같습니다.
- 단일 흑요석 금고 사용
- 블로그 게시물에 사용할 수 있는 사용하기 쉬운 흑요석 템플릿이 있습니다.
- 개인용 볼트 폴더를 비공개로 유지하세요.
- 흑요석 단축키를 사용하여 자동 게시합니다.
- 사람들이 변경 사항을 제안할 수 있도록 모든 마크다운 파일을 공개 github 저장소에 보관하세요
기존 설정
현재 작업 흐름이 작동하는 방식은 다음과 같습니다.
- 콘텐츠 폴더에서 기사를 편집하세요.
- hugo 명령을 실행하세요.
- github로 푸시하세요.
- Render.com은 자동으로 변경 사항을 선택하여 제공합니다.
여행
여행을 건너뛰고 싶다면 바로 더소스로 가셔도 됩니다
설정하면서 몇 가지 실수를 겪게 됩니다.
실수 #1
제가 가진 첫 번째 아이디어는 두 폴더를 함께 연결하는 간단한 심볼릭 링크(저는 Linux btw를 사용합니다)를 만드는 것이었습니다.
기본적으로 두 개의 폴더가 있습니다.
blog/ vault/
블로그 폴더에는 모든 블로그 폴더가 포함되어 있으며 볼트는 제 개인 볼트입니다.
심볼릭 링크는 이러한 폴더를 연결합니다
blog/content vault/Blog
그러나 심볼릭 링크의 문제는 폴더 내용이 내 git 저장소에 표시되지 않는다는 것입니다. 이는 사람들이 내 기사에 대한 변경을 제안할 수 없다는 것을 의미합니다
실수 #2
내 폴더를 동기화하고 싶었습니다. 나는 cronjob을 사용하여 두 폴더를 자동으로 동기화하는 몇 가지 bash 스크립트를 작성해 보았습니다. 그러나 계속해서 백그라운드를 실행하는 것은 글을 쓰지 않을 때 자원 낭비입니다. 단순히 cli를 통해 스크립트를 실행하는 것은 그리 순조롭지 않습니다.
소스
기본적으로 제가 설정한 방식은 두 개의 폴더입니다:
blog vault
블로그 폴더에는 필요한 모든 Hugo 파일이 포함되어 있으며 모든 마크다운 블로그 파일이 들어 있는 content라는 하위 디렉터리도 있습니다.
내 볼트 안에 Blog라는 새 폴더를 만들었습니다
blog/content vault/Blog
그런 다음 콘텐츠 디렉터리의 모든 파일을 블로그로 복사했습니다.
이제 바로 이 글을 쓰기 시작했습니다
흑요석 템플릿
필수 Hugo 머리말을 모두 포함하기 위해 간단한 템플릿을 설정할 방법이 필요했습니다.
아주 쉽습니다.
템플릿 설정 방법 알아보기 템플릿 - obsidian.md
내 템플릿 폴더에 Blog Post라는 파일을 만들었습니다
내 블로그 게시물 템플릿에는 다음이 포함됩니다.
---
title: "{{Title}}"
description:
date: "{{date:YYYY-MM-DD}}T{{time:HH:mm:ss}}+00:00"
draft: true
---
**If you enjoyed this article consider [supporting me](https://4rkal.eu.org/donate)**
휴고가 요청하는 형식으로 제목, 설명, 날짜 등 필요한 머리말을 모두 가지고 있습니다.
모든 기사 하단에 작은 기부 문구도 추가했습니다.
즉, 이 템플릿을 모든 파일에 자동으로 삽입하고 글쓰기를 시작할 수 있다는 의미입니다!
폴더 동기화
이제 내 볼트/블로그 디렉토리에 있는 모든 파일을 블로그/콘텐츠로 복사하고 싶습니다
유용한 Discord 사용자 덕분에 obsidian-shellcommands 플러그인을 찾았습니다.
참고: 이 플러그인은 현재 flatpak 버전의 흑요석에서 잘 작동하지 않습니다( flatpak은 환경을 격리하기 때문에). 다른 대안(.deb 또는 appimage)을 사용하는 것이 효과적인 것 같습니다.
핫키를 사용하여 백그라운드에서 쉘 명령을 실행할 수 있습니다.
이를 설정하는 단계는 다음과 같습니다.
- Install the plugin
- Enable the plugin
- Go to the plugin options
- Click on New shell command
- Now you will need to enter a shell command to copy the files from the one folder to the other.
On Linux/MacOS that is:
cp -a ~/folder1/. ~/folder2/
in my case that is cp -a ~/Documents/vault/Blog/. ~/Documents/blog2/content/
On windows it most probably is:
robocopy "%USERPROFILE%\folder1" "%USERPROFILE%\folder2" /E /COPYALL
After that we need to set a hotkey that will run the command
Click on the (+) icon to go to the hotkey settings and assign a hotkey
My hotkey is CTR + 0, simply because that was available.
Now every time that I run the hotkey it copies over all of my files to the hugo folder ready to be published
Auto publishing scripts
I also want to be able to automatically publish my articles. But I want it to happening by hitting a hotkey.
I wrote a small script that does exactly that:
#!/bin/bash cd ~/Documents/blog hugo git add . git commit -m "new" git push -u origin main
This script will build my website, commit and push to my github repo, where it is picked up and published. Read How I setup this blog for free (domain, hosting, ssl) Complete Guide to learn how to setup your own blog for free.
Don’t forget to make the script executable by running
chmod +x ./YOURSCRIPT.sh
Then create a new shell command for the shellcommand plugin (as we did before) and enter the path to your script.
In my case that is:
~/Documents/blog2/push.sh
Then enter a hotkey and you’re done!
Conclusion
I can now simply open my obsidian vault, create a new file, insert my template and have all the info automatically entered.
I then write my article inside of obsidian
Run my hotkey and copy all the files into the hugo directory
Hit another key and my blog is published!
If you enjoyed this article consider supporting me
위 내용은 내 Obsidian + Hugo 블로그 설정(단축키를 사용한 자동 게시)의 상세 내용입니다. 자세한 내용은 PHP 중국어 웹사이트의 기타 관련 기사를 참조하세요!

