복사기 연결방법 안내(무선연결에서 유선연결로)
- PHPz원래의
- 2024-08-19 15:01:08693검색
지속적인 기술 발전으로 복사기는 사무실에서 없어서는 안 될 장비 중 하나가 되었습니다. 하지만 복사기를 처음 사용하는 사람들에게는 복사기를 어떻게 올바르게 연결해야 할지 난감할 수 있습니다. 이 기사에서는 효율적인 사무를 쉽게 달성하는 데 도움이 되는 다양한 복사기 연결 방법을 자세히 소개합니다.
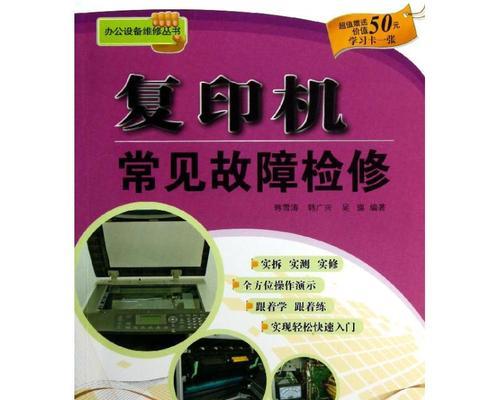
-Choose a reliable wireless network
-Open the settings menu of the copier and find the wireless network option
-Scan and select the wireless network you are using
- Enter the wireless network password and complete the connection
2. Wired connection
- Prepare a suitable network cable
- Plug the network cable into the network cable interface on the back of the copier
- Plug the other end into the router or computer The network port interface
-Check whether the connection is stable and start using the copier
3.USB connection
-Make sure the copier and computer are turned off
-Use a USB cable to connect the copier to the computer Connect
-Open the computer and install the relevant driver
-After completing the driver installation, restart the computer
-After confirming the connection is successful, you can start using the copier
4. Bluetooth Connect
-Open the Bluetooth function of the copier
-Open the Bluetooth settings of the computer
-Search for nearby Bluetooth devices on the computer
-Select the Bluetooth name of the copier and pair it#🎜 🎜#-After confirming that the connection is successful, start using the copier
5. Use the dedicated application to connect
-Search and download the application for the copier in the mobile app store
-Open the application, And follow the prompts to set up and connect
-Make sure that the mobile phone and the copier are in the same network environment
-After completing the connection, you can easily control the use of the copier through the mobile phone
6. Frequently Asked Questions and Solutions
-The copier cannot connect to the wireless network: Check whether the wireless network password is correct and make sure the wireless network is stable.
-The copier cannot be recognized by the computer: Check whether the USB cable is connected stably, try changing the USB port or restarting the computer.
-Bluetooth cannot connect: Make sure the Bluetooth function of the copier is turned on, and check whether the Bluetooth settings of the computer are correct.
-The application cannot find the copier: Confirm that the application is compatible with the copier, and ensure that the phone and the copier are on the same network environment.
7. Choose the appropriate connection method
-Choose the most suitable connection method based on actual needs and office environment.
-Wireless connection is suitable for office environments where multiple people share the copier.
-Wired connection is more stable and reliable, suitable for long-term and large-scale copying situations.
-USB connection is simple and convenient, suitable for personal use of copiers.
-Bluetooth and application connection provide more convenient functions and operation methods.
8. Ways to improve connection stability
-Make sure the copier is close to the router or computer.
-Avoid interference between copy machines and other electronic devices, such as TVs, microwave ovens, etc.
- Check for firmware updates regularly and install new drivers in a timely manner.
9. Precautions
-Before performing the connection operation, carefully read and understand the user manual of the copier.
-Depending on the copier model and brand, there may be special connection requirements or steps.
-If you encounter a problem that cannot be solved, contact the copier manufacturer’s technical support in a timely manner.
10. Comparison of choice of connection methods
-Wireless connection: convenient and flexible, but may be affected by factors such as signal instability.
-Wired connection: Stable and reliable, but requires wiring and is less flexible.
-USB connection: Simple and convenient, but only suitable for personal use copiers.
-Bluetooth and app connectivity: Offers more features and ways to operate, but may be limited by compatibility.
11. Development trend of connection methods
-Wireless connection technology continues to develop, and signal stability and transmission speed have improved.
-Bluetooth and application connections are constantly adding new functions and operation methods, making them more convenient and efficient.
-The interconnection between copiers and other devices will be further improved and expanded.
12. Application scenarios of the copier connection method
-Office: multiple people share the copier, wireless connection or wired connection is the first choice.
-Home Office: Copier for personal use, USB connection or wireless connection are suitable.
-Mobile office: Bluetooth and app connection provide more convenient operation.
13. Future prospects of copier connection methods
-With the development of the Internet of Things, copiers will achieve closer connections and interactions with other smart devices.
-The application of artificial intelligence technology will enable copiers to better understand user needs and provide more intelligent services.
-The connection method will be simpler and easier to use, and the user experience will be further improved.
14. A brief summary of the copier connection methods
Through the introduction of this article, we have learned about the various connection methods of the copier, including wireless connection, wired connection, USB connection, Bluetooth connection and application connection. Choosing the appropriate connection method based on actual needs and office environment can allow us to use the copier more efficiently. During the connection process, pay attention to following the relevant operating steps and precautions, and solve any problems encountered in a timely manner. In the future, with the continuous advancement of technology, the copier connection method will become simpler and more convenient, providing more intelligent services.
How to correctly connect a copier
In the modern office environment, the copier has become one of the essential office equipment. Correctly connecting the copier is a prerequisite for ensuring its normal operation. This article will introduce some simple and easy-to-understand methods to correctly connect the copier to ensure improved work efficiency.
1. Preparation: Check the equipment and connecting cables
1. Check whether the copier is in normal working condition and ensure that there are sufficient supplies such as paper and ink cartridges.
2. Check whether the connecting cable is intact and ensure it matches the port connected to the computer or network.
2. Connect the power supply and turn it on
1. Plug the power cord of the copier into the power socket and make sure the power switch is on.
2. Press the power button of the copier and wait for the device to start working after the self-test is completed.
3. Connect the copier to the computer via USB
1. Find the USB interface from the back of the copier and connect it to the available USB socket on the computer.
2. Wait for the computer to recognize and install the corresponding driver.
4. Connect the copier and computer via wireless network
1. Make sure that both the computer and the copier are connected to the same wireless network.
2. Find and select the wireless network connection option in the settings menu of the copier, and follow the prompts.
5. Set printer parameters
1. Open the printer setting interface on the computer.
2. Set the printer’s default printing paper size, print quality, double-sided printing and other parameters according to your needs.
6. Test printing
1. Open any document or picture and select the print option.
2. Select the correct printer and click the "Print" button to test.
7. Connect the copier to the network
1. Make sure the copier and LAN are connected properly.
2. Select Network Settings in the copier settings menu, follow the prompts, and connect the copier to the network.
8. Set the network printing function of the copier
1. Open the printer setting interface on the computer.
2. Set the default printing paper size, print quality, double-sided printing and other parameters of the copier according to your needs.
9. Connect to the copier through your mobile phone
1. Download the corresponding copier control software on your mobile phone.
2. Open the software and follow the prompts to connect the phone to the copier.
10. Connect the copier through the cloud
1. Download and install the cloud printing service on your computer or mobile phone.
2. Follow the prompts to connect the copier to the cloud and set the corresponding permissions and printing options.
11. How to set the double-sided printing function of the copier
1. Enter the copier settings menu and select the double-sided printing option.
2. Choose single side as needed
위 내용은 복사기 연결방법 안내(무선연결에서 유선연결로)의 상세 내용입니다. 자세한 내용은 PHP 중국어 웹사이트의 기타 관련 기사를 참조하세요!
성명:
본 글의 내용은 네티즌들의 자발적인 기여로 작성되었으며, 저작권은 원저작자에게 있습니다. 본 사이트는 이에 상응하는 법적 책임을 지지 않습니다. 표절이나 침해가 의심되는 콘텐츠를 발견한 경우 admin@php.cn으로 문의하세요.

