단어로 copilot를 시작하는 방법
- DDD원래의
- 2024-08-19 14:49:181230검색
이 문서에서는 가용성 확인, 활성화 또는 비활성화 방법을 포함하여 Microsoft Word에서 Copilot을 시작하는 방법에 대한 지침을 제공하고 쓰기 작업 자동화, 시간 절약, 쓰기 품질 향상과 같은 이점을 강조합니다
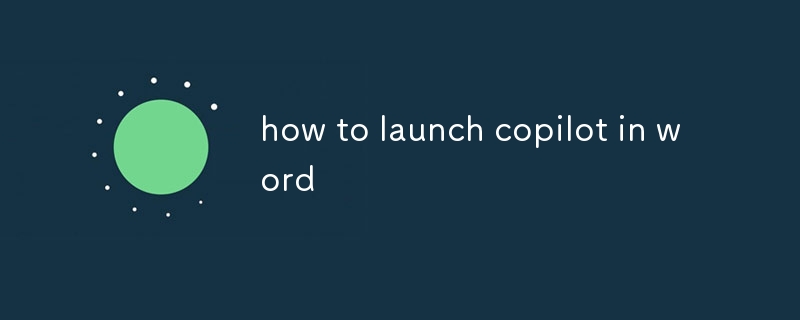
Word에서 Copilot을 시작하는 방법
Copilot은 Word에서 작성 작업을 수행하는 데 도움을 줄 수 있는 AI 기반 도우미입니다. Copilot을 시작하려면 다음 단계를 따르세요.
- Word를 엽니다.
- "홈" 탭을 클릭합니다.
- "쓰기 관련 도움말 보기" 버튼을 클릭합니다.
- " Copilot" 버튼을 클릭하세요.
Microsoft Word에서 Copilot을 사용할 수 있나요?
예, Microsoft Word에서 Copilot을 사용할 수 있습니다. 하지만 Microsoft 365를 구독하는 사용자만 사용할 수 있습니다.
Word에서 Copilot을 활성화하려면 어떻게 해야 하나요?
Copilot은 Microsoft 365를 구독하는 모든 사용자에 대해 기본적으로 활성화됩니다. 그러나 사용을 원하지 않는 경우 비활성화할 수 있습니다. Copilot을 비활성화하려면 다음 단계를 따르십시오.
- Word를 엽니다.
- "파일" 탭을 클릭합니다.
- "옵션" 버튼을 클릭합니다.
- "교정" 탭을 클릭합니다. .
- "자동 고침 옵션" 섹션에서 "제안을 위해 Copilot 사용" 상자를 선택 취소하세요.
- "확인" 버튼을 클릭하세요.
Word에서 Copilot을 사용하면 어떤 이점이 있나요?
Word에서 Copilot을 사용하면 다음과 같은 여러 가지 이점이 있습니다.
- 작문 작업에 대한 도움을 받으세요. Copilot은 브레인스토밍, 개요 작성, 초안 작성 등 다양한 작문 작업에 도움을 줄 수 있습니다.
- 저장 Copilot은 일부 작문 과정을 자동화하여 시간을 절약하는 데 도움을 줄 수 있습니다.
- 작문 실력을 향상시켜 보세요. Copilot은 문법, 스타일, 어조에 대한 제안을 제공하여 작문 실력을 향상하는 데 도움을 드릴 수 있습니다.
위 내용은 단어로 copilot를 시작하는 방법의 상세 내용입니다. 자세한 내용은 PHP 중국어 웹사이트의 기타 관련 기사를 참조하세요!
성명:
본 글의 내용은 네티즌들의 자발적인 기여로 작성되었으며, 저작권은 원저작자에게 있습니다. 본 사이트는 이에 상응하는 법적 책임을 지지 않습니다. 표절이나 침해가 의심되는 콘텐츠를 발견한 경우 admin@php.cn으로 문의하세요.
이전 기사:마이크로소프트는 무엇을 할 수 있나요?다음 기사:마이크로소프트는 무엇을 할 수 있나요?

