새 Outlook에서 copilot를 활성화하는 방법
- DDD원래의
- 2024-08-19 10:50:17995검색
이 문서에서는 키워드 강조 표시, 작업 제안, 이메일 요약, 작성 지원 등 이메일 관리에 도움을 주는 기능인 Copilot for Outlook을 활성화하고 구성하는 방법에 대한 가이드를 제공합니다. 기사 내용
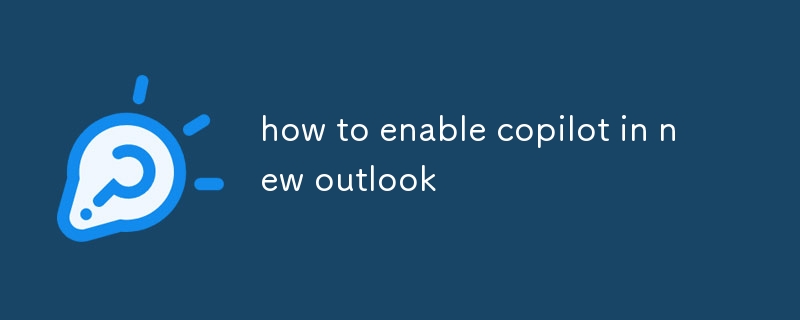
Copilot for Outlook 기능을 활성화하려면 어떻게 해야 합니까?
# 🎜🎜#Outlook용 Copilot을 활성화하려면 Outlook이 포함된 호환 가능한 Microsoft 365 구독이 있는지 확인하세요. Microsoft 웹사이트를 방문하여 자격을 확인하고 구독을 확인하세요. 확인되면 다음 단계를 따르세요.- Outlook을 열고 왼쪽 하단에 있는 "설정"을 클릭하세요.
- 왼쪽에서 "Copilot"을 선택하세요. 손 메뉴.
- Copilot이 활성화되지 않은 경우 "Copilot 활성화" 버튼을 클릭하세요.
- Copilot이 이제 활성화되어 사용할 준비가 됩니다.
- #🎜🎜 #
업데이트된 Outlook 버전에서 Copilot을 활성화하려면 다음 전제 조건을 충족해야 합니다.
Windows용 Outlook 또는 웹용 Outlook을 사용하세요.- Microsoft 365 Personal 또는 Microsoft 365 Business Standard와 같이 Outlook이 포함된 Microsoft 365 구독이 있습니다.
- 활성 인터넷 연결이 있습니다.
- 호환되는 운영 체제(Windows 10 이상, macOS 10.14 이상)를 사용하고 있습니다.
- #🎜 🎜# 새 Outlook에서 기능을 최적화하려면 Copilot 설정을 어떻게 구성해야 하나요?
최적의 기능을 위해 Copilot 설정을 구성하려면:
# 🎜🎜#키보드 단축키 Ctrl + 를 사용하여 Copilot 창을 엽니다. (마침표) 또는 Outlook 리본에서 Copilot 아이콘을 클릭하세요."설정" 아이콘(기어 아이콘)을 클릭하여 Copilot 설정 패널을 엽니다.- #🎜🎜 #다음 설정을 원하는 대로 조정하세요.
- 키워드 강조 표시:
이메일에서 중요한 문구와 키워드를 강조 표시하려면 이 옵션을 활성화하세요.
#🎜🎜 #- 작업 제안:
- 이메일 콘텐츠를 기반으로 회신, 전달 또는 회의 예약과 같은 작업에 대한 제안을 받으려면 이 기능을 켜세요. 이메일 요약:
- 핵심 사항과 작업 항목을 제공하는 이메일 요약을 생성하려면 이 설정을 활성화하세요. 이메일 작성:
- 이 기능을 활용하여 이메일 작성에 대한 제안 및 지원에 액세스하세요. 더 나은 이메일 작성:
- 이메일 작성 스타일과 어조에 대한 지침과 피드백을 받으려면 이 옵션을 활성화하세요. #🎜🎜 #
위 내용은 새 Outlook에서 copilot를 활성화하는 방법의 상세 내용입니다. 자세한 내용은 PHP 중국어 웹사이트의 기타 관련 기사를 참조하세요!
성명:
본 글의 내용은 네티즌들의 자발적인 기여로 작성되었으며, 저작권은 원저작자에게 있습니다. 본 사이트는 이에 상응하는 법적 책임을 지지 않습니다. 표절이나 침해가 의심되는 콘텐츠를 발견한 경우 admin@php.cn으로 문의하세요.

