이 문서에서는 Copilot을 활성화하고 PowerPoint 소프트웨어에 통합하는 방법에 대한 포괄적인 가이드를 제공합니다. 활성 Microsoft 365 구독이 필요한 Copilot을 활성화하는 단계를 간략하게 설명합니다. 활성화되면 문서에서는

- PowerPoint에서 Copilot을 활성화하려면 어떻게 해야 합니까?
PowerPoint에서 Copilot을 활성화하려면 최신 버전에 액세스할 수 있는 활성 Microsoft 365 구독이 있어야 합니다. 파워포인트의. 구독을 확인한 후 다음 단계를 따르세요:
a. PowerPoint를 실행하고 새 프레젠테이션이나 기존 프레젠테이션을 엽니다.
b. 리본 메뉴에서 "홈" 탭으로 이동하세요.
c. "편집" 그룹에서 "Copilot" 버튼을 클릭하세요.
d. Microsoft 계정으로 로그인하라는 환영 화면이 나타납니다.
e. 화면의 지시에 따라 로그인 절차를 완료하세요.
f. 로그인하면 Copilot이 활성화되고 해당 기능을 사용할 수 있습니다.
- Copilot을 PowerPoint에 통합하려면 어떤 단계를 따라야 합니까?
통합 프로세스가 자동으로 진행되므로 Copilot을 PowerPoint에 통합하는 데 최소한의 노력만 필요합니다. Copilot을 활성화한 후. Copilot은 PowerPoint 인터페이스 내에서 원활하게 작동하도록 설계되어 작업 흐름을 방해하지 않고 실시간 제안과 지원을 제공합니다.
- PowerPoint 내에서 Copilot 기능에 어떻게 액세스합니까?
PowerPoint 내에서 Copilot 기능에 액세스하려면 다음을 사용할 수 있습니다. 다음 방법:
a. 작업 창: "홈" 탭의 "편집" 그룹에 있는 Copilot 버튼을 클릭하세요. 그러면 PowerPoint 창 오른쪽에 Copilot 작업창이 열립니다.
b. 명령: "@"을 입력하고 그 뒤에 도움이 필요한 작업과 관련된 키워드나 문구를 입력하세요. 예를 들어 "@design ideas"를 입력하면 슬라이드에 대한 디자인 제안이 표시됩니다.
c. 상황에 맞는 메뉴: 텍스트, 이미지, 도형 등 슬라이드 내의 요소를 마우스 오른쪽 버튼으로 클릭하여 Copilot의 상황에 맞는 메뉴에 액세스하세요. 이 메뉴는 선택한 요소와 관련된 제안 및 옵션을 제공합니다.
위 내용은 PowerPoint에 copilot를 추가하는 방법은 무엇입니까?의 상세 내용입니다. 자세한 내용은 PHP 중국어 웹사이트의 기타 관련 기사를 참조하세요!
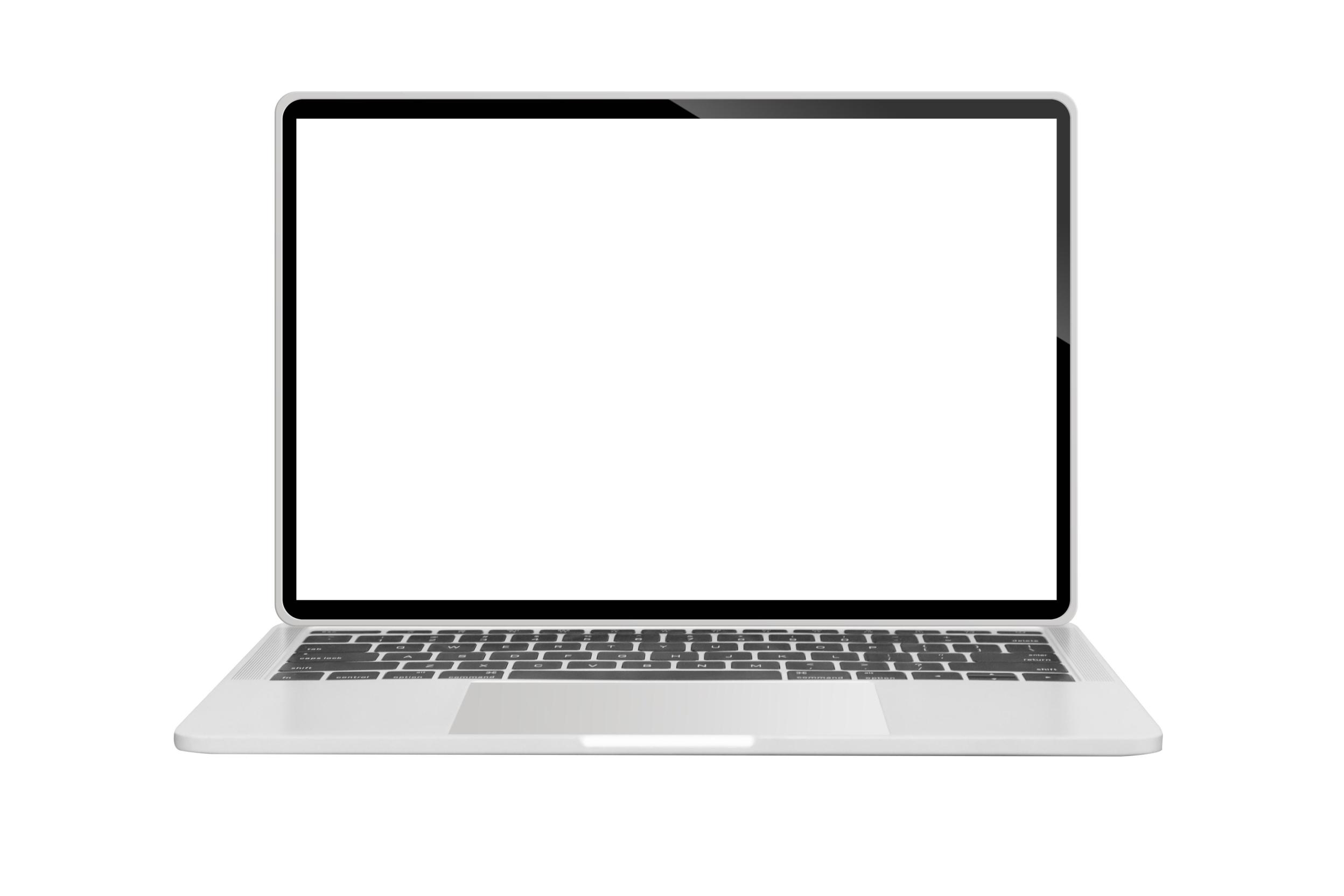 생성 엔진 최적화에 대한 비즈니스 리더 안내서 (GEO)May 03, 2025 am 11:14 AM
생성 엔진 최적화에 대한 비즈니스 리더 안내서 (GEO)May 03, 2025 am 11:14 AMGoogle은 이러한 변화를 이끌고 있습니다. "AI 개요"기능은 이미 10 억 명 이상의 사용자에게 제공되며, 누군가가 링크를 클릭하기 전에 완전한 답변을 제공합니다. [^2] 다른 플레이어들도 빨리지면을 얻고 있습니다. Chatgpt, Microsoft Copilot 및 PE
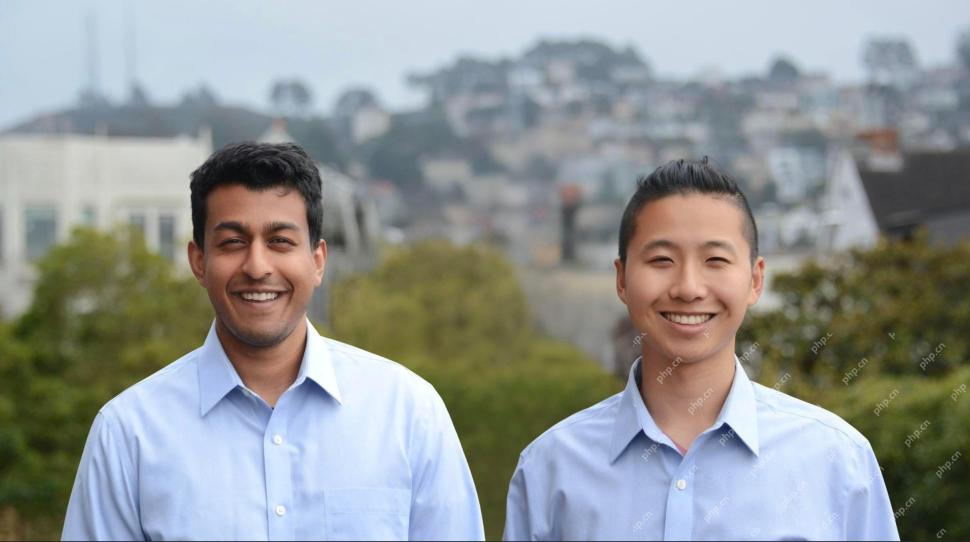 이 스타트 업은 AI 에이전트를 사용하여 악의적 인 광고와 가장하는 계정과 싸우고 있습니다.May 03, 2025 am 11:13 AM
이 스타트 업은 AI 에이전트를 사용하여 악의적 인 광고와 가장하는 계정과 싸우고 있습니다.May 03, 2025 am 11:13 AM2022 년에 그는 사회 공학 방어 스타트 업 도플을 설립하여 바로 그렇게했습니다. 그리고 사이버 범죄자들이 공격을 터보 차지하기 위해 더욱 진보 된 AI 모델을 활용함에 따라 Doppel의 AI 시스템은 비즈니스가 더 빠르게 빠르게 그리고 더 빠르게 그리고 규모로 싸우는 데 도움이되었습니다.
 세계 모델이 생성 AI 및 LLM의 미래를 근본적으로 재구성하는 방법May 03, 2025 am 11:12 AM
세계 모델이 생성 AI 및 LLM의 미래를 근본적으로 재구성하는 방법May 03, 2025 am 11:12 AMVoila는 적합한 세계 모델과 상호 작용하여 생성 AI 및 LLM을 실질적으로 향상시킬 수 있습니다. 그것에 대해 이야기합시다. 혁신적인 AI 혁신에 대한이 분석은
 2050 년 5 월 : 우리는 무엇을 축하하기 위해 떠났습니까?May 03, 2025 am 11:11 AM
2050 년 5 월 : 우리는 무엇을 축하하기 위해 떠났습니까?May 03, 2025 am 11:11 AM노동당 2050 년. 전국의 공원은 전통적인 바베큐를 즐기는 가족들로 가득 차고 향수를 불러 일으키는 퍼레이드는 도시 거리를 통해 바람을 피 웁니다. 그러나 축하 행사는 이제 박물관과 같은 품질을 가지고 있습니다.
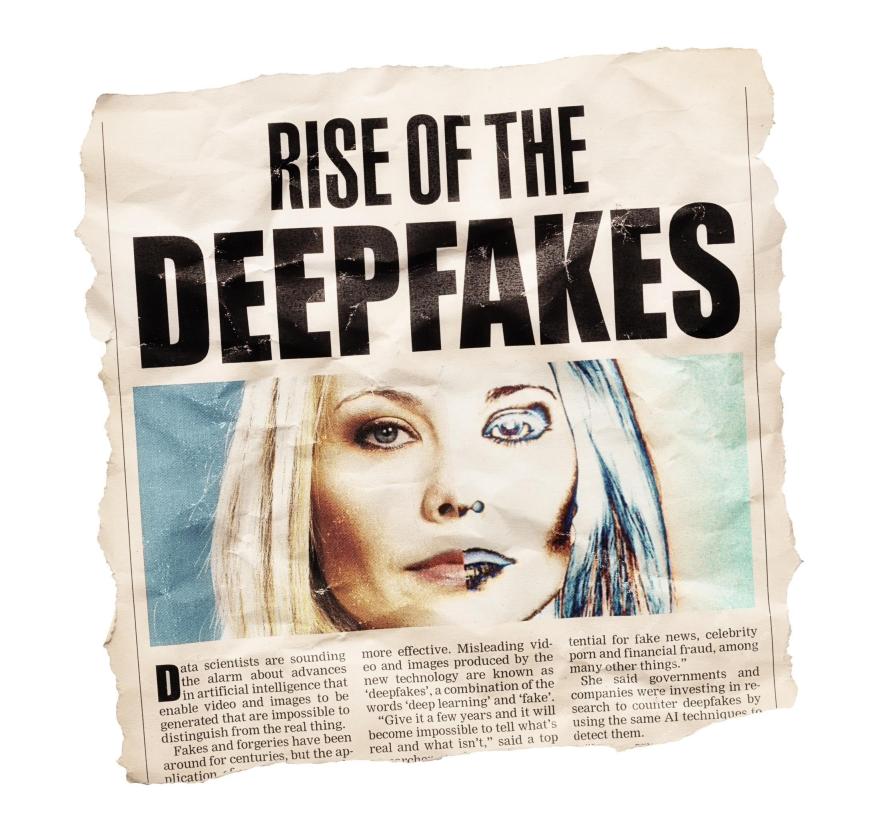 98% 정확한 것을 들어 본 적이없는 Deepfake 탐지기May 03, 2025 am 11:10 AM
98% 정확한 것을 들어 본 적이없는 Deepfake 탐지기May 03, 2025 am 11:10 AM이 긴급하고 불안정한 트렌드를 해결하기 위해 2025 년 2 월 Tem Journal의 동료 검토 기사는 기술 심해가 현재 어디에 있는지에 대한 가장 명확하고 데이터 중심 평가 중 하나를 제공합니다. 연구원
 양자 재능 전쟁 : 숨겨진 위기 위협 기술 기술May 03, 2025 am 11:09 AM
양자 재능 전쟁 : 숨겨진 위기 위협 기술 기술May 03, 2025 am 11:09 AM신약을 공식화하는 데 걸리는 시간을 크게 줄이는 것부터 녹색 에너지 생성에 이르기까지 기업이 새로운 지평을 열 수있는 큰 기회가있을 것입니다. 그래도 큰 문제가 있습니다. 기술을 가진 사람들이 심각하게 부족합니다.
 프로토 타입 :이 박테리아는 전기를 생성 할 수 있습니다May 03, 2025 am 11:08 AM
프로토 타입 :이 박테리아는 전기를 생성 할 수 있습니다May 03, 2025 am 11:08 AM몇 년 전, 과학자들은 특정 종류의 박테리아가 산소를 섭취하기보다는 전기를 생성하여 호흡하는 것처럼 보이지만, 그렇게 한 방법은 미스터리였습니다. 저널 Cell에 발표 된 새로운 연구는 이런 일이 어떻게 발생하는지 식별합니다 : Microb
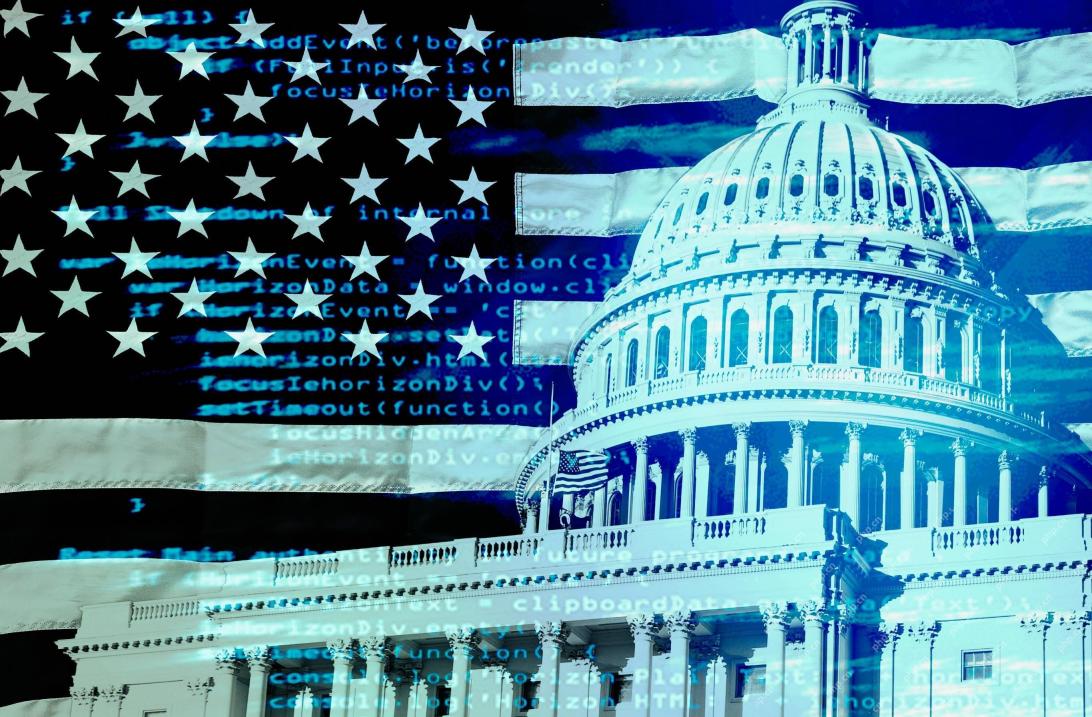 AI 및 사이버 보안 : 새로운 행정부의 100 일 계산May 03, 2025 am 11:07 AM
AI 및 사이버 보안 : 새로운 행정부의 100 일 계산May 03, 2025 am 11:07 AM이번 주 RSAC 2025 컨퍼런스에서 Snyk은 All-Star 라인업을 특징으로하는 AI, AI, Policy & Cybersecurity Collide "라는 제목의 적시 패널을 주최했습니다. Jen Easterly, 전 CISA 디렉터; Nicole Perlroth, 전 기자이자 Partne


핫 AI 도구

Undresser.AI Undress
사실적인 누드 사진을 만들기 위한 AI 기반 앱

AI Clothes Remover
사진에서 옷을 제거하는 온라인 AI 도구입니다.

Undress AI Tool
무료로 이미지를 벗다

Clothoff.io
AI 옷 제거제

Video Face Swap
완전히 무료인 AI 얼굴 교환 도구를 사용하여 모든 비디오의 얼굴을 쉽게 바꾸세요!

인기 기사

뜨거운 도구

SublimeText3 중국어 버전
중국어 버전, 사용하기 매우 쉽습니다.

맨티스BT
Mantis는 제품 결함 추적을 돕기 위해 설계된 배포하기 쉬운 웹 기반 결함 추적 도구입니다. PHP, MySQL 및 웹 서버가 필요합니다. 데모 및 호스팅 서비스를 확인해 보세요.

MinGW - Windows용 미니멀리스트 GNU
이 프로젝트는 osdn.net/projects/mingw로 마이그레이션되는 중입니다. 계속해서 그곳에서 우리를 팔로우할 수 있습니다. MinGW: GCC(GNU Compiler Collection)의 기본 Windows 포트로, 기본 Windows 애플리케이션을 구축하기 위한 무료 배포 가능 가져오기 라이브러리 및 헤더 파일로 C99 기능을 지원하는 MSVC 런타임에 대한 확장이 포함되어 있습니다. 모든 MinGW 소프트웨어는 64비트 Windows 플랫폼에서 실행될 수 있습니다.

mPDF
mPDF는 UTF-8로 인코딩된 HTML에서 PDF 파일을 생성할 수 있는 PHP 라이브러리입니다. 원저자인 Ian Back은 자신의 웹 사이트에서 "즉시" PDF 파일을 출력하고 다양한 언어를 처리하기 위해 mPDF를 작성했습니다. HTML2FPDF와 같은 원본 스크립트보다 유니코드 글꼴을 사용할 때 속도가 느리고 더 큰 파일을 생성하지만 CSS 스타일 등을 지원하고 많은 개선 사항이 있습니다. RTL(아랍어, 히브리어), CJK(중국어, 일본어, 한국어)를 포함한 거의 모든 언어를 지원합니다. 중첩된 블록 수준 요소(예: P, DIV)를 지원합니다.

Atom Editor Mac 버전 다운로드
가장 인기 있는 오픈 소스 편집기






