copilot vscode 사용 방법
- DDD원래의
- 2024-08-16 16:27:19389검색
이 문서에서는 Visual Studio Code 내에서 GitHub Copilot을 효과적으로 사용하는 방법에 대해 설명합니다. 적절한 사용 사례 식별, 명확한 프롬프트 제공, 반복적인 피드백 수용 및 탐색을 포함하여 성능을 향상시키기 위한 전략을 탐색합니다. 개발자가 제안을 하고 특정 코딩 작업을 완료하여 더 나은 코드를 작성할 수 있도록 설계된 강력한 도구입니다. Visual Studio Code 내에서 Copilot을 효과적으로 활용하려면 다음 전략을 고려하십시오.
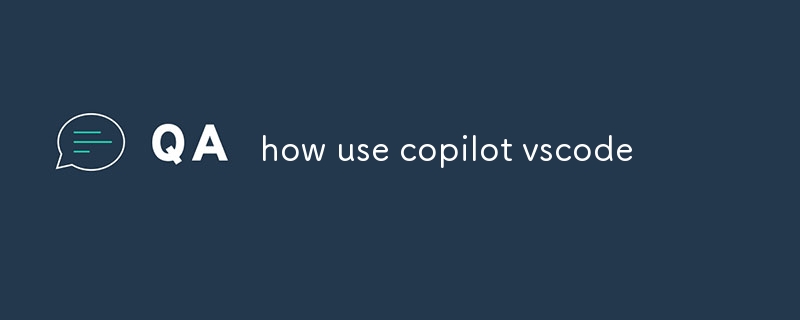 Copilot에 적합한 사례 식별 및 활용:
Copilot에 적합한 사례 식별 및 활용:
명확하고 포괄적인 프롬프트 제공:
Copilot은 귀하가 제공한 상황에 따라 작동합니다. 제안의 품질을 향상시키기 위해 명확하고 철저한 프롬프트를 갖추십시오.- 반복적 피드백 수용:
- Copilot의 성능을 향상시키기 위해 피드백 주기를 사용합니다. 제안을 수락하거나 거부하고 건설적인 비판을 제공하여 시간이 지남에 따라 정확도를 높입니다. Copilot의 기능을 철저하게 탐색:
- 주석 생성, 코드 번역, 코드 리팩토링과 같은 Copilot의 다양한 기능을 활용하세요. 더 많이 탐색할수록 기능을 더 많이 최적화할 수 있습니다.
- Copilot을 Visual Studio Code에 통합하는 구체적인 단계는 무엇입니까? Copilot을 Visual Studio Code에 통합하려면 다음과 같은 간단한 절차가 필요합니다.
- Visual 설치 Studio Code 확장:
Copilot 계정에 가입하세요:
API 토큰을 얻으려면 Copilot 계정을 만드세요.- Visual Studio Code 구성:
- Visual Studio Code 열기 Copilot을 검색하고 API 토큰을 지정된 필드에 붙여넣습니다. Copilot 활성화:
- 편집기로 돌아가서 명령 팔레트에서 Copilot 옵션을 전환합니다(Windows/macOS에서는 Ctrl + Shift + P, Cmd + Shift + P(macOS의 경우 + P) 또는 설정 사이드바를 참조하세요.
- Visual Studio Code에서 Copilot의 성능을 최적화하는 방법은 무엇입니까? Visual Studio Code 내에서 Copilot의 성능과 효율성을 최대화하려면 다음 최적화를 고려하세요.
- 강력한 인터넷 연결 보장:
권장 확장 설치:
ESLint, Prettier 및 Auto Import와 같은 권장 또는 보완 확장을 설치하여 Copilot의 코드 확인 및 서식 지정 기능을 향상시킵니다.- Copilot 설정 사용자 정의:
- 미세 조정 제안 상세 정도, 자동 제안 지연, 제안 유형 등의 설정을 조정하여 Copilot의 동작을 조정합니다. Copilot의 키보드 단축키 활용:
- Copilot의 광범위한 키보드 단축키에 익숙해져 생산성을 높이고 마우스에 대한 의존도를 줄일 수 있습니다.
위 내용은 copilot vscode 사용 방법의 상세 내용입니다. 자세한 내용은 PHP 중국어 웹사이트의 기타 관련 기사를 참조하세요!
성명:
본 글의 내용은 네티즌들의 자발적인 기여로 작성되었으며, 저작권은 원저작자에게 있습니다. 본 사이트는 이에 상응하는 법적 책임을 지지 않습니다. 표절이나 침해가 의심되는 콘텐츠를 발견한 경우 admin@php.cn으로 문의하세요.
이전 기사:Excel에서 copilot를 사용하는 방법다음 기사:Excel에서 copilot를 사용하는 방법

