팀에서 copilot 활성화하는 방법
- DDD원래의
- 2024-08-16 15:17:18869검색
이 문서에서는 사용자가 Microsoft Teams 내에서 작업을 관리하는 데 도움을 주기 위해 설계된 AI 기반 도우미인 Microsoft Copilot을 활성화하고 활성화하는 방법을 설명합니다. Copilot은 회의 예약, 녹음 기록, 메모 작성 및 i
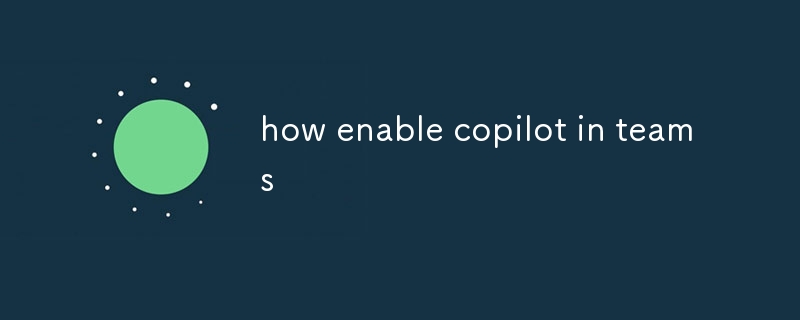
Teams에서 Copilot을 활성화하는 방법과 같은 기능을 제공합니다.
Copilot은 Microsoft Teams에서 작업을 완벽하게 관리하는 데 도움이 되는 AI 기반 도우미입니다. 회의 일정을 예약하고 녹음 내용을 기록하고 메모를 작성하는 데 도움이 될 수 있습니다.
Copilot을 활성화하려면 먼저 Teams가 포함된 Microsoft 365 구독이 있는지 확인해야 합니다. 구독이 있으면 다음 단계를 수행할 수 있습니다.
- Microsoft Teams를 엽니다.
- 에서 Settings 아이콘을 클릭합니다. 창의 오른쪽 상단 모서리에 있습니다.
- 일반 탭에서 Copilot 섹션까지 아래로 스크롤합니다. # 🎜🎜#
- Copilot 활성화 스위치를 On 위치로 전환합니다.
Copilot 활성화 방법 Microsoft Teams
Copilot을 활성화한 후에는 "@" 기호 뒤에 "Copilot"을 입력하여 Teams 회의나 채팅에서 활성화할 수 있습니다. 그러면 Copilot이 대화에 나타나 작업을 도와드립니다.How to use Copilot in Teams
Copilot이 도움을 드릴 수 있습니다. 다음을 포함한 Teams의 다양한 작업:- 회의 예약
- 녹음 기록
- 메모 작성
- 작업 만들기
- 정보 찾기
- 도움말 얻기
다음은 Copilot 사용 방법에 대한 몇 가지 예입니다.#🎜 🎜#
회의를 예약하려면 "@Copilot John Smith와 회의 예약"을 입력하세요.- 녹음을 기록하려면 "@Copilot 이 녹음 기록"을 입력하세요.# 🎜🎜# 메모를 작성하려면 "@Copilot take Notes"를 입력하세요.
- 작업을 생성하려면 "@Copilot create a task to call John Smith"를 입력하세요.
- # 🎜🎜#정보를 찾으려면 "@Copilot find information on Microsoft Teams"를 입력하세요.
- 도움말을 얻으려면 "@Copilot help"를 입력하세요.
- By Copilot을 사용하면 Microsoft Teams에서 시간을 절약하고 체계적으로 정리할 수 있습니다.
위 내용은 팀에서 copilot 활성화하는 방법의 상세 내용입니다. 자세한 내용은 PHP 중국어 웹사이트의 기타 관련 기사를 참조하세요!
성명:
본 글의 내용은 네티즌들의 자발적인 기여로 작성되었으며, 저작권은 원저작자에게 있습니다. 본 사이트는 이에 상응하는 법적 책임을 지지 않습니다. 표절이나 침해가 의심되는 콘텐츠를 발견한 경우 admin@php.cn으로 문의하세요.

