집 >소프트웨어 튜토리얼 >컴퓨터 소프트웨어 >엑셀 합산식 사용법 엑셀 합산식 사용법
엑셀 합산식 사용법 엑셀 합산식 사용법
- WBOYWBOYWBOYWBOYWBOYWBOYWBOYWBOYWBOYWBOYWBOYWBOYWB원래의
- 2024-08-16 12:36:57979검색
엑셀 합산식 사용법 안내 엑셀 합산식 사용법을 몰라 고민되시나요? 걱정하지 마십시오. 이 문서에서는 Excel 합계 수식을 사용하는 방법을 자세히 설명합니다. PHP 편집자 Youzi는 데이터 통계 및 계산 문제를 쉽게 처리할 수 있도록 합계 공식을 사용하는 방법을 단계별로 안내하기 위해 이 튜토리얼을 신중하게 준비했습니다.
Excel 합계 공식을 사용하는 방법은 무엇입니까? Excel 합계 공식 사용 방법
방법 1: 합계 함수를 사용하여 합계를 계산합니다
1. 빈 셀을 클릭하고 "=sum(";을 입력하거나 셀 위의 "fx"를 클릭하여 합계를 구합니다. function(그림 참조);

2. 계산할 데이터를 "=sum()" 괄호 안에 넣고 마지막으로 "Enter" 키를 클릭합니다(그림 참조).

3. sum이라는 단어가 기억나지 않는 경우 셀 위의 "fx"를 클릭하면 "함수 선택"에서 "sum"을 찾아 "확인"을 클릭하는 대화 상자가 나타납니다.

4. 모든 데이터를 사용해야 하는 경우 값 상자에 모든 데이터를 직접 가져오고 마지막으로 "확인"을 클릭하세요. " (그림 참조);

5. 마지막으로 함수로 계산된 값을 클릭하면 계산된 데이터 소스가 나중에 볼 수 있도록 표시됩니다(그림 참조)

2. "Sum Area", "Area 1" 및 "Condition 1"을 당기고 마지막으로 "OK"를 클릭하면 합산된 값이 생성됩니다(그림 참조).
 3. 합산해야 하는 데이터가 계산되면 합산된 값을 클릭하여 데이터 소스를 확인합니다(그림 참조)
3. 합산해야 하는 데이터가 계산되면 합산된 값을 클릭하여 데이터 소스를 확인합니다(그림 참조)  방법 3: 합산을 위해 sumif 함수 사용
방법 3: 합산을 위해 sumif 함수 사용 1. 기능(그림 참조)
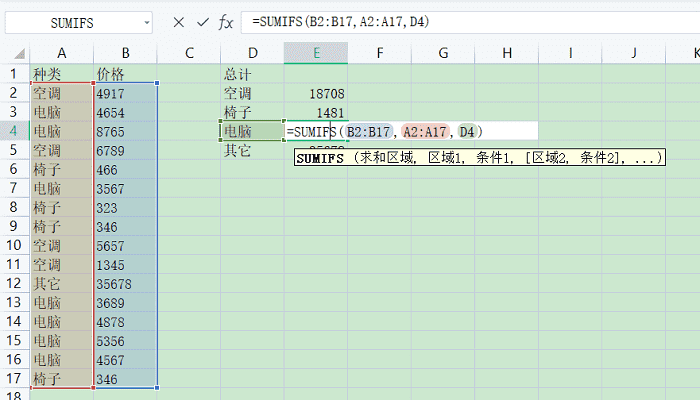
2. "영역" "조건" 및 "합산 영역" 데이터를 끌어오고 "확인"을 클릭합니다(그림 참조). 최종 계산 결과는 다음과 같습니다(그림 참조)
 방법 4 : 소계 함수를 사용하여 합산을 수행합니다.
방법 4 : 소계 함수를 사용하여 합산을 수행합니다.1 먼저 빈 셀을 클릭하고 "=소계"를 입력하면 파란색이 표시됩니다. 글꼴 "이 기능의 작동 기술 보기"가 표시됩니다. 클릭하면 새 웹 페이지로 이동합니다. 여기에는 기능 테이블이 있습니다. 우리 기사의 주요 내용은 Excel을 사용하여 요약하는 것입니다. sum 함수의 Function_num(숨겨진 값 포함)은 9입니다(그림 참조).


3. "Function Number"에 "9"를 입력하고 "Reference 1"에 값을 가져온 다음 "OK"를 클릭합니다(그림 참조).

4. 모든 값이 계산된 후 해당 값을 클릭하면 최종적으로 값이 계산된 영역을 볼 수 있습니다(그림 참조).

위 내용은 엑셀 합산식 사용법 엑셀 합산식 사용법의 상세 내용입니다. 자세한 내용은 PHP 중국어 웹사이트의 기타 관련 기사를 참조하세요!

