브라우저 Ctrl F 기능 설정
- DDD원래의
- 2024-08-13 15:23:231126검색
이 문서에서는 원치 않는 팝업 창이 검색을 방해하지 않도록 방지하는 솔루션을 제공합니다. 브라우저(Google Chrome, Firefox, Microsoft Edge, Safari)에서 팝업 차단을 활성화하고 be
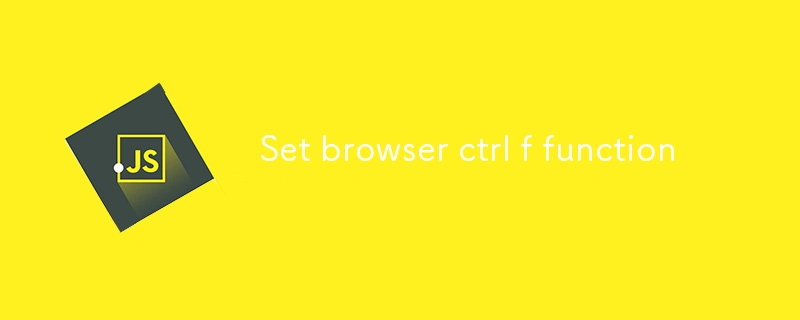
브라우징을 방해하는 원치 않는 팝업 창을 방지하려면 어떻게 해야 합니까? ?
브라우저에서 팝업 차단을 활성화하면 원치 않는 팝업 창이 검색 경험을 방해하지 않도록 방지하는 효과적인 솔루션입니다. 팝업 차단을 활성화하려면 다음 단계를 따르세요.
- Google Chrome: 오른쪽 상단에 있는 세 개의 수직 점을 클릭하고 '설정'을 선택하세요. '개인정보 및 보안' 탭에서 '사이트 설정'을 클릭하고 '팝업 및 리디렉션'까지 아래로 스크롤합니다. "차단됨" 버튼을 켜짐 위치로 전환하세요.
- Firefox: 오른쪽 상단에 있는 세 개의 수평선 메뉴 아이콘을 클릭하고 "옵션"을 선택하세요. "개인 정보 및 보안" 탭에서 "권한" 섹션을 찾아 "팝업 창 차단" 옵션을 선택 취소하세요.
- Microsoft Edge: 오른쪽 상단에 있는 세 개의 가로 점 메뉴 아이콘을 클릭하고 " 설정". "사이트 권한" 섹션에서 "팝업 및 리디렉션"까지 아래로 스크롤하고 "차단" 옵션을 켜짐 위치로 전환하세요.
- Safari: 왼쪽 상단에 있는 "Safari" 메뉴를 클릭하고 다음을 선택하세요. "환경 설정". "웹사이트" 탭을 클릭한 후 "팝업 창"을 선택하세요. 팝업을 방지하려면 "차단 및 알림" 옵션 또는 "차단" 옵션을 선택하세요.
침해적인 팝업을 차단하는 데 가장 적합한 브라우저 설정은 무엇입니까?
팝업 차단을 활성화하는 것 외에도 또한 브라우저 설정을 사용자 정의하여 차단 동작을 미세 조정할 수도 있습니다. 다음은 몇 가지 권장 사항입니다.
- 특정 웹 사이트의 팝업 차단: 특정 웹 사이트의 팝업만 차단하려는 경우 브라우저의 팝업 차단 설정에서 해당 팝업을 예외 목록에 추가할 수 있습니다.
- 신뢰할 수 있는 웹사이트에 대한 팝업 허용: 신뢰하는 웹사이트의 화이트리스트를 생성하고 해당 웹사이트의 팝업을 허용하는 동시에 다른 모든 웹사이트의 팝업은 차단할 수 있습니다.
- JavaScript 팝업 비활성화: JavaScript 팝업 ups는 종종 광고에 사용되며 매우 파괴적일 수 있습니다. 브라우저 설정에서 JavaScript 팝업을 비활성화하여 표시되는 것을 방지할 수 있습니다.
- 팝업 차단 확장 프로그램 사용: 다음과 같은 추가 팝업 차단 기능을 제공할 수 있는 다양한 브라우저 확장 프로그램이 있습니다. 내용이나 크기에 따라 팝업을 차단합니다.
특정 웹 사이트를 허용하도록 팝업 차단 설정을 맞춤 설정할 수 있나요?
예, 특정 웹 사이트를 허용하도록 팝업 차단 설정을 맞춤 설정할 수 있습니다. 이렇게 하려면 다음 단계를 따르세요.
- Google Chrome: 오른쪽 상단에 있는 세 개의 수직 점을 클릭하고 "설정"을 선택하세요. '개인정보 및 보안' 탭에서 '사이트 설정'을 클릭하고 '팝업 및 리디렉션'까지 아래로 스크롤합니다. "추가" 버튼을 클릭하고 팝업을 허용하려는 웹사이트 주소를 입력하세요.
- Firefox: 오른쪽 상단에 있는 세 개의 가로줄 메뉴 아이콘을 클릭하고 "옵션"을 선택하세요. "개인정보 및 보안" 탭에서 "권한" 섹션을 찾아 "팝업 창 차단" 옵션에 대해 "예외..." 버튼을 클릭하세요. 팝업을 허용하려는 웹 사이트 주소를 입력하세요.
- Microsoft Edge: 오른쪽 상단 모서리에 있는 세 개의 가로 점 메뉴 아이콘을 클릭하고 "설정"을 선택하세요. "사이트 권한" 섹션에서 "팝업 및 리디렉션"까지 아래로 스크롤한 후 "추가" 버튼을 클릭하세요. 팝업을 허용하려는 웹사이트 주소를 입력하세요.
- Safari: 왼쪽 상단에 있는 "Safari" 메뉴를 클릭하고 "Preferences"를 선택하세요. "웹사이트" 탭을 클릭한 후 "팝업 창"을 선택하세요. "예외 추가" 버튼을 클릭하고 팝업을 허용하려는 웹사이트 주소를 입력하세요.
위 내용은 브라우저 Ctrl F 기능 설정의 상세 내용입니다. 자세한 내용은 PHP 중국어 웹사이트의 기타 관련 기사를 참조하세요!
성명:
본 글의 내용은 네티즌들의 자발적인 기여로 작성되었으며, 저작권은 원저작자에게 있습니다. 본 사이트는 이에 상응하는 법적 책임을 지지 않습니다. 표절이나 침해가 의심되는 콘텐츠를 발견한 경우 admin@php.cn으로 문의하세요.

