Windows에서 더 나은 파일 탐색 경험을 위한 나의 설정
- WBOYWBOYWBOYWBOYWBOYWBOYWBOYWBOYWBOYWBOYWBOYWBOYWB원래의
- 2024-08-13 06:33:03990검색
即使添加了选项卡,Windows 上的文件浏览体验仍然乏善可陈。搜索一如既往地失败。我仍在等待批量重命名、文件锁定、书签栏或安全删除。窗格的文件预览有限,组织也很简单。让我们解决这一切。
搜索任何内容
Windows 上的默认文件索引速度非常慢,而且一直如此。这就是为什么在资源管理器中查找文件可能需要很长时间的原因。有时,我手动定位文件的速度比资源管理器搜索更快。这就是我转向一切的原因。

Everything 是一个令人难以置信的轻量级和快速的搜索引擎。可以将其视为 Spotlight(Windows 除外)。它可以立即提取计算机上的任何文件或文件夹。您可以使用过滤器优化搜索以匹配文件名或格式。甚至还有高级搜索功能。
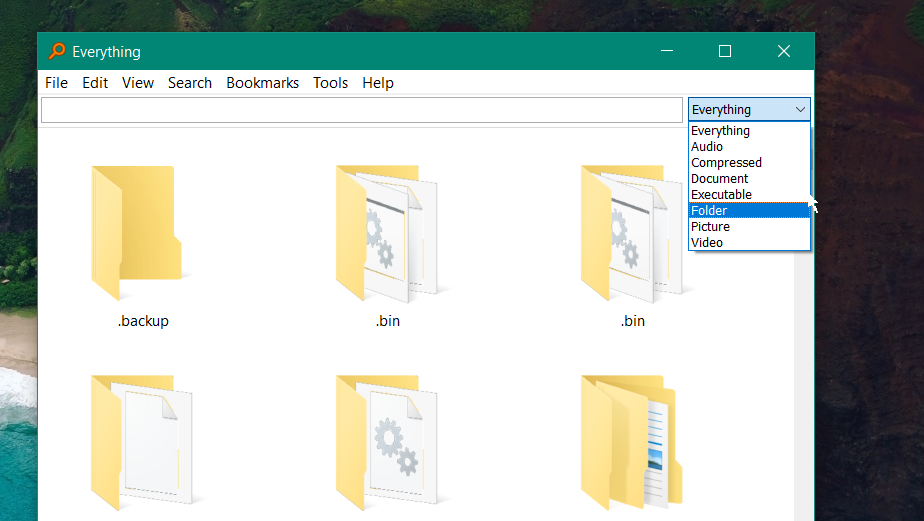
每当您更新或添加文件时,Everything 都会立即为其建立索引。它会在首次安装后的几秒钟内构建数据库,并实时扫描更改。它的速度非常快,您甚至不需要完成查询即可检索文件或文件夹。它会在您键入时提取文件。没有进度条。
您甚至可以搜索网络文件夹。只需按热键(默认为 Ctrl+N)即可开始输入。
运行 Everything 只需很少的资源,而且完全免费。如果您的计算机上有很多文件,Everything 是必备的。
使用 PowerToys 更快地工作
PowerToys 并未内置于 Windows 中,但它是 Microsoft 的官方产品。它是一组旨在增强 Windows 上工作流程的实用程序。它作为一个程序安装,让您可以访问整个库的非常有用的工具。让我们看一下其中的一些实用程序(还有更多)。
如果您想将窗口或应用程序固定在其他所有内容之上,PowerToys 可以让您通过快速快捷方式做到这一点。定制窗户瓷砖怎么样?您可以使用 FancyZones 创建自定义布局以将屏幕分割为自定义区域。
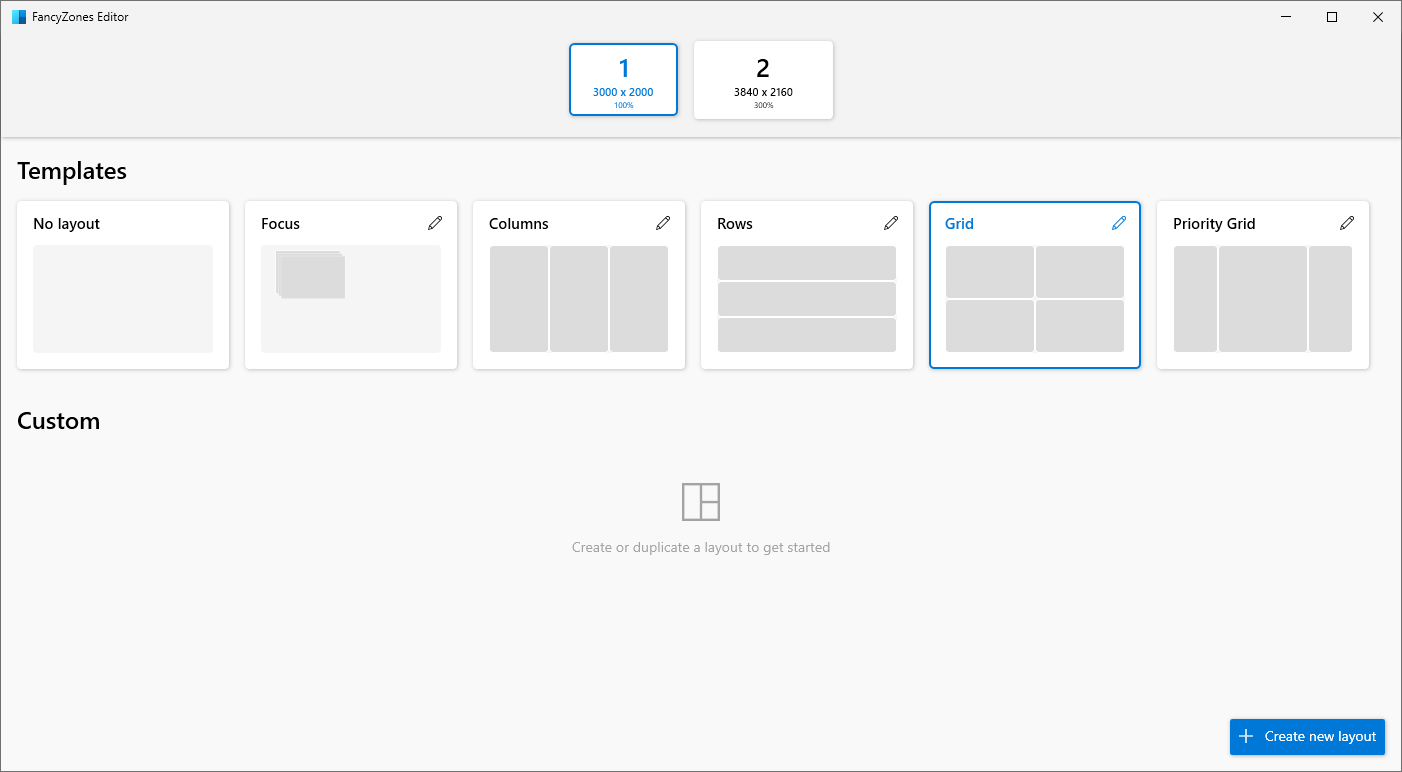
Windows 上的预览窗格无需打开文件即可显示文件的内容。遗憾的是,它主要仅限于图像预览。使用 PowerToys,您可以预览 150 多种类型的文件,包括 PDF 文件、源代码文件、Markdown 等。如果您的工作流程涉及经常在文件之间跳转,PowerToys 可以为您节省一些时间。

是否遇到过错误“您无法删除此文件,因为它正在被另一个进程使用?”您必须手动滚动任务管理器中的活动进程列表,才能找到哪个程序正在使用您尝试修改或删除的文件。这可能很耗时,而且可能并不总是有效。让 PowerToys 中的 File Locksmith 实用程序自动为您查找并终止该程序。
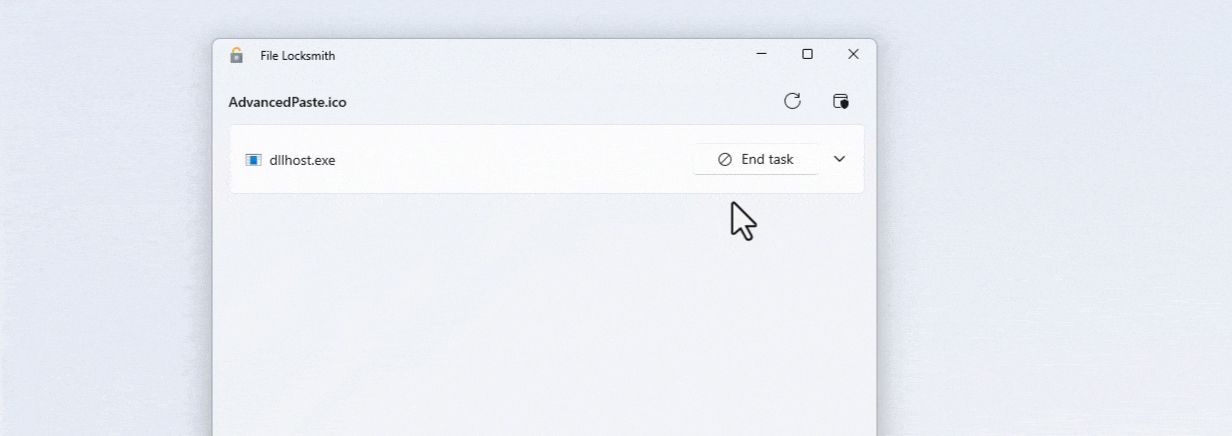
使用 PowerRename 批量重命名文件。在屏幕上的任何位置或任何带有热键的应用程序上使用颜色选择器。创建自定义快捷方式。使用高级粘贴以任何格式粘贴文本。使用图像调整器(从右键单击上下文菜单启动)动态调整图像大小。或者使用 PowerToys Run 立即启动应用程序。只需按 Alt+Space 并输入应用程序名称(它仅索引应用程序)。

PowerToys 是高级用户的必备品。另外,它是免费且轻量级的。
使用 File Juggler 清理杂乱的文件夹
您可以自动化整个过程,而不是手动和定期组织文件。使用 File Juggler,您可以设置规则以自动将文件移动到文件夹中。它还可以自动重命名、删除文件以及将文件复制到文件夹中。这样您就不必处理计算机上不断增加的混乱情况。
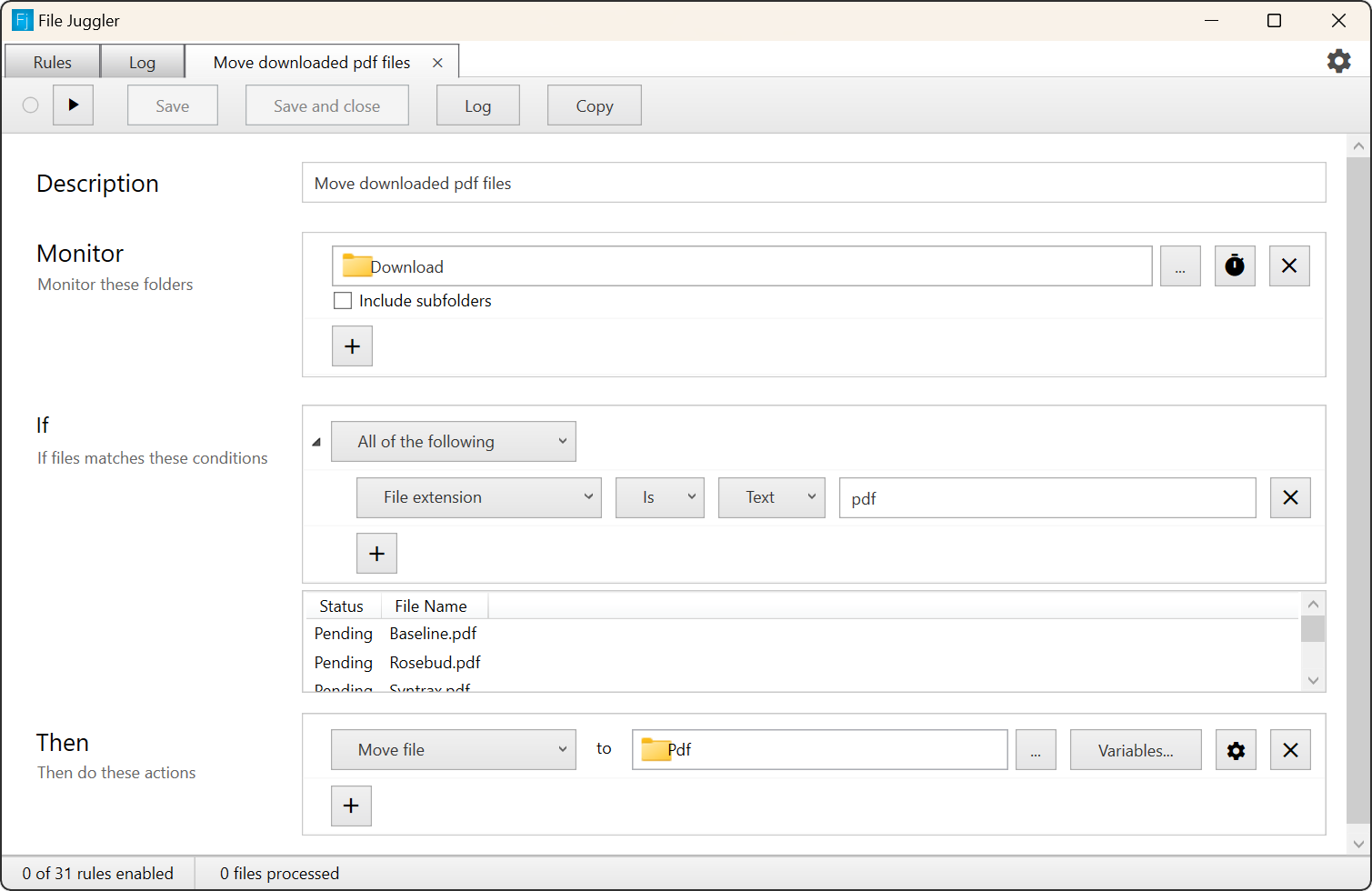
File Juggler는 문서의 내용을 읽어 자동으로 이름을 지정하고 내용에 따라 문서가 속한 곳으로 이동할 수도 있습니다. 새 문서를 모니터링하고 정리합니다.
한 번만 설정하면 됩니다. 그 후에는 File Juggler가 들어오는 모든 파일을 인계받습니다.
Explorer++로 더 빠른 파일 검색
저는 파일 탐색기에 있는 브라우저 스타일 북마크 바를 좋아합니다. 이는 Explorer++에서 제가 가장 좋아하는 점 중 하나입니다. 이를 통해 위치를 빠르게 북마크에 추가하고 빠르게 액세스할 수 있습니다. Windows 탐색기에 고정된 폴더가 있다는 것을 알고 있지만 파일 트리의 나머지 부분과 섞여 있습니다. 깔끔한 북마크가 돋보이고, 더욱 편리해졌습니다.

많은 대체 파일 탐색기에는 북마크 관리자가 있지만 저는 Explorer++를 사용합니다. 탭 브라우징과 강력한 북마크 관리자가 있습니다. 브라우저에서와 마찬가지로 Ctrl+D를 사용하여 디렉토리를 북마크에 추가할 수 있습니다. 그러면 상단의 전용 북마크바에 나타납니다.

Explorer++는 몇 가지 다른 깔끔한 옵션도 제공합니다. "파일 삭제" 기능을 고려해보세요. 휴지통을 비운 후에도 삭제된 파일은 실제로 지워지지 않습니다. 데이터 복구 도구를 사용하여 복구할 수 있습니다. Explorer++에서는 "파일 삭제" 버튼을 사용하여 파일을 영구적으로 삭제할 수 있습니다. 파일을 분할하거나 병합할 수도 있습니다.
Explorer++는 프리웨어이며 가볍습니다. UI도 사용자 정의할 수 있으므로 특정 작업 흐름에 맞게 만들 수 있습니다.
지우개로 안전하게 파일 삭제
Windows에서 파일을 삭제하면 삭제되는 것은 파일이 아니라 인덱스입니다. 색인을 책의 목차라고 생각하세요. 색인에서 장을 제거하더라도 해당 장의 실제 페이지는 여전히 책에 남아 있습니다.
참조가 사라진 후 해당 파일은 사용 가능으로 표시되어 결국 다른 파일로 덮어쓰여질 수 있습니다. 덮어쓰기 전에는 삭제를 취소하는 것이 매우 쉽습니다. 따라서 실제로 하드 드라이브에서 파일을 지우려면 덮어써야 합니다. 이것이 Eraser가 하는 일입니다.

Eraser는 파일을 여러 번 덮어써 삭제하는 프리웨어 유틸리티입니다. 이와 같은 파일을 삭제하면 복구가 불가능합니다. 실제로 미국 정부에서 장치 닦기에 권장할 정도로 매우 효과적입니다.

마우스 오른쪽 버튼 클릭 컨텍스트 메뉴에서 지우개를 사용하여 파일을 삭제할 수 있습니다. 하지만 일반 삭제보다 시간이 조금 더 걸릴 수 있습니다(특히 더 큰 파일의 경우). Eraser는 공식 홈페이지에서 다운로드할 수 있습니다.
변경사항이 저장되었습니다
이메일이 전송되었습니다
이메일이 이미 전송되었습니다
이메일 주소를 확인하세요.
확인 이메일 보내기팔로우 주제에 대한 최대 계정 수에 도달했습니다.
위 내용은 Windows에서 더 나은 파일 탐색 경험을 위한 나의 설정의 상세 내용입니다. 자세한 내용은 PHP 중국어 웹사이트의 기타 관련 기사를 참조하세요!

