
헤드리스 브라우저 자동화 라이브러리는 스크린샷을 찍는 데 적용할 수 있는 다양한 구성 옵션을 제공합니다. 이 가이드에서는 Selenium과 Playwright를 통해 Python 스크린샷을 찍는 방법을 설명합니다. 그런 다음 웹 페이지 캡처를 사용자 정의하기 위한 일반적인 브라우저 팁과 요령을 살펴보겠습니다. 시작해 보세요!
기본 스크린샷 기능
이 가이드에서는 Python 스크린샷을 찍는 데 필요한 설치를 포함하여 핵심 Selenium 및 Playwright 메서드를 다루는 것부터 시작하겠습니다. 그런 다음 맞춤형 Selenium 및 Playwright 스크린샷을 찍기 위한 일반적인 기능을 살펴보겠습니다.
셀레늄 스크린샷
Selenium을 사용하여 Python에서 스크린샷을 찍는 방법을 알아보기 전에 먼저 설치해 보겠습니다. webdriver-manager와 함께 Selenium을 설치하려면 아래 pip 명령을 사용하십시오.
pip install selenium webdriver-manager
webdriver-manager Python 라이브러리를 사용하여 필요한 브라우저 드라이버를 자동으로 다운로드합니다.
from selenium import webdriver from selenium.webdriver.chrome.service import Service as ChromeService from webdriver_manager.chrome import ChromeDriverManager driver = webdriver.Chrome(service=ChromeService(ChromeDriverManager().install()))
이제 필수 설치가 준비되었으므로 Selenium Python을 사용하여 스크린샷을 찍어 보겠습니다.
from selenium import webdriver
from selenium.webdriver.chrome.service import Service as ChromeService
from webdriver_manager.chrome import ChromeDriverManager
driver = webdriver.Chrome(service=ChromeService(ChromeDriverManager().install()))
# request target web page
driver.get("https://web-scraping.dev/products")
# take sceenshot and directly save it
driver.save_screenshot('products.png')
# image as bytes
bytes = driver.get_screenshot_as_png()
# image as base64 string
base64_string = driver.get_screenshot_as_base64()
Selenium Python 스크린샷을 찍기 위한 위의 Python 스크립트는 매우 간단합니다. save_screenshot 메서드를 사용하여 전체 드라이버 뷰포트의 스크린샷을 찍고 이미지 파일을 products.png 파일에 저장합니다. 디스크에 직접 저장하는 대신 추가 처리를 위해 일반 이미지 데이터를 바이너리 또는 base64로 저장하는 다른 방법도 있습니다.
Selenium에 대한 자세한 내용은 전용 가이드를 참조하세요.
극작가 스크린샷
Playwright API는 다양한 프로그래밍 언어로 제공됩니다. Python Playwright를 사용하여 스크린샷을 찍을 것이기 때문입니다. 아래 pip 명령을 사용하여 Python 패키지를 설치합니다.
pip install playwright
다음으로 필요한 Playwright 웹 다이버 바이너리를 설치하세요.
playwright install chromium # alternatively install `firefox` or `webkit`
Playwright 스크린샷을 찍으려면 .screenshot 메소드를 사용할 수 있습니다.
from pathlib import Path
from playwright.sync_api import sync_playwright
with sync_playwright() as p:
browser = p.chromium.launch(headless=False)
context = browser.new_context()
page = context.new_page()
# request target web page
page.goto('https://web-scraping.dev/products')
# take sceenshot and directly save it
page.screenshot(path="products.png")
# or screenshot as bytes
image_bytes = page.screenshot()
Path("products.png").write_bytes(image_bytes)
위에서는 새로운 Playwright 헤드리스 브라우저 인스턴스를 시작한 다음 그 안에 새 탭을 여는 것부터 시작했습니다. 그런 다음 페이지 스크린샷을 사용하여 제품 PNG 파일에 저장합니다.
웹 스크래핑에 Playwright를 사용하는 방법에 대한 자세한 내용은 Playwright 전용 가이드를 참조하세요.
대기 및 시간 초과
웹페이지의 이미지는 동적으로 로드됩니다. 따라서 웹사이트 스크린샷 손상을 방지하려면 로드될 때까지 올바르게 기다리는 것이 중요합니다
. 대기 및 시간 초과를 정의하는 다양한 기술을 살펴보겠습니다.고정된 시간 초과
고정 시간 초과는 가장 기본적인 유형의 헤드리스 브라우저 대기 기능입니다. 스크린샷을 캡처하기 전에 일정 시간 동안 기다리면서
모든 DOM 요소가 올바르게 로드되었는지 확인합니다.
셀레늄:
import time
# ....
driver.get("https://web-scraping.dev/products")
# wait for 10 seconds before taking screenshot
time.sleep(10)
driver.save_screenshot('products.png')
극작가
# ....
with sync_playwright() as p:
# ....
page.goto('https://web-scraping.dev/products')
# wait for 10 seconds before taking screenshot
page.wait_for_timeout(10000)
page.screenshot(path="products.png")
위에서는 웹페이지 스크린샷을 진행하기 전에 Playwright의 wait_for_timeout 메소드를 사용하여 고정 대기 조건을 정의했습니다. Selenium은 고정된 시간 초과에 대한 내장 메서드를 제공하지 않으므로
Python의 내장 시간 모듈을 사용합니다.선택기
동적 대기 조건에는 진행하기 전에 특정 요소의 선택자가 페이지에 표시될 때까지 기다리는
작업이 포함됩니다. 정의된 시간 내에 선택자를 찾으면 대기 프로세스가 종료됩니다.
셀레늄
from selenium.webdriver.support.ui import WebDriverWait
from selenium.webdriver.support import expected_conditions
from selenium.webdriver.common.by import By
# ....
driver.get("https://web-scraping.dev/products")
_timeout = 10 # set the maximum timeout to 10 seconds
wait = WebDriverWait(driver, _timeout)
wait.until(expected_conditions.presence_of_element_located(
(By.XPATH, "//div[@class='products']") # wait for XPath selector
# (By.CSS_SELECTOR, "div.products") # wait for CSS selector
)
)
driver.save_screenshot("products.png")
극작가
# ....
with sync_playwright() as p:
# ....
page.goto('https://web-scraping.dev/products')
# wait for XPath or CSS selector
page.wait_for_selector("div.products", timeout=10000)
page.wait_for_selector("//div[@class='products']", timeout=10000)
page.screenshot(path="products.png")
위에서는 Selenium의 Expect_conditions 및 Playwright의 wait_for_selector 메서드를 사용하여 Python 스크린샷을 찍기 전에 선택기를 기다리는 동적 조건을 활용했습니다.
로드 상태
사용 가능한 마지막 대기 조건은 로드 상태입니다. 브라우저 페이지가 특정 상태
에 도달할 때까지 기다립니다.- domcontentloaded: 전체 DOM 트리가 로드될 때까지 기다립니다
- networkidle: 최소 500ms 동안 네트워크 연결이 없을 때까지 기다립니다
네트워크 유휴 상태를 기다리는 것은 렌더링할 여러 이미지가 포함된 웹 페이지 스냅샷을 캡처할 때 특히 유용합니다. 이러한 페이지는 대역폭을 많이 사용하므로 특정 선택기를 기다리는 대신 모든 네트워크 호출이 완료될 때까지 기다리는 것이 더 쉽습니다.
Playwright 스크린샷을 찍기 전에 waitForLoadState 메소드를 활용하여 기다리는 방법은 다음과 같습니다.
# ....
with sync_playwright() as p:
# ....
page.goto('https://web-scraping.dev/products')
# wait for load state
page.wait_for_load_state("domcontentloaded") # DOM tree to load
page.wait_for_load_state("networkidle") # network to be idle
page.screenshot(path="products.png")
Selenium에는 드라이버의 로드 상태를 가로채는 방법이 없지만 사용자 정의 JavaScript 실행을 사용하여 구현할 수 있습니다.
에뮬레이션
에뮬레이션을 사용하면 헤드리스 브라우저 구성을 맞춤설정하여 일반적인 웹 브라우저의 유형과 사용자 기본 설정을 시뮬레이션할 수 있습니다. 이러한 설정은 그에 따라 촬영된 웹페이지 스크린샷에 반영
됩니다.For instance, by emulating a specific phone browser, the website screenshot taken appears as if it was captured by an actual phone.
Viewport
Viewport settings represent the resolution of the browser device through width and height dimensions. Here's how to change Python screenshot viewport.
Selenium
# ....
# set the viewport dimensions (width x height)
driver.set_window_size(1920, 1080)
driver.get("https://web-scraping.dev/products")
driver.save_screenshot("products.png")
Playwright:
# ....
with sync_playwright() as p:
browser = p.chromium.launch(headless=False)
context = browser.new_context(
viewport={"width": 1920, "height": 1080}, # set viewport dimensions
device_scale_factor=2, # increase the pixel ratio
)
page = context.new_page()
page.goto("https://web-scraping.dev/products")
page.screenshot(path="products.png")
Here, we use Selenium's set_window_size method to set the browser viewport. As for Playwright, we define a browser context to set the viewport in addition to increasing the pixel ratio rate through the the device_scale_factor property for higher quality.
Playwrights provides a wide range of device presets to emulate multiple browsers and operating systems, enabling further Playwright screenshot customization:
# ....
with sync_playwright() as p:
iphone_14 = p.devices['iPhone 14 Pro Max']
browser = p.webkit.launch(headless=False)
context = browser.new_context(
**iphone_14,
)
# open a browser tab with iPhone 14 Pro Max's device profile
page = context.new_page()
# ....
The above Python script selects a device profile to automatically define its settings, including UserAgent, screen viewport, scale factor, and browser type. For the full list of available device profiles, refer to the official device registry.
Locale and Timezone
Taking a screenshot on websites with localization features can make the images look different based on the locale language and timezone settings used. Hence, corretly setting these values ensures the correct behavior.
Selenium
from selenium import webdriver
from selenium.webdriver.chrome.service import Service as ChromeService
from webdriver_manager.chrome import ChromeDriverManager
from selenium.webdriver.chrome.options import Options
driver_manager = ChromeService(ChromeDriverManager().install())
options = Options()
# set locale
options.add_argument("--lang=fr-FR")
driver = webdriver.Chrome(service=driver_manager, options=options)
# set timezone using devtools protocol
timezone = {'timezoneId': 'Europe/Paris'}
driver.execute_cdp_cmd('Emulation.setTimezoneOverride', timezone)
driver.get("https://webbrowsertools.com/timezone/")
# ....
Playwright
# ....
with sync_playwright() as p:
browser = p.chromium.launch(headless=False)
context = browser.new_context(
locale='fr-FR',
timezone_id='Europe/Paris',
)
page = context.new_page()
page.goto("https://webbrowsertools.com/timezone/")
# ....
In this Python code, we set the browser's localization preferences through the locale and timezone settings. However, other factors can affect the localization profile used. For the full details, refer to our dedicated guide on web scraping localization.
Geolocation
Taking Python screenshots on websites can often be affected by automatic browser location identification. Here's how we can change it through longitude and latitude values.
Selenium
# ....
driver_manager = ChromeService(ChromeDriverManager().install())
driver = webdriver.Chrome(service=driver_manager)
geolocation = dict(
{
"latitude": 37.17634,
"longitude": -3.58821,
"accuracy": 100
}
)
# set geolocation using devtools protocol
driver.execute_cdp_cmd("Emulation.setGeolocationOverride", geolocation)
Playwright
# ....
with sync_playwright() as p:
browser = p.chromium.launch(headless=False)
context = browser.new_context(
geolocation={"longitude": 37.17634, "latitude": -3.58821},
permissions=["geolocation"]
)
page = context.new_page()
Dark Mode
Taking webpage screenshots in the dark mode is quite popular. To approach it, we can change the browser's default color theme preference.
Selenium
# ....
options = Options()
options.add_argument('--force-dark-mode')
driver_manager = ChromeService(ChromeDriverManager().install())
driver = webdriver.Chrome(service=driver_manager, options=options)
driver.get("https://reddit.com/") # will open in dark mode
Playwright
# ....
with sync_playwright() as p:
browser = p.chromium.launch(headless=False)
context = browser.new_context(
color_scheme='dark'
)
page = context.new_page()
page.goto("https://reddit.com/") # will open in dark mode
The above code sets the default browser theme to dark mode, enabling dark-mode web screenshots accordingly. However, it has no effect on websites without native theme-modification support.
Pro Tip: Force Dark Mode
To force dark-mode screenshots across all websites, we can use Chrome flags. To do this, start by retrieving the required argument using the below steps:
- Open the available chrome flags from the address chrome://flags/
- Search for the enable-force-dark flag and enable it with selective inversion of everything
- Relaunch the browser
- Go to chrome://version/ and copy the created flag argument from the command line property
After retrieving the flag argument, add it to the browser context to force dark website screenshots in Python.
Selenium
# ....
driver_manager = ChromeService(ChromeDriverManager().install())
options = Options()
options.add_argument('--enable-features=WebContentsForceDark:inversion_method/cielab_based')
driver = webdriver.Chrome(service=driver_manager, options=options)
driver.get("https://web-scraping.dev/products")
driver.save_screenshot('dark_screenshot.png')
Playwright
# ....
with sync_playwright() as p:
browser = p.chromium.launch(
headless=False,
args=[
'--enable-features=WebContentsForceDark:inversion_method/cielab_based'
]
)
context = browser.new_context()
page = context.new_page()
page.goto("https://web-scraping.dev/products")
page.screenshot(path="dark_screenshot.png")
Here's what the retrieved dark-mode Python screenshot looks like:

Selection Targeting
Lastly, let's explore using Python to screenshot webpages through area selection. It enables targeting specific areas of the page.
Full Page
Taking full-page screenshots is an extremely popular use case, allowing snapshots to be captured at the whole page's vertical height.
Full-page screenshots are often _ misunderstood _. Hence, it's important to differentiate between two distinct concepts:
- Screenshot viewport, the image dimensions as height and width.
- Browser scrolling, whether the driver has scrolled down to load more pages.
A headless browser can scroll down, but its screenshot height hasn't been updated for the new height , or vice versa. Hence, the retrieved web snapshot doesn't look as expected.
Here's how to take scrolling screenshots with Selenium and Playwright.
Selenium
# ....
def scroll(driver):
_prev_height = -1
_max_scrolls = 100
_scroll_count = 0
while _scroll_count
<p>Playwright<br>
</p>
<pre class="brush:php;toolbar:false"># ....
def scroll(page):
_prev_height = -1
_max_scrolls = 100
_scroll_count = 0
while _scroll_count
<p>Since Selenium doesn't provide automatic full page screenshot capturing capabilities, we utilize additional steps:</p>
- Get the new page height after scrolling and use it to update the viewport.
- Find the body element of the page and target it with a screenshot.
Selectors
So far, we have been taking web page screenshots against the entire screen viewport. However, headless browsers allow targeting a specific area by screenshotting elements using their equivalent selectors :
Selenium
# ....
driver.set_window_size(1920, 1080)
driver.get("https://web-scraping.dev/product/3")
# wait for the target element to be visible
wait = WebDriverWait(driver, 10)
wait.until(expected_conditions.presence_of_element_located(
(By.CSS_SELECTOR, "div.row.product-data")
))
element = driver.find_element(By.CSS_SELECTOR, 'div.row.product-data')
# take web page screenshot of the specific element
element.screenshot('product-data.png')
Playwright
# ....
with sync_playwright() as p:
browser = p.chromium.launch(headless=False)
context = browser.new_context(
viewport={"width": 1920, "height": 1080}
)
page = context.new_page()
page.goto('https://web-scraping.dev/product/3')
# wait for the target element to be visible
page.wait_for_selector('div.row.product-data')
# take web page screenshot of the specific element
page.locator('div.row.product-data').screenshot(path="product-data.png")
In the above code, we start by waiting for the desired element to appear in the HTML. Then, we select it and specifically capture it. Here's what's the retrieved Python screenshot looks like:

Coordinates
Furthermore, we can customize the webpage Python screenshots using coordinate values. In other words, it crops the web page into an image using four attributes :
- X-coordinate of the clip area's horizontal position (left to right)
- Y-coordinate of the clip area's vertical position (top to bottom)
- Width and height dimensions
Here's how to take clipped Playwright and Selenium screenshots:
Selenium
from PIL import Image # pip install pillow
from io import BytesIO
# ....
driver.get("https://web-scraping.dev/product/3")
wait = WebDriverWait(driver, 10)
wait.until(expected_conditions.presence_of_element_located(
(By.CSS_SELECTOR, "div.row.product-data")
))
element = driver.find_element(By.CSS_SELECTOR, 'div.row.product-data')
# automatically retrieve the coordinate values of selected selector
location = element.location
size = element.size
coordinates = {
"x": location['x'],
"y": location['y'],
"width": size['width'],
"height": size['height']
}
print(coordinates)
{'x': 320.5, 'y': 215.59375, 'width': 1262, 'height': 501.828125}
# capture full driver screenshot
screenshot_bytes = driver.get_screenshot_as_png()
# clip the screenshot and save it
img = Image.open(BytesIO(screenshot_bytes))
clip_box = (coordinates['x'], coordinates['y'], coordinates['x'] + coordinates['width'], coordinates['y'] + coordinates['height'])
cropped_img = img.crop(clip_box)
cropped_img.save('clipped-screenshot.png')
Playwright
# ....
with sync_playwright() as p:
browser = p.chromium.launch(headless=False)
context = browser.new_context()
page = context.new_page()
page.goto('https://web-scraping.dev/product/3')
page.wait_for_selector('div.row.product-data')
element = page.query_selector("div.row.product-data")
# automatically retrieve the coordinate values of selected selector
coordinates = element.bounding_box()
print(coordinates)
{'x': 320.5, 'y': 215.59375, 'width': 1262, 'height': 501.828125}
# capture the screenshot with clipping
page.screenshot(path="clipped-screenshot.png", clip=coordinates)
We use Playwright's built-in clip method to automatically crop the captured screenshot. As for Selenium, we use Pillow to manually clip the full web page snapshot.
Banner Blocking
Websites' pop-up banners prevent taking clear screenshots. One of these is the famous " Accept Cookies" banner on web-scraping.dev as an example:

The above banner is displayed through cookies. If we click "accept", a cookie value will be saved on the browser to save our reference and prevent displaying the banner again.
If we observe observe browser developer tools
, we'll find the cookiesAccepted cookie set to true. So, to block cookie banners while taking Python screenshots, we'll set this cookie before navigating to the target web page.
Selenium
# ....
driver.get("https://web-scraping.dev")
# add the cookie responsible for blocking screenshot banners
driver.add_cookie({'name': 'cookiesAccepted', 'value': 'true', 'domain': 'web-scraping.dev'})
driver.get("https://web-scraping.dev/login?cookies=")
driver.save_screenshot('blocked-banner-screenshot.png'
Playwright
with sync_playwright() as p:
browser = p.chromium.launch(headless=False)
context = browser.new_context()
# add the cookie responsible for blocking screenshot banners
context.add_cookies(
[{'name': 'cookiesAccepted', 'value': 'true', 'domain': 'web-scraping.dev', 'path': '/'}]
)
page = context.new_page()
page.goto('https://web-scraping.dev/login?cookies=')
page.screenshot(path='blocked-banner-screenshot.png')
For further details on using cookies, refer to our dedicated guide.
Powering Up With ScrapFly
So far, we have explored taking website screenshots using a basic headless browser configuration. However, modern websites prevent screenshot automation using anti-bot measures. Moreover, maintaining headless web browsers can be complex and time-consuming.
ScrapFly is a screenshot API that enables taking web page captures at scale by providing:
- Antibot protection bypass - screenshot web pages on protected domains without being blocked by antibot services like Cloudflare.
- Built-in rotating proxies
- Prevents IP address blocking encountered by rate-limit rules.
- Geolocation targeting access location-restricted domains through an IP address pool of +175 countries.
- JavaScript execution - take full advantage of headless browser automation through scrolling, navigating, clicking buttons, and filling out forms etc.
- Full screenshot customization - controls the webpage screenshot capture behavior by setting its file type, resolution, color mode, viewport, and banners settings.
- Python and Typescript SDKs.

ScrapFly abstracts away all the required engineering efforts!
Here's how to take Python screenshots using ScrapFly's screenshot API. It's as simple as sending an API request:
from pathlib import Path
import urllib.parse
import requests
base_url = 'https://api.scrapfly.io/screenshot?'
params = {
'key': 'Your ScrapFly API key',
'url': 'https://web-scraping.dev/products', # web page URL to screenshot
'format': 'png', # screenshot format (file extension)
'capture': 'fullpage', # area to capture (specific element, fullpage, viewport)
'resolution': '1920x1080', # screen resolution
'country': 'us', # proxy country
'rendering_wait': 5000, # time to wait in milliseconds before capturing
'wait_for_selector': 'div.products-wrap', # selector to wait on the web page
'options': [
'dark_mode', # use the dark mode
'block_banners', # block pop up banners
'print_media_format' # emulate media printing format
],
'auto_scroll': True # automatically scroll down the page
}
# Convert the list of options to a comma-separated string
params['options'] = ','.join(params['options'])
query_string = urllib.parse.urlencode(params)
full_url = base_url + query_string
response = requests.get(full_url)
image_bytes = response.content
# save to disk
Path("screenshot.png").write_bytes(image_bytes)
Try for FREE!
More on Scrapfly
FAQ
To wrap up this guide on taking website screenshots with Python Selenium and Playwright, let's have a look at some frequqntly asked questions.
Are there alternatives to headless browsers for taking Python screenshots?
Yes, screenshot APIs are great alternatives. They manage headless browsers under the hood, enabling website snapshots through simple HTTP requests. For further details, refer to our guide on the best screenshot API.
How to take screenshots in NodeJS?
Puppeteer is a popular headless browser that allows web page captures using the page.screenshot method. For more, refer to our guide on taking screenshots with Puppeteer.
Python에서 전체 웹페이지 스크린샷을 찍는 방법은 무엇입니까?
전체 페이지 스크린샷을 찍으려면 필요한 경우 Selenium이나 Playwright를 사용하여 페이지를 아래로 스크롤하세요. 그런 다음 Playwright의 전체 페이지 방법: 스크린샷(path, full_page=True)을 사용하여 전체 뷰포트에서 스크린샷을 자동으로 캡처합니다.
Selenium의 경우 전체 수직 높이를 포함하도록 스크롤한 후 브라우저의 뷰포트 높이를 수동으로 업데이트하세요.
요약
이 가이드에서는 Python에서 Playwright 및 Selenium 스크린샷을 찍는 방법을 설명했습니다. 설치부터 기본적인 사용법까지 다뤘습니다.
고급 Selenium 및 Playwright 기능을 사용하여 맞춤형 스크린샷을 캡처하는 방법에 대한 단계별 가이드를 살펴보았습니다.
- 고정된 시간 초과, 선택기 및 로드 상태를 기다리는 중
- 브라우저 기본 설정, 뷰포트, 지리적 위치, 시간, 로케일 및 시간대 에뮬레이션
- 전체 페이지 캡처, 선택 타겟팅 및 배너 차단
위 내용은 Python에서 스크린샷을 찍는 방법은 무엇입니까?의 상세 내용입니다. 자세한 내용은 PHP 중국어 웹사이트의 기타 관련 기사를 참조하세요!
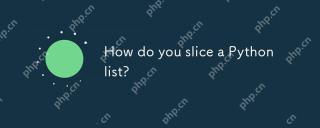 파이썬 목록을 어떻게 슬라이스합니까?May 02, 2025 am 12:14 AM
파이썬 목록을 어떻게 슬라이스합니까?May 02, 2025 am 12:14 AMslicepaythonlistisdoneusingthesyntaxlist [start : step : step] .here'showitworks : 1) startistheindexofthefirstelementtoinclude.2) stopistheindexofthefirstelemement.3) stepisincrementbetwetweentractionsoftortionsoflists
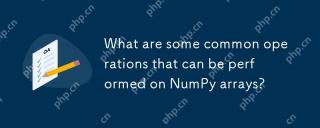 Numpy Array에서 수행 할 수있는 일반적인 작업은 무엇입니까?May 02, 2025 am 12:09 AM
Numpy Array에서 수행 할 수있는 일반적인 작업은 무엇입니까?May 02, 2025 am 12:09 AMNumpyAllowsForVariousOperationsOnArrays : 1) BasicArithmeticLikeadDition, Subtraction, A 및 Division; 2) AdvancedOperationsSuchasmatrixmultiplication; 3) extrayintondsfordatamanipulation; 5) Ag
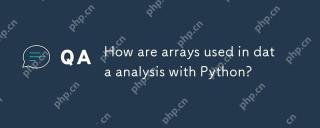 파이썬으로 데이터 분석에 어레이가 어떻게 사용됩니까?May 02, 2025 am 12:09 AM
파이썬으로 데이터 분석에 어레이가 어떻게 사용됩니까?May 02, 2025 am 12:09 AMArraysinpython, 특히 Stroughnumpyandpandas, areestentialfordataanalysis, setingspeedandefficiency
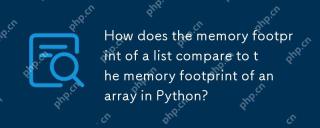 목록의 메모리 풋 프린트는 파이썬 배열의 메모리 풋 프린트와 어떻게 비교됩니까?May 02, 2025 am 12:08 AM
목록의 메모리 풋 프린트는 파이썬 배열의 메모리 풋 프린트와 어떻게 비교됩니까?May 02, 2025 am 12:08 AMListSandnumpyArraysInpythonHavedifferentmoryfootPrints : ListSaremoreFlexibleButlessMemory-Efficer, whilumpyArraySareOptimizedFornumericalData.1) ListSTorERENFERENCESTOOBJECTS, OverHeadAround64ByTeson64-BitSyStems.2) NumpyArraysTATACONTACOTIGUOU
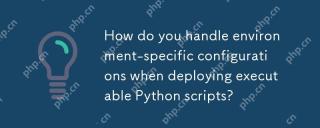 실행 파이썬 스크립트를 배포 할 때 환경 별 구성을 어떻게 처리합니까?May 02, 2025 am 12:07 AM
실행 파이썬 스크립트를 배포 할 때 환경 별 구성을 어떻게 처리합니까?May 02, 2025 am 12:07 AMToensurePythonScriptTscriptsBecorrectelyRossDevelopment, Staging and Production, UsethesEStrategies : 1) EnvironmberVariblesForsimplesettings, 2) ConfigurationFilesforcomplexSetups 및 3) DynamicLoadingForAdAptability
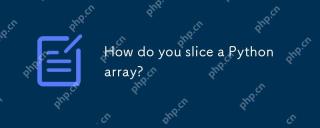 파이썬 어레이를 어떻게 슬라이스합니까?May 01, 2025 am 12:18 AM
파이썬 어레이를 어떻게 슬라이스합니까?May 01, 2025 am 12:18 AMPython List 슬라이싱의 기본 구문은 목록 [start : stop : step]입니다. 1. Start는 첫 번째 요소 인덱스, 2.Stop은 첫 번째 요소 인덱스가 제외되고 3. Step은 요소 사이의 단계 크기를 결정합니다. 슬라이스는 데이터를 추출하는 데 사용될뿐만 아니라 목록을 수정하고 반전시키는 데 사용됩니다.
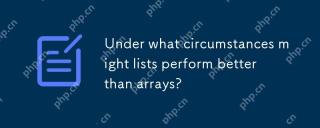 어떤 상황에서 목록이 배열보다 더 잘 수행 될 수 있습니까?May 01, 2025 am 12:06 AM
어떤 상황에서 목록이 배열보다 더 잘 수행 될 수 있습니까?May 01, 2025 am 12:06 AMListSoutPerformArraysin : 1) DynamicsizingandFrequentInsertions/Deletions, 2) StoringHeterogeneousData 및 3) MemoryEfficiencyForsParsEdata, butMayHavesLightPerformanceCosceperationOperations.
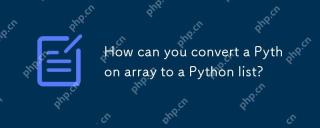 파이썬 어레이를 파이썬 목록으로 어떻게 변환 할 수 있습니까?May 01, 2025 am 12:05 AM
파이썬 어레이를 파이썬 목록으로 어떻게 변환 할 수 있습니까?May 01, 2025 am 12:05 AMTOCONVERTAPYTHONARRAYTOALIST, USETHELIST () CONSTUCTORORAGENERATERATOREXPRESSION.1) importTheArrayModuleAndCreateAnarray.2) USELIST (ARR) 또는 [XFORXINARR] TOCONVERTITTOALIST.


핫 AI 도구

Undresser.AI Undress
사실적인 누드 사진을 만들기 위한 AI 기반 앱

AI Clothes Remover
사진에서 옷을 제거하는 온라인 AI 도구입니다.

Undress AI Tool
무료로 이미지를 벗다

Clothoff.io
AI 옷 제거제

Video Face Swap
완전히 무료인 AI 얼굴 교환 도구를 사용하여 모든 비디오의 얼굴을 쉽게 바꾸세요!

인기 기사

뜨거운 도구

메모장++7.3.1
사용하기 쉬운 무료 코드 편집기

SublimeText3 Mac 버전
신 수준의 코드 편집 소프트웨어(SublimeText3)

SecList
SecLists는 최고의 보안 테스터의 동반자입니다. 보안 평가 시 자주 사용되는 다양한 유형의 목록을 한 곳에 모아 놓은 것입니다. SecLists는 보안 테스터에게 필요할 수 있는 모든 목록을 편리하게 제공하여 보안 테스트를 더욱 효율적이고 생산적으로 만드는 데 도움이 됩니다. 목록 유형에는 사용자 이름, 비밀번호, URL, 퍼징 페이로드, 민감한 데이터 패턴, 웹 셸 등이 포함됩니다. 테스터는 이 저장소를 새로운 테스트 시스템으로 간단히 가져올 수 있으며 필요한 모든 유형의 목록에 액세스할 수 있습니다.

SublimeText3 중국어 버전
중국어 버전, 사용하기 매우 쉽습니다.

Dreamweaver Mac版
시각적 웹 개발 도구






