집 >소프트웨어 튜토리얼 >컴퓨터 소프트웨어 >OBS Studio에서 사용자 정의 크기 영역을 기록하는 방법 OBS Studio에서 사용자 정의 크기 영역을 기록하는 방법
OBS Studio에서 사용자 정의 크기 영역을 기록하는 방법 OBS Studio에서 사용자 정의 크기 영역을 기록하는 방법
- WBOYWBOYWBOYWBOYWBOYWBOYWBOYWBOYWBOYWBOYWBOYWBOYWB원래의
- 2024-08-06 16:27:58631검색
OBS Studio를 사용하다 보면 특정 영역의 화면 내용을 녹화해야 하는 경우가 종종 있습니다. 그러나 소프트웨어의 기본 녹화 설정은 영역 녹화를 사용자 정의하는 기능을 제공하지 않습니다. 이러한 요구를 충족하기 위해 PHP 편집자 Xigua는 OBS Studio에서 사용자 정의 크기 영역을 기록하는 방법에 대한 튜토리얼을 특별히 편집했습니다. 이 튜토리얼은 설정 및 작동 과정을 단계별로 안내하여 특정 영역에서 화면 녹화를 쉽게 수행할 수 있도록 도와줍니다.
OBS Studio에서 사용자 정의 크기 영역을 기록하는 방법은 무엇입니까? OBS Studio에서 사용자 정의 크기 영역을 기록하는 방법
OBS Studio 소프트웨어를 열고 소스 아래의 "10" 버튼을 클릭하세요.
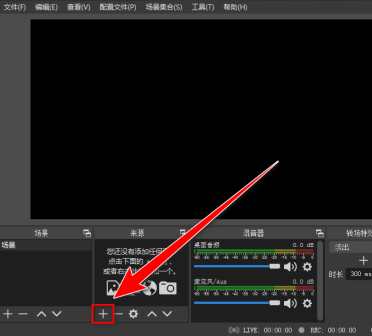
드롭다운 메뉴에서 "모니터 캡처"를 클릭하세요.

생성 창에서 "새로 만들기"를 선택하고 "확인" 버튼을 클릭하세요.

"속성" 창에서 모니터를 선택하고 "확인" 버튼을 클릭하세요.
기본 인터페이스로 돌아가서 소스에서 "모니터 캡처"를 마우스 오른쪽 버튼으로 클릭하세요.

오른쪽 클릭 메뉴에서 "필터"를 클릭하세요.

필터 창에서 왼쪽 하단에 있는 "10" 버튼을 클릭하세요.

드롭다운 메뉴에서 "자르기/채우기"를 클릭하세요.

필터 이름 창에서 "확인"을 클릭하세요.

"필터" 창 오른쪽에 "왼쪽", "위", "오른쪽", "아래" 좌표를 입력한 후 "닫기" 버튼을 클릭하세요.

기본 인터페이스로 돌아가면 화면이 잘라낸 영역으로 변경된 것을 볼 수 있습니다. 단축키 "Ctrl + F"를 누르면 잘려진 영역이 캔버스를 덮게 됩니다.

설정이 완료된 후 "녹화 시작" 버튼을 클릭하면 사용자 지정 영역에 녹화가 가능합니다.
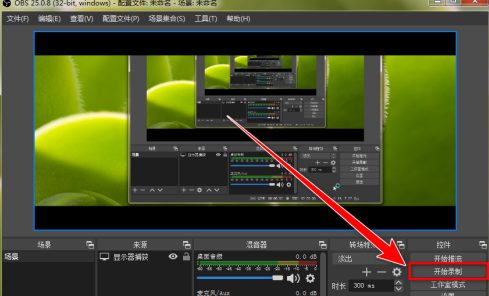
위 내용은 OBS Studio에서 사용자 정의 크기 영역을 기록하는 방법 OBS Studio에서 사용자 정의 크기 영역을 기록하는 방법의 상세 내용입니다. 자세한 내용은 PHP 중국어 웹사이트의 기타 관련 기사를 참조하세요!
관련 기사
더보기- Auto CAD2020에서 다른 원에 접하는 원을 그리는 방법 - Auto CAD2020에서 다른 원에 접하는 원을 그리는 방법에 대한 자습서
- Adobe PhotoShop CS6에서 그라디언트 매핑을 추가하는 방법 - Adobe PhotoShop CS6에서 그라디언트 매핑을 추가하는 방법
- Firefox 브라우저에 추가 기능을 추가하는 방법 - Firefox 브라우저에 추가 기능을 추가하는 방법
- MSI 소형 평면을 연속으로 배열하는 방법 - MSI 소형 평면을 연속으로 배열하는 방법
- PS 힐링 브러시 도구 사용 방법 - PS 힐링 브러시 도구 사용 방법에 대한 튜토리얼

