Rufus를 사용하여 Windows 11 To Go 드라이브를 만드는 방법
- 王林원래의
- 2024-08-05 21:43:22606검색
Windows To Go ist eine leistungsstarke Funktion, die die Anwendung desselben Betriebssystems ermöglicht verschiedene Computergeräte. Es wird jedoch in Windows 10, Version 2004 und höher, entfernt System. Glücklicherweise kann ein Tool eines Drittanbieters zum Erstellen von Windows To Go verwendet werden. In diesem Artikel habe ich zeigt Ihnen, wie Sie mit Rufus ein Windows 11 To Go-Laufwerk erstellen. Los geht's!

Teil 1: Voraussetzung
- Teil 2: Verwenden Sie Rufus, um Windows 11 To Go zu erstellen
- Teil 3: Starten Sie das USB-Laufwerk, mit dem Windows 11 To Go erstellt wurde
- Teil 1: Voraussetzung
Rufus 3.17 über den Browser herunterladen.

Windows herunterladen 11 und wählen Sie die Sprache Englisch und 64-Bit-Download. aus
 Teil 2: Verwenden Sie Rufus, um Windows 11 To Go zu erstellen
Teil 2: Verwenden Sie Rufus, um Windows 11 To Go zu erstellen
Stecken Sie das USB-Laufwerk in den Computer. Der Laufwerksbuchstabe lautet F.

Klicken Sie auf Öffnen, um den heruntergeladenen Rufus-3.17. zu starten

Klicken Sie im Dialogfeld auf Ja.

Wählen Sie ebenfalls Ja.

Rufus betreten Klicken Sie in der Anwendung auf AUSWÄHLEN, um die heruntergeladene Windows 11-Datei auszuwählen, und klicken Sie auf Öffnen Knopf.

Wählen Sie Windows To Go aus der Dropdown-Liste „Bildoption“.

Stellen Sie sicher, dass in der Option „Gerät“ das USB-Laufwerk (F-Laufwerk) ausgewählt ist. Dann klick START um fortzufahren.

Wählen Sie im Fenster „Versionsauswahl“ Windows 11 Pro und geben Sie OK ein.

Klicken Sie im Eingabeaufforderungsfeld auf OK, um der Formatierung des USB-Laufwerks zuzustimmen und Win To Go auszuführen.

Klicken Sie nach dem Vorgang auf SCHLIESSEN.

Klicken Sie in der Taskleiste auf das Symbol „Start“ und wählen Sie dann „Einstellungen“ aus Wiederherstellung » Jetzt neu starten nacheinander. Schritt 2: Geben Sie Jetzt neu starten
ein, wenn ein Tipps-Fenster angezeigt wird, und der Computer wird angezeigt neu gestartet automatisch nach Ihrer Wahl.

3단계: 장치 사용을 선택하고 WTG를 생성한 USB 드라이브를 선택하면 됩니다. BE 구성 창으로 이동했습니다.

4단계: Yes » Yes » Skip을 차례로 선택합니다.

5단계: 라이센스 계약에 동의한 다음 지금 건너뛰기를 클릭하세요.

6단계: 이름을 입력하고 다음을 클릭하세요.

7단계: 그런 다음 Next » Next » Accept 단계를 클릭합니다. 차근차근.
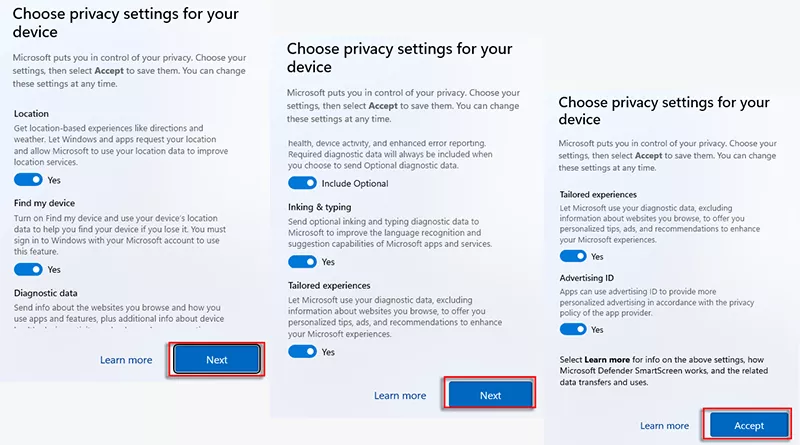
8단계: 계약에 동의하면 컴퓨터가 다시 시작됩니다.

9단계: 작업이 완료되면 확인을 클릭하세요.

10단계: 데스크톱에 액세스하면 Rufus를 사용하여 Windows 11 To Go가 성공적으로 생성되었습니다.

위 내용은 Rufus를 사용하여 Windows 11 To Go 드라이브를 만드는 방법의 상세 내용입니다. 자세한 내용은 PHP 중국어 웹사이트의 기타 관련 기사를 참조하세요!

