Windows 10: 마우스 또는 키보드가 컴퓨터를 깨우지 않도록 방지
- 王林원래의
- 2024-08-05 17:03:181050검색
데스크톱이나 노트북 컴퓨터를 사용할 때 일시적으로 컴퓨터에서 자리를 비워야 하는 경우 컴퓨터를 완전히 종료하는 대신 절전 모드로 전환합니다. 컴퓨터가 절전 모드로 전환되면 디스플레이가 꺼지고 데이터가 유지되며 전력 사용량이 줄어듭니다.
기본적으로 Windows 10에서는 마우스와 키보드로 컴퓨터를 깨울 수 있으므로 마우스를 살짝 움직이거나 키보드의 아무 키나 누르기만 하면 컴퓨터가 절전 모드에서 즉시 재개됩니다. 이를 통해 신속하게 컴퓨터로 돌아가 작업을 계속할 수 있어 매우 편리합니다. 그러나 일부 사용자, 특히 랩톱 사용자는 컴퓨터가 그렇게 쉽게 깨어나는 것을 원하지 않을 수 있습니다. 다행히 마우스나 키보드의 컴퓨터 깨우기 기능은 해당 속성을 변경하여 활성화하거나 비활성화할 수 있습니다. 이제 이 게시물에서는 마우스나 키보드가 컴퓨터를 깨우지 못하게 하는 방법을 보여드리겠습니다.
마우스가 Windows 10 컴퓨터를 깨우지 못하게 하는 방법
1단계: Win + X 키를 눌러 제어판을 연 다음 제어판을 선택합니다.
2단계: "하드웨어 및 소리"를 클릭한 다음 "장치 및 프린터"에서 "마우스"를 클릭하세요. 그러면 마우스 속성 대화 상자가 열립니다.
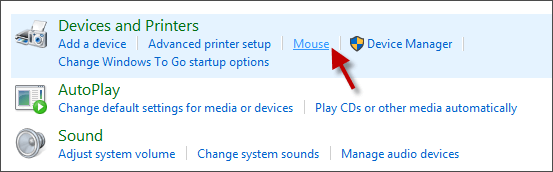
3단계: 마우스 속성 대화 상자에서 "하드웨어" 탭을 선택하세요. "장치" 목록에서 컴퓨터 절전 모드를 해제하지 않으려는 마우스를 선택한 다음 "속성" 버튼을 클릭하세요.
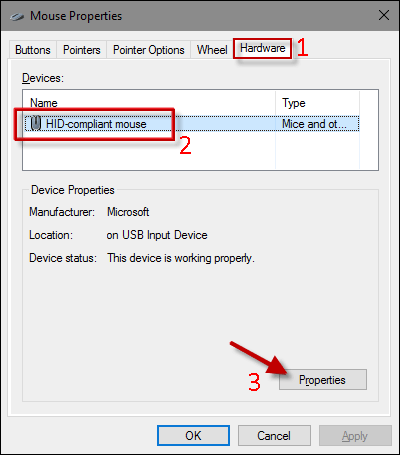
4단계: 선택한 마우스의 속성 대화 상자에서 "일반" 탭을 선택한 상태에서 "설정 변경 버튼"을 클릭하세요.
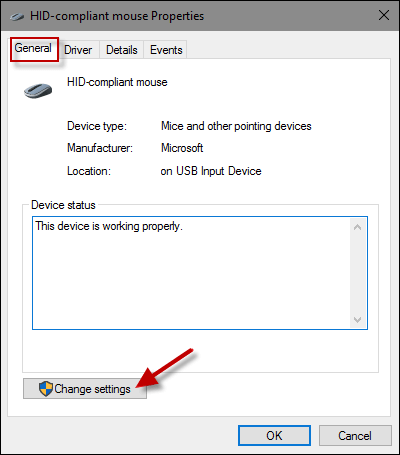
5단계: "전원 관리" 탭을 선택하고 "이 장치가 컴퓨터를 깨우도록 허용" 확인란을 선택 취소한 후 확인을 클릭하세요.
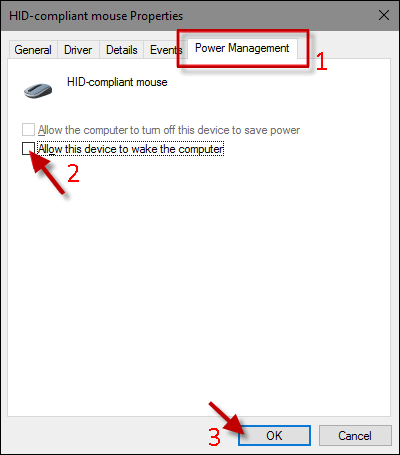
그렇습니다. 이제부터는 마우스를 움직이거나 마우스 버튼을 클릭해도 컴퓨터가 절전 모드에서 해제되지 않습니다. 마우스가 컴퓨터를 깨울 수 있도록 하려면 "이 장치가 컴퓨터를 깨울 수 있도록 허용" 옵션을 선택하면 됩니다.
키보드가 Windows 10 컴퓨터를 깨우지 못하게 하는 방법
1단계: Win + X 키를 눌러 장치 관리자를 연 다음 "장치 관리자"를 선택하세요.
2단계: "키보드"를 확장한 다음 컴퓨터 절전 모드를 해제하지 않으려는 키보드 이름을 두 번 클릭합니다.
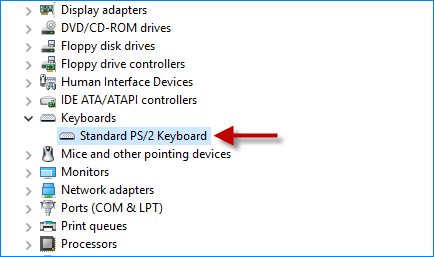
3단계: "키보드 속성" 대화 상자가 열리면 "전원 관리" 탭을 선택하고 "이 장치로 컴퓨터를 깨우도록 허용"을 선택 취소한 다음 확인을 클릭하세요.
그렇습니다. 이제부터는 키보드의 아무 키나 눌러 컴퓨터를 깨울 수 없습니다. 키보드가 컴퓨터를 깨울 수 있도록 하려면 "이 장치가 컴퓨터를 깨울 수 있도록 허용" 옵션을 선택하면 됩니다.
참고: 마우스와 키보드가 모두 컴퓨터를 깨울 수 없는 경우(권장하지 않음) 컴퓨터의 전원 버튼을 눌러 컴퓨터를 절전 모드에서 깨워야 합니다.
위 내용은 Windows 10: 마우스 또는 키보드가 컴퓨터를 깨우지 않도록 방지의 상세 내용입니다. 자세한 내용은 PHP 중국어 웹사이트의 기타 관련 기사를 참조하세요!

