Microsoft Edge에서 InPrivate 브라우징을 활성화/비활성화하는 방법
- 王林원래의
- 2024-08-05 15:58:221015검색
InPrivate 창을 사용하면 Microsoft Edge는 검색 기록을 저장하지 않고 임시 데이터를 삭제합니다. 따라서 귀하가 방문한 웹사이트 및 페이지에 대한 정보는 저장할 수 없습니다. Windows 10의 Microsoft Edge에서 InPrivate 브라우징을 빠르게 켜거나 끄는 방법은 다음과 같습니다.
- 1부: Microsoft Edge에서 InPrivate 브라우징 열기
- 2부: 그룹 정책 편집기에서 InPrivate 브라우징 활성화/비활성화
1부: Microsoft Edge에서 InPrivate 브라우징 열기
Microsoft Edge에서 더보기 아이콘을 선택한 다음 새 InPrivate 창 옵션을 선택하세요.

InPrivate 창 상단에 InPrivate 표시가 있는 것을 볼 수 있습니다.

2부: 그룹 정책 편집기에서 InPrivate 브라우징 활성화/비활성화
1단계: 로컬 그룹 정책 편집기를 엽니다.
Win + R 단축키를 눌러 Run 상자를 엽니다. 그런 다음 gpedit.msc를 입력하고 OK를 클릭하세요.

2단계: 그런 다음 다음 경로로 이동하세요.
컴퓨터 구성관리 템플릿Windows 구성 요소Microsoft Edge
3단계: Microsoft Edge 오른쪽 창에서 InPrivate 브라우징 허용 정책을 두 번 클릭하여 편집합니다.

Microsoft Edge InPrivate 브라우징을 활성화하려면:
활성화됨 옵션을 선택하세요. 그런 다음 Apply 버튼을 클릭하고 마지막으로 OK를 클릭하세요.
팁: 구성되지 않음은 InPrivate 브라우징을 활성화하는 기본 설정입니다.
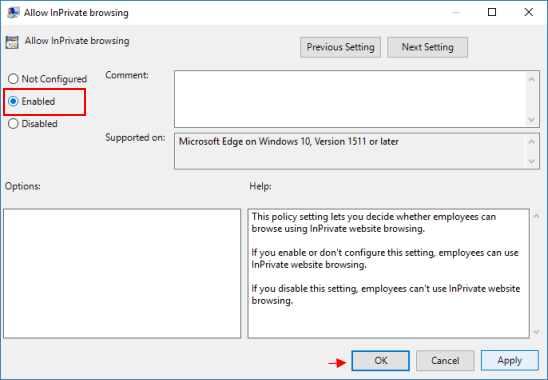
Microsoft Edge InPrivate 브라우징을 비활성화하려면 Disable 옵션을 선택하세요.

이렇게 하면 사용자가 InPrivate 브라우징 기능을 사용할 수 없게 됩니다.

위 내용은 Microsoft Edge에서 InPrivate 브라우징을 활성화/비활성화하는 방법의 상세 내용입니다. 자세한 내용은 PHP 중국어 웹사이트의 기타 관련 기사를 참조하세요!

