빠른 실행은 사용자가 프로그램을 실행할 수 있는 기능을 제공하는 Microsoft 작업 표시줄의 섹션입니다. 작업 표시줄에 빠른 실행을 추가한 경우 컨텍스트 메뉴로 보내기에 위치로 추가할 수 있습니다. 이렇게 하면 빠른 실행 폴더에 바로가기를 더 쉽게 추가하거나 제거할 수 있으므로 빠른 실행 도구 모음의 항목에 쉽게 액세스할 수 있습니다.
이 문서에서는 Windows 10에서 상황에 맞는 메뉴로 보내기에 빠른 실행을 추가하는 방법을 설명합니다.
보내기 상황에 맞는 메뉴에 빠른 실행을 추가하는 방법은 다음과 같습니다.
1단계: 파일 탐색기에서 보내기 폴더 위치에 액세스합니다.
Win+R을 눌러 실행 상자를 연 다음 shell:sendto를 입력하고 Enter 키를 눌러 Send To 폴더를 엽니다.

2단계: 열린 보내기 폴더에서 빈 공간을 마우스 오른쪽 버튼으로 클릭하고 새로 만들기 > 바로가기.

3단계: 다음 경로를 항목 필드에 복사하고 Next:
를 클릭하세요.%UserProfile%AppDataRoamingMicrosoftInternet Explorer빠른 실행

4단계: Windows에서는 기본적으로 바로가기 이름을 빠른 실행으로 지정하고 Finish 버튼을 클릭합니다.

5단계: 완료되면 원하는 경우 아이콘을 변경할 수 있습니다.
생성된 바로가기를 마우스 오른쪽 버튼으로 클릭하고 속성을 선택하세요. 바로가기 탭에서 아이콘 변경 버튼을 클릭하세요. 방금 만든 바로가기에 대한 멋진 아이콘을 선택하세요. 다음 파일에서 선택할 수 있습니다:
c:windowssystem32imageres.dll

6단계: 앱, 폴더 또는 파일을 빠른 실행 도구 모음에 고정합니다.
앱이나 기타 파일을 마우스 오른쪽 버튼으로 클릭하고 보내기 >를 선택하여 보낼 수 있습니다. 빠른 실행 상황에 맞는 메뉴에서.

보내기 상황에 맞는 메뉴에서 빠른 실행 제거
보내기 컨텍스트 메뉴에서 빠른 실행을 제거하려면 아래의 SendTo 폴더에서 빠른 실행 바로가기를 삭제하면 됩니다.

위 내용은 Windows 10에서 상황에 맞는 메뉴에 빠른 실행을 추가하는 방법의 상세 내용입니다. 자세한 내용은 PHP 중국어 웹사이트의 기타 관련 기사를 참조하세요!
 Eclipse의 SVN 플러그인이 항상 암호 입력을 요구하는 문제를 해결하십시오.May 07, 2025 pm 05:03 PM
Eclipse의 SVN 플러그인이 항상 암호 입력을 요구하는 문제를 해결하십시오.May 07, 2025 pm 05:03 PM1. 배경 최근 SVN 플러그인을 사용하여 Eclipse에서 원격 창고 코드를 관리 할 때 암호를 입력하라는 프롬프트는 항상 암호를 입력하라는 메시지가 표시됩니다. 열심히 일한 후 마침내 문제를 해결하고 ~ 2와 공유했습니다. SVN 플러그인의 비밀번호 메커니즘과 문제의 원인 분석. SVN 플러그인을 처음으로 사용하고 비밀번호를 입력하면 비밀번호를 저장하는 파일이 생성 된 다음 SVN 플러그인은 매번 기본적으로 사용자 이름과 비밀번호 정보를 읽습니다. Eclipse가 시작되면 구성 정보가 자동으로 프로그램 캐시를 읽습니다. SVN의 비밀번호를 수정 한 후에는 다시 로그인 할 수 없으며 비밀번호를 다시 입력 할 프롬프트가 없습니다. 현재 관련 구성 파일을 삭제하고 SVN 플러그인이 암호를 다시 입력하라는 메시지를 표시 할 수 있습니다. 그러나 EC
 Win8 시스템 세부 사항 단계를 복원하는 방법May 07, 2025 pm 05:00 PM
Win8 시스템 세부 사항 단계를 복원하는 방법May 07, 2025 pm 05:00 PMWindows 8에서 시스템 복원을 시작하는 단계는 다음과 같습니다. 1. Windows Key X를 눌러 바로 가기 메뉴를 엽니 다. 2. "제어판"을 선택하고 "시스템 및 보안"을 입력하고 "시스템"을 클릭하십시오. 3. "시스템 보호"를 선택하고 "시스템 복원"을 클릭합니다. 4. 관리자 암호를 입력하고 복원 지점을 선택하십시오. 적절한 복원 지점을 선택할 때 문제가 발생하기 전에 복원 지점을 선택하거나 시스템이 제대로 실행되는 특정 날짜를 기억하는 것이 좋습니다. 시스템 복원 프로세스 중에 "시스템 복원이 완료 될 수 없다"는 경우 다른 복원 지점을 시도하거나 "SFC/Scannow"명령을 사용하여 시스템 파일을 복구 할 수 있습니다. 복원 후 시스템 작동 상태를 확인하고 소프트웨어를 다시 설치하거나 구성하고 데이터를 다시 찾아 정기적으로 새로운 복원 지점을 만들어야합니다.
 '현대 운영 체제 원본 도서 3 판'May 07, 2025 pm 04:57 PM
'현대 운영 체제 원본 도서 3 판'May 07, 2025 pm 04:57 PM"현대 운영 체제 (English Edition 3rd Edition)"는 Tanenbaum 교수가 쓴 고전적인 작품입니다. 이 책은 세 가지 운영 체제의 디자인에 대한 그의 심오한 경험으로 이론과 실천을 완벽하게 통합합니다. 이 책의 세 번째 판은 프로세스, 스레딩, 스토리지 관리, 파일 시스템, I/O 교착 상태, 인터페이스 디자인, 멀티미디어, 성능 트레이드 오프와 같은 여러 주제를 탐구하고 운영 체제 설계의 최신 트렌드를 소개합니다. 이 책은 현대 운영 체제의 원칙과 관행을 자세히 설명 할뿐만 아니라 Linux 운영 체제, Windows Vista 운영 체제, 임베디드 운영 체제, 실시간 운영 체제 및 멀티미디어 운영 체제에 특별한주의를 기울입니다. Windows Vista 및 최신 Linux/Unix 작업을 다룹니다
 .NET Core Quick Start 튜토리얼 1. 시작 : .NET Core에 대해 이야기합니다.May 07, 2025 pm 04:54 PM
.NET Core Quick Start 튜토리얼 1. 시작 : .NET Core에 대해 이야기합니다.May 07, 2025 pm 04:54 PM1. .NETCORE의 원점 .netCore에 대해 이야기 할 때 전임자 .NET를 언급해서는 안됩니다. 그 당시 Java는 각광을 받았으며 Microsoft도 Java를 선호했습니다. Windows 플랫폼의 Java Virtual Machine은 JVM 표준을 기반으로 Microsoft에 의해 개발되었습니다. 당시 최고의 성능 자바 가상 머신이라고합니다. 그러나 Microsoft에는 자체 작은 주판이있어 Windows 플랫폼으로 Java를 번들로 묶고 Windows 특정 기능을 추가하려고합니다. 이에 대한 Sun의 불만은 두 당사자 간의 관계가 붕괴되었으며 Microsoft는 .NET을 시작했습니다. .NET은 처음부터 Java의 많은 기능을 빌려 왔으며 언어 기능과 형태 개발에서 Java를 점차적으로 능가했습니다. 버전 1.6의 Java
 Windows 10의 80 포트가 PID 4가있는 시스템에 의해 점유 된 문제를 해결하십시오.May 07, 2025 pm 04:51 PM
Windows 10의 80 포트가 PID 4가있는 시스템에 의해 점유 된 문제를 해결하십시오.May 07, 2025 pm 04:51 PM1. 최근에 호기심으로 인해 BACRD 그러나 아이디어를 개발할 때 포트 80을 사용하여 프로젝트를 시작할 때 포트가 점유 된 것으로 밝혀졌습니다. 시도한 후, 나는 해결책을 찾았고 나는 그것을 당신과 공유 할 것입니다. 2. 솔루션 단계 1. NetStat-ano | findstr "80"명령을 실행하여 포트 80을 차지하는 프로세스 번호 PID를 점검하십시오. 2. 포트 80은 시스템 서비스에 의해 점유되므로 프로세스는 직접 종료 될 수 없습니다. 따라서 NetShhttpShowservicestate 명령을 사용하여 현재 HTTP 서비스 상태를보십시오. 결과는 그림과 마찬가지로 : 그림에서
 웹 개발자를위한 10 개의 최신 도구May 07, 2025 pm 04:48 PM
웹 개발자를위한 10 개의 최신 도구May 07, 2025 pm 04:48 PM웹 개발 디자인은 유망한 경력 분야입니다. 그러나이 산업은 또한 많은 도전에 직면 해 있습니다. 더 많은 비즈니스와 브랜드가 온라인 마켓 플레이스로 전환함에 따라 웹 개발자는 자신의 기술을 보여주고 경력에서 성공할 수있는 기회를 갖습니다. 그러나 웹 개발에 대한 수요가 계속 증가함에 따라 개발자의 수가 증가하여 경쟁이 커지고 있습니다. 그러나 재능과 의지가 있다면 항상 독특한 디자인과 아이디어를 만들 수있는 새로운 방법을 찾을 수 있다는 것은 흥미 롭습니다. 웹 개발자로서 새로운 도구와 리소스를 계속 찾아야 할 수도 있습니다. 이러한 새로운 도구와 리소스는 업무를보다 편리하게 만들뿐만 아니라 작업의 품질을 향상시켜 더 많은 비즈니스와 고객을이기는 데 도움이됩니다. 웹 개발의 트렌드는 끊임없이 변화하고 있습니다.
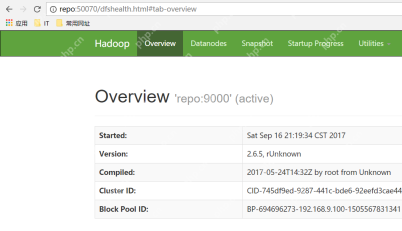 Hadoop 유사 분포 클러스터 구성May 07, 2025 pm 04:45 PM
Hadoop 유사 분포 클러스터 구성May 07, 2025 pm 04:45 PM소프트웨어 준비 저는 호스트 이름 Repo와 함께 CentOS-6.6의 가상 머신을 사용하고 있습니다. Windows에 Linux 가상 머신을 설치하려는 단계를 참조하십시오. 해당 가상 시스템에 JDK를 설치했습니다. Linux에 JDK 설치 가이드를 참조하십시오. 또한 가상 머신은 키 프리 로그인 자체로 구성되며 각 가상 머신간에 키 프리 로그인을 구성하기위한 설정이 참조됩니다. Hadoop 설치 패키지의 다운로드 주소는 https://mirrors.aliyun.com/apache/hadoop/common/입니다. Hadoop 2.6.5 버전을 사용하고 있습니다. Hadoop 설치 패키지를 서버에 업로드하고 [root@repo ~] #tarzxv unzip
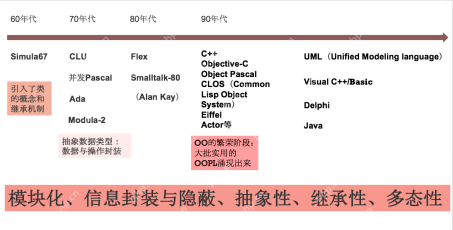 4 장 수업 및 객체 지향 프로그래밍 4 장 수업 및 객체 지향 프로그래밍May 07, 2025 pm 04:42 PM
4 장 수업 및 객체 지향 프로그래밍 4 장 수업 및 객체 지향 프로그래밍May 07, 2025 pm 04:42 PM4 장 수업 및 객체 지향 프로그래밍 이전 장에서 Kotlin의 기본 언어 지식, 유형 시스템 및 기타 관련 지식을 배웠습니다. 이 장과 다음 장에서는 객체 지향 프로그래밍 및 기능 프로그래밍에 대한 Kotlin의 지원을 배웁니다. 이 장에서는 Kotlin의 객체 지향 프로그래밍을 소개합니다. 4.1 1950 년대 후반에 캡슐화 메커니즘이 없었기 때문에 1950 년대 후반에 대상 지향 프로그래밍의 간단한 역사. 그 당시의 변수는 모두 "글로벌 변수"였으므로 변수 이름 충돌이 불가피하게 발생합니다. Algol60에서는 Begin-End로 식별 된 프로그램 블록은 프로그램의 블록 외부에서이를 피하기 위해 블록 로컬 내부의 변수 이름을 만드는 데 사용됩니다.


핫 AI 도구

Undresser.AI Undress
사실적인 누드 사진을 만들기 위한 AI 기반 앱

AI Clothes Remover
사진에서 옷을 제거하는 온라인 AI 도구입니다.

Undress AI Tool
무료로 이미지를 벗다

Clothoff.io
AI 옷 제거제

Video Face Swap
완전히 무료인 AI 얼굴 교환 도구를 사용하여 모든 비디오의 얼굴을 쉽게 바꾸세요!

인기 기사

뜨거운 도구

SublimeText3 영어 버전
권장 사항: Win 버전, 코드 프롬프트 지원!

에디트플러스 중국어 크랙 버전
작은 크기, 구문 강조, 코드 프롬프트 기능을 지원하지 않음

안전한 시험 브라우저
안전한 시험 브라우저는 온라인 시험을 안전하게 치르기 위한 보안 브라우저 환경입니다. 이 소프트웨어는 모든 컴퓨터를 안전한 워크스테이션으로 바꿔줍니다. 이는 모든 유틸리티에 대한 액세스를 제어하고 학생들이 승인되지 않은 리소스를 사용하는 것을 방지합니다.

맨티스BT
Mantis는 제품 결함 추적을 돕기 위해 설계된 배포하기 쉬운 웹 기반 결함 추적 도구입니다. PHP, MySQL 및 웹 서버가 필요합니다. 데모 및 호스팅 서비스를 확인해 보세요.

스튜디오 13.0.1 보내기
강력한 PHP 통합 개발 환경






