Windows에서 기능(Fn) 키를 잠그고 잠금 해제하는 방법
- 王林원래의
- 2024-08-02 09:39:31797검색
키보드의 Fn 키는 F1-F12 키의 추가 기능을 활성화하는 숨겨진 수정자 역할을 합니다. 이러한 기능이 지속적으로 필요한 경우 Windows에서 Fn 키를 잠그거나 잠금 해제하는 몇 가지 쉬운 방법이 있습니다.
1. 키보드를 사용하여 기능 키 잠금 또는 잠금 해제
여러 키보드에서 Esc 키는 종종 Esc 키에 작은 자물쇠 아이콘으로 표시되는 Fn(기능) 잠금 키로도 사용됩니다. 이 키보드의 Fn 키를 잠그려면 Fn과 Esc 키를 동시에 누르십시오.
잠금 아이콘이 켜져 Fn 키가 잠겨 있음을 나타냅니다. 나중에 잠금을 해제하려면 Fn과 Esc 키를 다시 함께 누르세요.
2. BIOS 메뉴에서 기능 키 잠금 또는 잠금 해제
PC의 BIOS 메뉴를 사용하면 부팅 순서, 하드웨어 구성, 전원 관리 옵션 등 다양한 시스템 설정을 변경할 수 있습니다. Fn 키를 잠그거나 잠금 해제하는 데 사용하는 방법은 다음과 같습니다.

- 원하는 방법을 사용하여 PC를 Windows 복구 환경으로 부팅합니다.
- 문제 해결 > 고급 옵션.
- UEFI 펌웨어 설정을 클릭하고 다음 화면에서 다시 시작을 누르세요.
- BIOS 메뉴가 열리면 시스템 구성 섹션으로 이동하여 동작 키 모드를 선택하세요.
- 동작 키 모드를 비활성화합니다.
- 또는 고급 탭에서 기능 키 동작에 액세스하세요.
- 기능 키 옵션을 선택하여 잠그세요.
- F10을 클릭하여 변경 사항을 저장한 다음 메시지가 나타나면 예를 클릭하세요.

Fn 키를 전혀 사용할 계획이 없다면 KeyTweak 앱을 사용하여 비활성화할 수도 있습니다. KeyTweak에 대한 자세한 내용은 Windows에서 키보드의 특정 키를 비활성화하는 방법에 대한 가이드를 확인하세요.
3. Windows 모바일 센터를 통해 기능 키 잠금 또는 잠금 해제
Windows 모바일 센터는 PC의 밝기 및 볼륨과 같은 일반적인 설정을 구성하는 데 유용한 도구입니다. 또한 기능 키를 잠그거나 잠금 해제하는 데 사용할 수도 있습니다. 모바일 센터에 기능 키 행 섹션이 없으면 이 방법이 작동하지 않을 수 있습니다.
- 검색 메뉴를 사용하여 Windows 모바일 센터를 엽니다.
- 기능 키 행 섹션을 찾으세요.
- Fn 키를 잠그려면 드롭다운 메뉴에서 기능 키 옵션을 선택하세요. 잠금을 해제하려면 멀티미디어 키 옵션을 선택하세요.
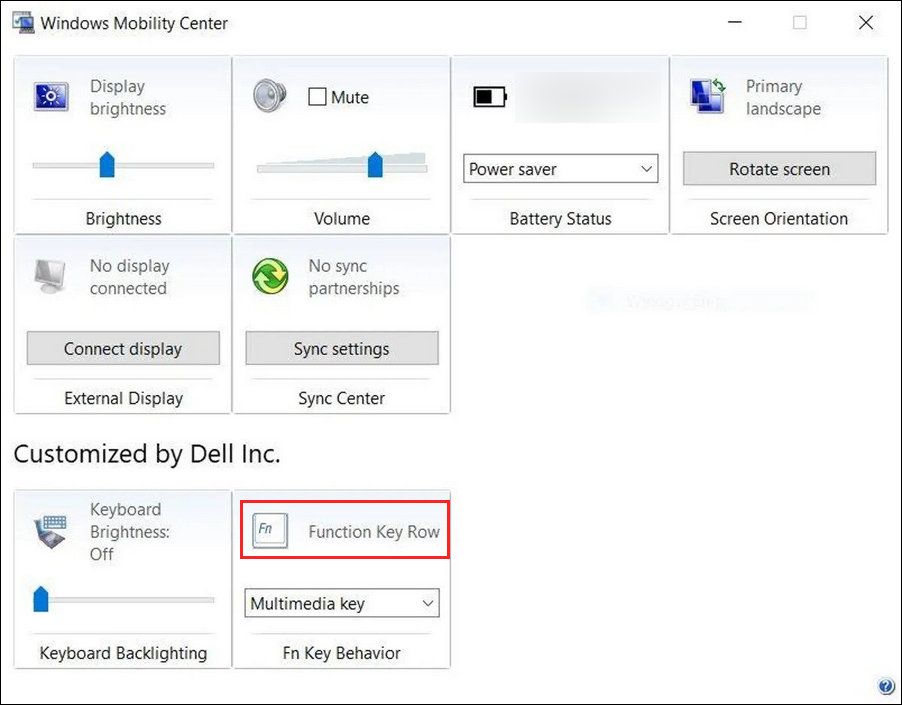
Fn 키를 잠그거나 잠금 해제해야 하는 이유는 무엇입니까?
키보드 상단에 있는 F1~F12 키는 두 가지 기능을 수행할 수 있습니다. 개별적으로는 하나의 작업을 수행하지만 기능(Fn) 키를 누르면 다른 작업을 수행할 수 있습니다.
보조 기능을 사용하는 경우 특정 작업을 수행할 때마다 기능 키와 함께 Fn 키를 눌러야 합니다. 하지만 그렇게 하고 싶지 않다면 위의 방법 중 하나를 사용하여 기능 키를 영구적으로 잠그십시오.
위 내용은 Windows에서 기능(Fn) 키를 잠그고 잠금 해제하는 방법의 상세 내용입니다. 자세한 내용은 PHP 중국어 웹사이트의 기타 관련 기사를 참조하세요!

