시작 화면에서 Windows 11/10이 멈추는 문제를 해결하는 방법 로그인/업데이트 후
- PHPz원래의
- 2024-08-02 07:37:03711검색
"netplwiz를 사용하여 사용자 이름과 SID 레지스트리 폴더의 사용자 폴더 경로를 변경했습니다. 재부팅 후 사용자가 시작 화면에서 멈춥니다. Windows 11에서 어떻게 환영 화면을 우회할 수 있나요? 어떤 아이디어가 있나요?"
일부 사용자는 Windows 11 시작 화면이 오래 걸리고 계속 회전하며 올바른 비밀번호를 입력한 후에도 로그인할 수 없다고 불평합니다. 동일한 문제가 발생하는 경우 여기에서 이 문서를 따라 시작 화면에서 Windows 11/10이 멈추는 문제를 해결하는 12가지 유용한 방법에 대해 알아볼 수 있습니다.
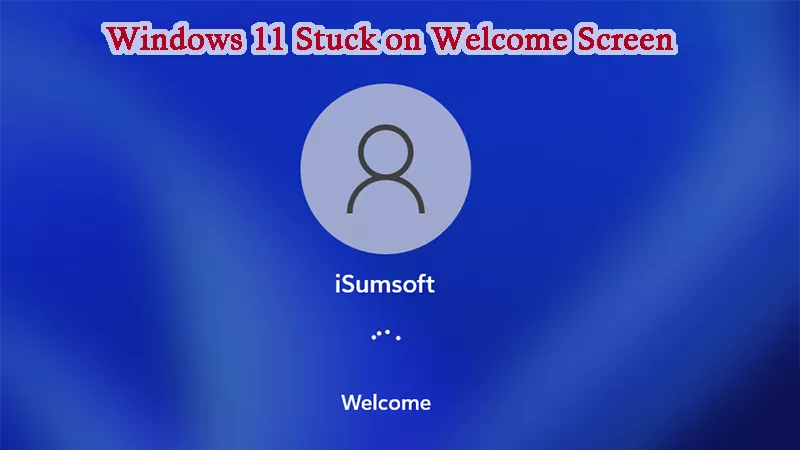
1부: Windows 11/10이 시작 화면에서 멈추는 이유
일반적으로 “Windows 11이 시작 화면에서 멈춤” 문제는 주로 다음 요인으로 인해 발생할 수 있습니다.
- 기본 시스템 오류: 컴퓨터에 메모리가 부족하여 지연되고 정지됩니다.
- 부적절한 업데이트/설치: 인터넷이나 전원 연결 불량으로 인해 Windows 업데이트/설치가 중단되었습니다.
- 하드웨어/드라이브 문제: 손상된 하드웨어 또는 오작동하는 외장 드라이브는 정상적인 부팅을 지원할 수 없습니다.
- 시작 문제: 손상된 시스템 드라이브를 인식하거나 읽을 수 없습니다.
- 실수로 수정된 시스템: 시스템 파일이 잘못 변경되거나 삭제되었습니다.
- 손상된 레지스트리 항목: 정전 또는 갑작스러운 종료로 인해 레지스트리 항목이 손상될 수 있습니다.
- 호환되지 않거나 오래된 소프트웨어: 장치가 설치 시스템 요구 사항을 충족하지 않습니다.
- 악성코드: 최근에 다운로드한 응용 프로그램은 바이러스 및 악성 코드와 함께 번들로 제공됩니다.
2부: Windows 11/10이 시작 화면에서 멈춘 경우 수행할 작업
- 1. 인터넷 및 외부 장치 연결을 끊으세요
- 2. 키보드 단축키를 사용하여 강제 로그인/재시작
- 3. 하드웨어 확인 및 노트북 배터리 제거
- 4. 자격 증명 관리자 서비스 비활성화
- 5. 자동 Windows 시작 설정
- 6. Windows 업데이트 서비스 다시 시작
- 7. 설치된 최신 업데이트 제거
- 8. 빠른 시작 기능을 비활성화하세요
- 9. 시동 복구
- 10. 시스템 복원
- 11. 시스템 검사 명령 실행
- 12. Windows PC 재설정
3부: 시작 화면에서 Windows 11/10이 멈추는 문제를 해결하는 방법
Windows 11/10이 다양한 이유로 시작 화면에서 멈출 수 있으므로 다양한 해결 방법도 있습니다. 이 부분에서는 문제를 해결하기 위한 효과적인 솔루션을 안내해 드리겠습니다.
수정 1: 인터넷 및 외부 장치 연결 끊기
사용자에 따르면 특히 업데이트 중에 연결된 인터넷이 불안정하거나 연결된 장치가 오작동하는 경우 Windows가 시작 화면에서 멈출 수 있는 것이 일반적입니다. 무선 WiFi를 사용하는 경우 WiFi 연결을 끊고 이더넷 연결(케이블로 연결)을 사용하세요. 이더넷 사용자인 경우 이더넷 케이블을 뽑아 문제를 해결해 보십시오. 또한 키보드, 마우스, 디스크 등 외부 장치를 모두 분리하여 작동하는지 확인하세요.
수정 2: 키보드 단축키/전원 버튼 사용
Windows가 시작 화면에서 계속 멈추고 마우스 클릭이 작동하지 않는 경우 Enter and Ctrl + Shift + Enter와 같은 일부 키를 눌러 Windows로 들어갈 수 있습니다. 반응이 없으면 Ctrl + Alt + Delete를 눌러 로그인 화면을 띄워 Windows에 안전하게 로그인하세요. 문제가 여전히 존재하는 경우 전원 버튼을 눌러 Windows 컴퓨터를 다시 시작해 보세요.
수정 3: 하드웨어 확인 및 노트북 배터리 제거
외부 연결 외에도 내부 하드웨어가 손상되어 Windows 11이 시작 화면에서 멈출 수도 있습니다. 이 경우 컴퓨터 케이스를 열고 마더보드의 손상된 부품을 확인하고 교체해야 할 수도 있습니다. 이 방법이 익숙하지 않은 경우에는 전문 컴퓨터 수리점에 도움을 요청해야 할 수도 있습니다. 노트북을 사용하시는 경우에는 Windows를 종료하신 후 노트북 배터리를 다시 연결하거나 교체해 보시기 바랍니다.
추가 팁: 노트북도 가끔 블루 스크린이 나타나면, 더러워진 경우 노트북의 RAM 스틱을 청소하세요.

수정 4: 안전 모드에서 Windows 11/10이 시작 화면에서 멈추는 문제 수정
환영 화면에서 멈추는 Windows 11/10 문제를 해결하는 데 도움이 되는 안전 모드의 5가지 수정 사항이 있습니다. 여기서는 다음 단계에 따라 Windows 11을 안전 모드로 먼저 부팅할 수 있습니다.
1단계: 자동 복구 준비 중 메시지가 화면에 표시될 때까지 Windows를 반복적으로 재부팅합니다.
2단계: 문제 해결 > 고급 옵션 > 시작 설정. 그런 다음 오른쪽 하단의 다시 시작 버튼을 클릭하세요.
PC가 다시 시작되면 F4 키를 눌러 안전 모드로 들어간 다음 아래 방법으로 시작 화면에서 멈추는 Windows 11을 수정해 보세요.
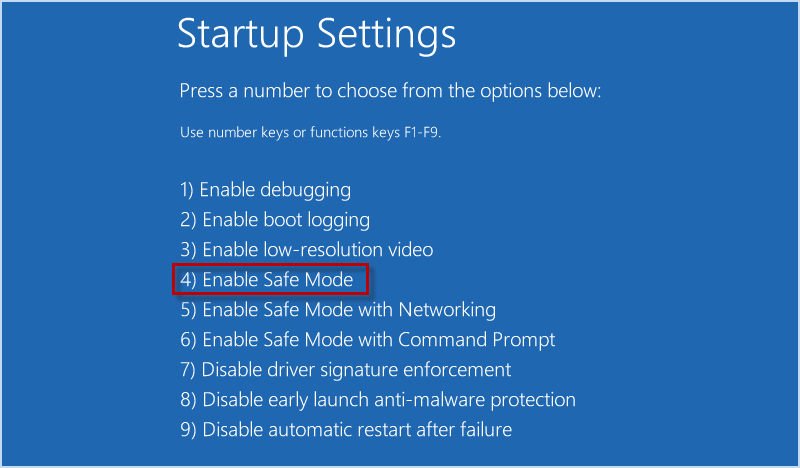
1. 자격 증명 관리자 서비스 비활성화
1단계: Win + R을 누르고 실행 창에 services.msc를 입력한 후 OK를 클릭하여 서비스 창을 엽니다.
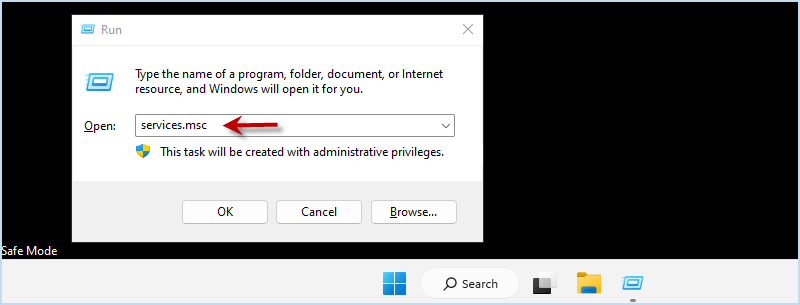
2단계: Credential Manager를 찾아 두 번 클릭하여 해당 속성을 입력합니다.
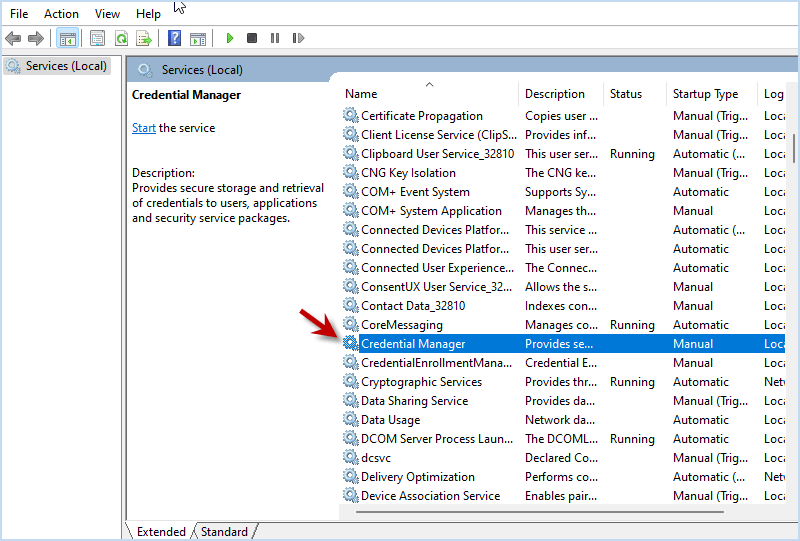
3단계: 시작 유형 옵션의 드롭다운 메뉴에서 비활성화됨을 선택하고 확인을 클릭합니다. 그런 다음 컴퓨터를 다시 시작합니다.
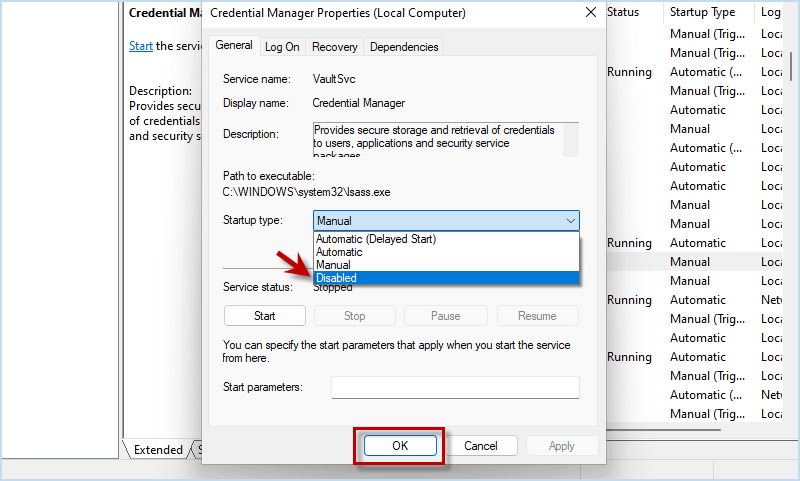
2. 자동 Windows 시작 설정
1단계: 실행 창에서 services.msc를 실행하여 Windows 서비스를 엽니다.
2단계: Windows 업데이트를 두 번 클릭하고 자동(지연된 시작)을 선택합니다. 그런 다음 확인 을 클릭하고 Windows를 재부팅하세요.
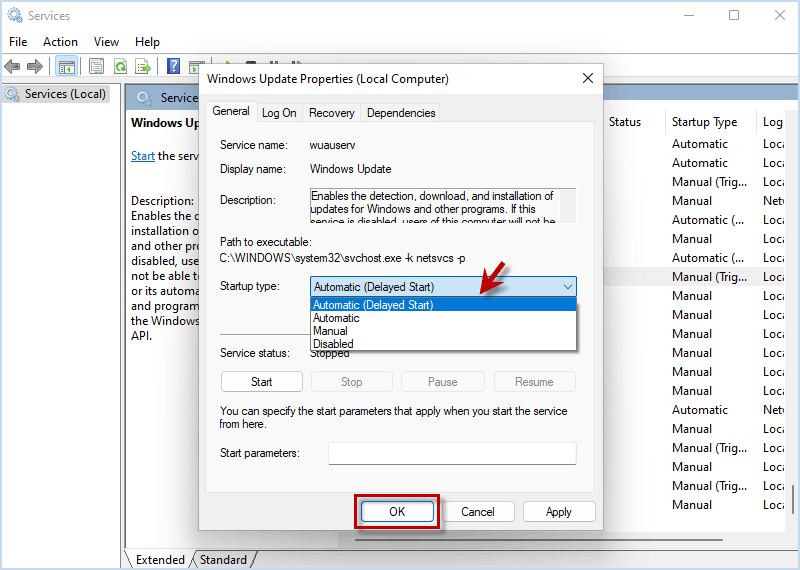
3. Windows 업데이트 서비스 다시 시작
Win + X를 누르고 명령 프롬프트(관리자)/Windows PowerShell(관리자)을 선택한 후 다음 명령을 입력하세요.
net stop wuauserv
CD %systemroot%
ren SoftwareDistribution SD.old
순 시작 wuauserv
그런 다음 Windows를 재부팅하여 문제가 해결될 수 있는지 확인하세요.
4. 설치된 최신 업데이트 제거
1단계: Win + R을 눌러 실행 프롬프트를 열고 appwiz.cpl을 입력하세요. 그런 다음 Enter를 누르십시오.
2단계: 제어판 창이 나타나면 왼쪽에서 설치된 업데이트 보기를 클릭하세요.
3단계: 설치된 최신 업데이트를 마우스 오른쪽 버튼으로 클릭하고 제거.
를 선택합니다.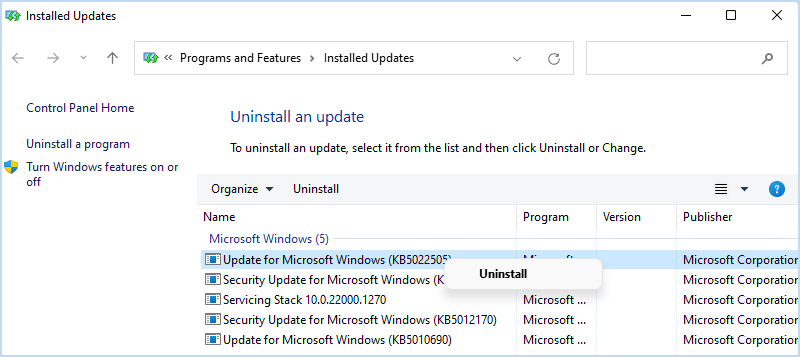
5. 빠른 시작 기능을 비활성화하세요
1단계: Win + R을 눌러 실행 창을 시작합니다. 그런 다음 제어판을 입력하고 Enter 키를 눌러 엽니다.
2단계: 전원 옵션 > 전원 버튼의 기능 선택 > 현재 사용할 수 없는 설정을 변경하세요.
3단계: 빠른 시작 켜기(권장) 선택을 취소하고 변경 사항 저장
을 클릭합니다.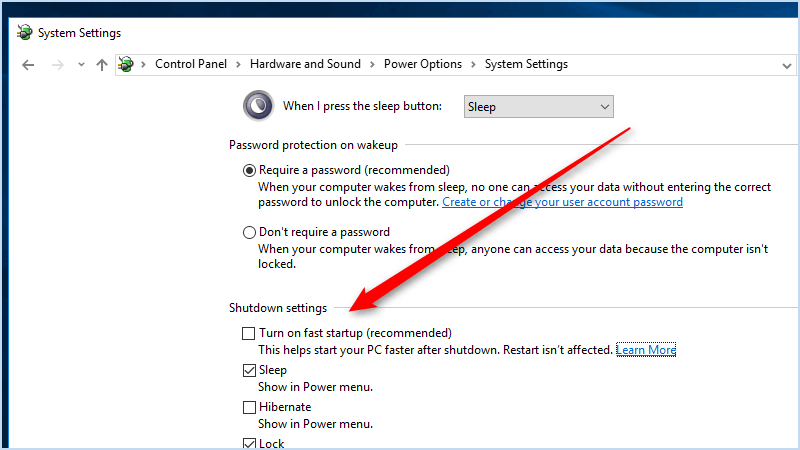
빠른 시작 기능을 비활성화한 후 Windows를 다시 시작하고 Windows가 여전히 시작 화면에서 멈춰 있는지 확인하세요.
수정 5: 복구 모드에서 시작 화면에서 Windows 11/10이 멈추는 문제 수정
안전 모드에서도 시작 화면에서 Windows가 멈추는 문제를 해결할 수 없는 경우 여기에서 Windows 복구 환경(WinRE)으로 부팅을 시도하고 다음 방법에 따라 이 문제를 제거할 수 있습니다.
1. 시동 복구
1단계: 복구 모드에서 문제 해결 > 고급 옵션 > 시동 복구(자동 복구라고도 함)를 선택합니다. 그런 다음 PC를 진단하여 문제를 찾을 때까지 기다립니다.
2단계: 사용자 계정을 선택하고 비밀번호를 입력한 다음 계속 을 클릭하여 시동 복구를 시작합니다.
3단계: 완료될 때까지 기다리면 Windows가 시작 화면에서 더 이상 멈추지 않을 수 있습니다.
설치 USB 드라이브를 사용하여 시스템을 복구하는 방법도 알아보세요.
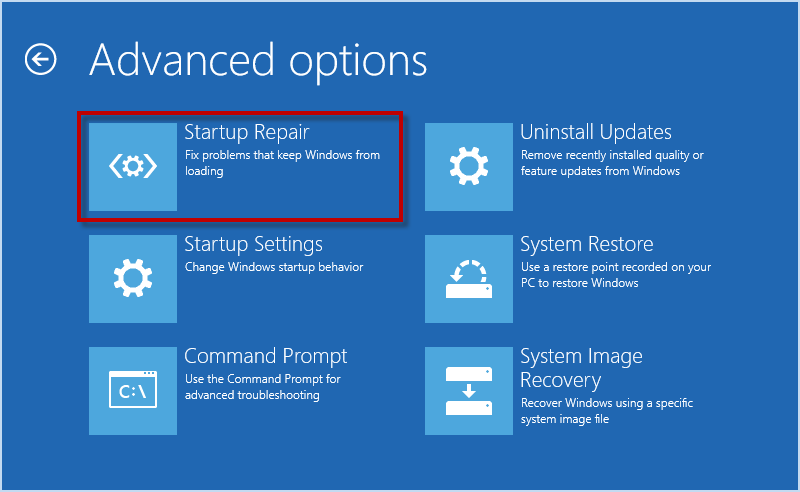
2. 시스템 복원
1단계: 문제 해결 > 고급 옵션 > 시스템 복원으로 이동합니다.
2단계: 관리자 계정의 사용자 이름과 비밀번호를 입력하세요. 그런 다음 다음을 클릭하세요.
3단계: 가이드에 따라 원하는 복원 지점을 선택하여 시스템을 복원하세요.
시스템이 복원된 후에도 문제가 여전히 존재하는지 확인하세요.
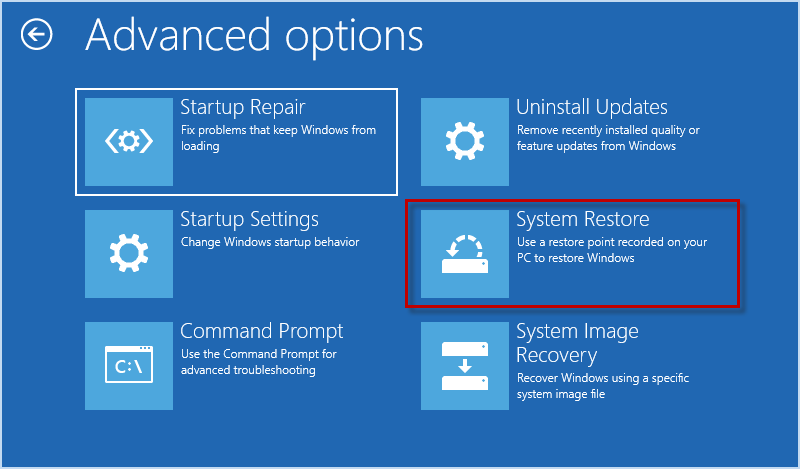
3. 시스템 복구 명령을 실행
1단계: 문제 해결 > 고급 옵션 > 명령 프롬프트를 클릭하세요.
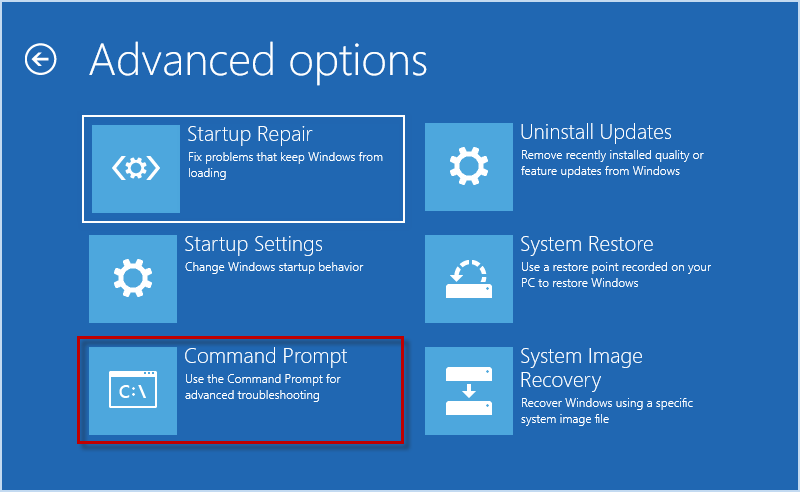
2단계: 명령 프롬프트에서 sfc / scannow를 입력하고 Enter 키를 누르세요. 그런 다음 chkdsk c: /f /r를 입력하고 Enter를 누르세요. 스캔이 완료될 때까지 기다렸다가 컴퓨터를 껐다가 다시 켜서 시작 화면을 통과할 수 있는지 확인하세요.
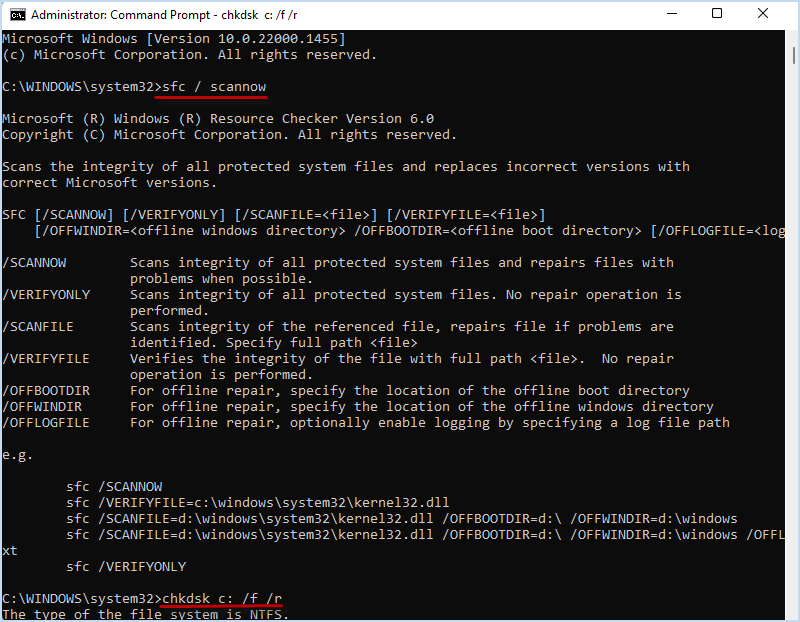
4. PC 재설정
시스템을 복구하지 못한 경우 PC를 재설정해야 할 수 있으며, 이는 문제 해결을 위해 Windows를 새로 설치하는 데 도움이 될 수 있습니다. 복구 모드에서는 문제 해결 > 이 PC 초기화 > 모든 항목 제거를 선택할 수 있습니다. 그런 다음 화면의 지시에 따라 Windows를 공장 초기화할 수 있습니다.
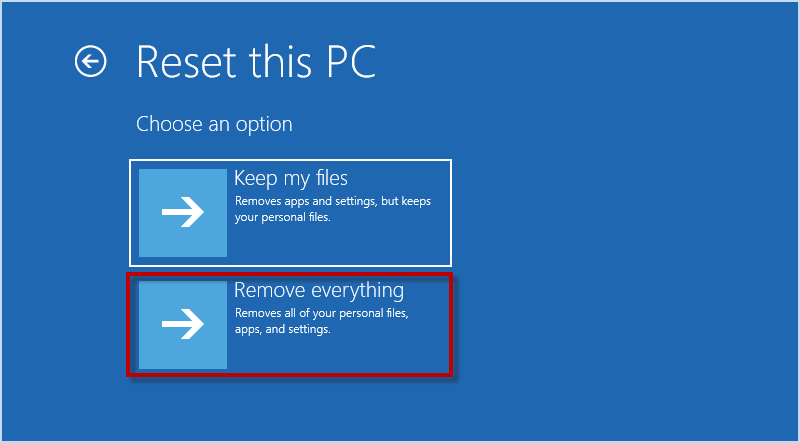
PC를 재설정하면 C 드라이브의 모든 데이터가 제거됩니다. 컴퓨터에 중요한 파일이 있는 경우 여기에서 iSumsoft Cloner라는 전문 Windows 백업/복제 도구를 사용할 수 있습니다. Windows로 부팅하지 않고도 데이터를 백업할 수 있습니다.
먼저 액세스 가능한 다른 컴퓨터에 iSumsoft Cloner를 설치 및 실행하고 USB 드라이브를 컴퓨터에 연결합니다.
1단계: iSumsoft Cloner에서 오른쪽 상단의 Make Boot Disk를 클릭하세요.
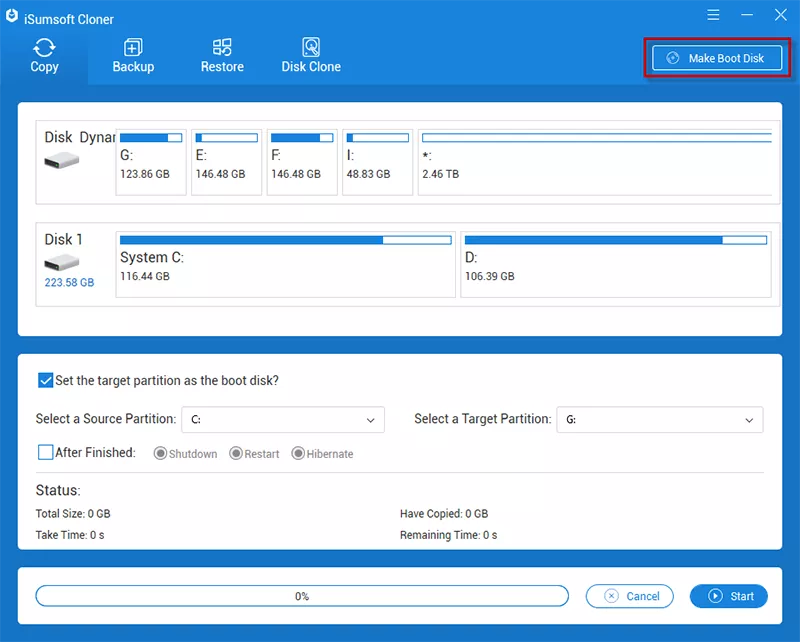
2단계: vim 파일 선택 창이 나타나면 현재 시스템 환경에서 PE 만들기 옵션을 선택하고 확인을 클릭하세요.
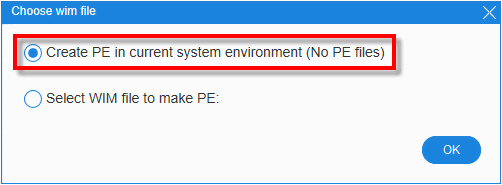
3단계: 연결된 USB 플래시 드라이브를 선택하고 Make. 그런 다음 예를 클릭하여 확인하고 WinPE 부팅 디스크 생성을 시작합니다.
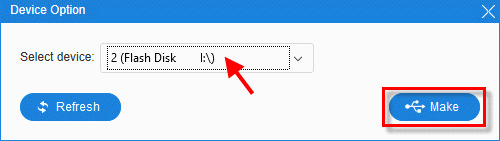
4단계: 부팅 디스크가 성공적으로 생성되면 이를 정지된 컴퓨터에 삽입하여 부팅 디스크에서 컴퓨터를 부팅합니다.
5단계: PC가 부팅되고 iSumsoft Cloner가 열리면 백업 옵션을 선택하여 컴퓨터 데이터를 다른 외부 드라이브에 백업합니다.
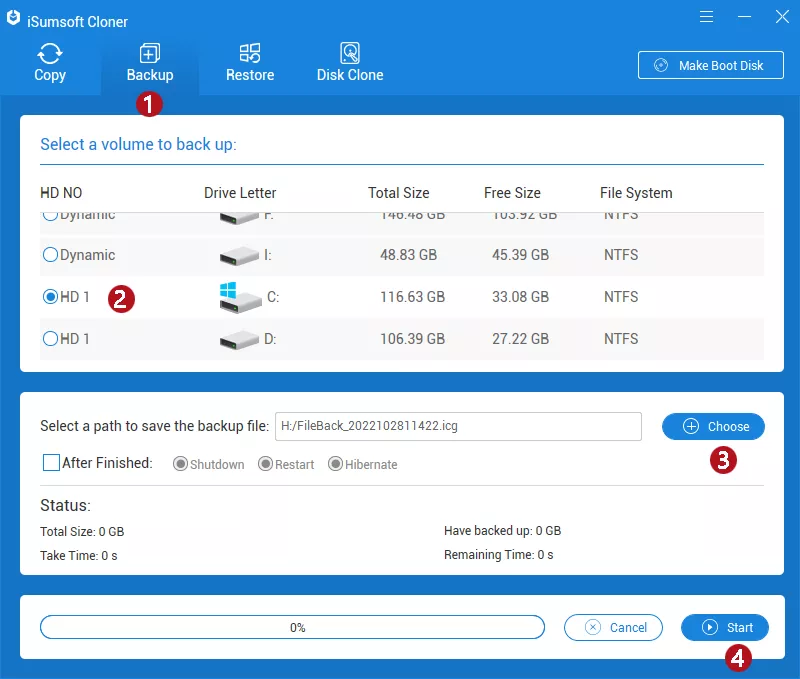
백업 후 데이터 손실에 대한 걱정 없이 Windows를 재설정하거나 다시 설치하여 중단된 문제를 쉽게 해결할 수 있습니다.
결론
Windows 11/10이 시작 화면/로그인 화면/업데이트 후 멈춘 경우 위의 해결 방법을 시도해 볼 가치가 있습니다. Windows를 재설정하거나 재설치하는 것은 대부분의 Windows 문제를 해결하는 데 항상 유용하고 효과적인 방법이 될 수 있지만 데이터 손실이 발생할 수 있습니다. 운 좋게도 iSumsoft Cloner라는 백업 도구를 사용하면 컴퓨터가 제대로 부팅되지 않는 경우에도 부팅 가능한 디스크와 백업 데이터를 생성하는 데 도움이 될 수 있습니다. 그러면 재설정 또는 재설치 후 데이터 손실 없이 Windows 전체를 쉽게 복원할 수 있습니다.
위 내용은 시작 화면에서 Windows 11/10이 멈추는 문제를 해결하는 방법 로그인/업데이트 후의 상세 내용입니다. 자세한 내용은 PHP 중국어 웹사이트의 기타 관련 기사를 참조하세요!

