수정: Windows 10의 상황에 맞는 메뉴에 \'시작에 고정\'이 없습니다.
- 王林원래의
- 2024-08-01 19:32:331943검색
"시작 메뉴에 고정하려는 앱 바로가기 아이콘을 마우스 오른쪽 버튼으로 클릭했는데 컨텍스트 메뉴에 '시작에 고정' 옵션이 없습니다. 실행 파일이나 폴더를 마우스 오른쪽 버튼으로 클릭하려고 했지만 '시작에 고정' 옵션이 여전히 나타나지 않는 이유는 무엇이며 어떻게 해결할 수 있나요?"
시작 메뉴와 관련된 정책이나 등록 값이 변경되었기 때문일 수 있습니다. 하지만 걱정하지 마세요. 이 게시물에서는 Windows 10에서 누락된 "시작 화면에 고정" 옵션을 복원하는 방법을 보여 드리겠습니다. 두 가지 방법을 사용할 수 있습니다.
- 방법 1: 그룹 정책 편집기 사용
- 방법 2: 레지스트리 편집기 사용
방법 1: 그룹 정책 편집기를 사용하여 누락된 "시작에 고정" 옵션 복원
1단계: 시작 메뉴 검색 상자에서 gpedit.msc를 검색하거나 원하는 방식으로 로컬 그룹 정책 편집기를 엽니다.
2단계: 로컬 그룹 정책 편집기에서 사용자 구성 -> 관리 템플릿 -> 시작 메뉴 및 작업 표시줄. 시작 메뉴 및 작업 표시줄을 선택한 상태에서 오른쪽 창에서 "사용자가 시작 화면을 사용자 지정하지 못하도록 방지"라는 정책 설정을 찾은 다음 이 정책을 두 번 클릭합니다.

3단계: 비활성화됨 또는 구성되지 않음을 선택하고 적용을 클릭한 후 확인을 클릭하세요.
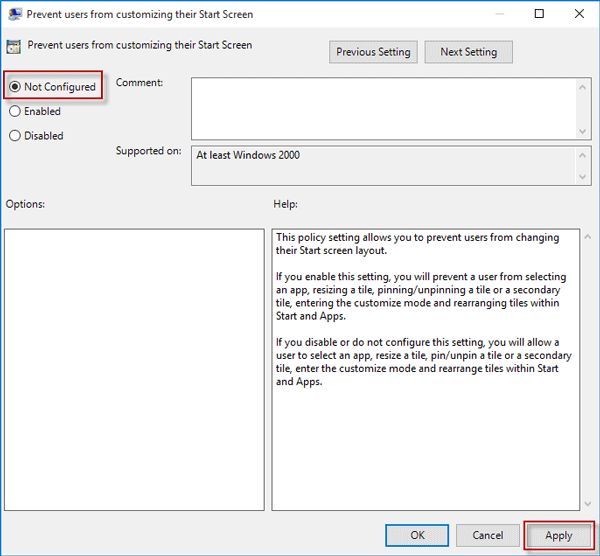
4단계: 다음으로 오른쪽 창에서 "레이아웃 시작"이라는 정책 설정을 찾아 두 번 클릭합니다.

5단계: 비활성화됨 또는 구성되지 않음을 선택하고 적용을 클릭한 후 확인을 클릭하세요.

6단계: 그게 다입니다. 이제 로컬 그룹 정책을 닫습니다. 앱, 바로가기 아이콘 또는 폴더를 마우스 오른쪽 버튼으로 클릭하여 누락된 "시작 화면에 고정" 옵션이 상황에 맞는 메뉴로 다시 복원되는지 확인하세요.

방법 2: 레지스트리 편집기를 사용하여 누락된 "시작에 고정" 복원
Windows 10 Home 버전을 사용하는 경우 로컬 그룹 정책 편집기를 사용하지 못할 수 있습니다. 이 경우 레지스트리 편집기를 사용하여 누락된 "시작에 고정" 옵션을 복원해야 합니다. 조금 더 번거로울 수 있습니다. 다음 단계를 따르세요.
1단계: 시작 메뉴 검색 상자에서 regedit를 검색하거나 원하는 방법으로 Windows 10에서 레지스트리 편집기를 엽니다.
2단계: 레지스트리 편집기에서 HKEY_CURRENT_USERSOFTWAREMicrosoftWindowsCurrentVersionPoliciesExplorer 키로 이동합니다. Explorer 키 아래에서 "NoChangeStartMenu"라는 값을 찾아보고 발견되면 삭제합니다. Windows 10에서 이 값을 삭제할 수 없다는 메시지가 나타나면 Windows 10을 다시 시작한 후 다시 시도하세요.

3단계: 그런 다음 HKEY_LOCAL_MACHINESOFTWAREMicrosoftWindowsCurrentVersionPoliciesExplorer 키로 이동한 다음 "Explorer" 키 아래에 "NoChangeStartMenu"라는 값이 있으면 삭제합니다.

4단계: 그런 다음 HKEY_CURRENT_USERSOFTWAREPoliciesMicrosoftWindowsExplorer 키로 이동한 다음 "LockedStartLayout"이라는 값을 삭제합니다.

5단계: 마지막으로 HKEY_LOCAL_MACHINESOFTWAREPoliciesMicrosoftWindowsExplorer 키로 이동하여 "LockedStartLayout"이라는 값을 삭제합니다.

6단계: 변경 사항을 적용하려면 Windows 10을 다시 시작하세요. Windows 10으로 돌아가면 누락된 "시작에 고정" 옵션이 상황에 맞는 메뉴로 다시 복원됩니다.
위 내용은 수정: Windows 10의 상황에 맞는 메뉴에 \'시작에 고정\'이 없습니다.의 상세 내용입니다. 자세한 내용은 PHP 중국어 웹사이트의 기타 관련 기사를 참조하세요!

