Windows 10 비밀번호를 잊어버렸거나 분실한 경우 어떻게 하시겠습니까? 귀하의 첫 번째 반응은 아마도 비밀번호를 기억하려고 열심히 노력하는 것입니다. 그래도 작동하지 않으면 당황할 수 있습니다. 하지만 정말 걱정할 필요가 없습니다. 다행히도 분실한 Windows 10 비밀번호를 복구할 수 있는 여러 가지 방법이 있으며 컴퓨터의 데이터는 손실되지 않습니다. 적어도 한 가지 방법이 효과가 있을 것입니다.
- 방법 1: Microsoft 계정 비밀번호 복구
- 방법 2: 비밀번호 재설정 디스크 사용
- 방법 3: 관리자에게 비밀번호 변경을 요청하세요
- 방법 4: Windows 비밀번호 복구 도구 사용
- 방법 5: Windows 10 설치 디스크 사용
방법 1: Microsoft 계정 비밀번호 복구
Microsoft 계정을 사용하여 Windows 10에 로그인하는 경우 분실한 비밀번호를 복구하는 것이 간단하며 Microsoft는 두 가지 옵션을 제공합니다.
옵션 1: 로그인 화면에서 비밀번호 상자 아래에 있는 "비밀번호를 잊어버렸습니다" 링크를 클릭하면 몇 초 후에 "계정 복구" 페이지가 표시됩니다. 그런 다음 화면의 지시에 따라 비밀번호를 재설정하기만 하면 됩니다. 귀하의 신원을 확인하려면 이메일 주소나 전화번호를 통해 보안 코드를 받아야 합니다.

옵션 2: 또 다른 옵션은 웹에서 비밀번호를 재설정하는 것입니다. 스마트폰을 포함한 모든 컴퓨터 또는 장치의 브라우저에서 account.live.com/password/reset으로 이동한 다음 지침에 따라 비밀번호를 재설정하세요.

방법 2: 비밀번호 재설정 디스크 사용
관리자 계정을 포함한 로컬 계정을 사용하여 Windows 10에 로그인하는 경우 "Windows 10 암호 분실" 상황에서 도움을 받을 수 있는 가장 쉬운 방법은 암호 재설정 디스크를 사용하는 것이지만, 물론 이는 Windows 10 암호 재설정 디스크를 기반으로 해야 합니다. 갖고 있다는 전제. 해보시면 알게 될 것입니다. 다음은 분실한 비밀번호를 재설정하기 위해 취할 수 있는 단계입니다. 디스크를 재설정하지 않고 Windows 10 비밀번호를 잊어버린 경우에는 이 아이디어를 완전히 건너뛰어야 합니다.
1. 비밀번호 재설정 디스크를 컴퓨터에 연결하세요.
2. 로그인 화면에서 비밀번호 상자에 무작위로 비밀번호를 입력하고 Enter 키를 누르세요.
3. 화면이 깜박이면 "비밀번호가 올바르지 않습니다. 다시 시도해 주세요."라는 메시지가 나타나면 확인을 클릭하세요.
4. 이제 비밀번호 필드 아래에 "비밀번호 재설정" 링크가 나타나는 것을 볼 수 있습니다. 링크를 클릭하면 비밀번호 재설정 마법사가 열립니다.
5. 비밀번호 재설정 마법사를 따라 사용자 계정에 대한 새 비밀번호를 설정하세요.
팁: 몇 초 동안 아무 조치도 취하지 않으면 비밀번호 재설정 마법사와 비밀번호 재설정 링크가 사라집니다. 그렇다면 2단계와 3단계를 반복하여 불러올 수 있습니다.
6. 완료한 후 새 비밀번호를 사용하여 Windows 10에 로그인하세요.
방법 3: 관리자에게 비밀번호 변경을 요청하세요
때때로 여러 사용자가 하나의 컴퓨터를 공유합니다. 관리자 사용자는 다른 계정을 관리할 수 있는 권한을 갖습니다. 로그인 화면의 가장 왼쪽 하단에서 다른 관리자 사용자가 있는지 확인할 수 있습니다. 있는 경우 이를 사용하여 Windows 10에 로그인한 다음 분실한 비밀번호를 변경하세요. 또는 컴퓨터의 유일한 사용자라면 다른 방법으로 넘어가세요.
다른 사용자가 관리자인지 확실하지 않습니까? 로그인한 다음 설정 > 계정 > 그 사람이 관리자 계정인지 확인하기 위한 정보

방법 4: Windows 비밀번호 복구 도구 사용
위의 방법 중 어느 것도 효과가 없다면 Windows 비밀번호 복구 도구를 사용하는 것이 잃어버린 Windows 10 비밀번호를 재설정하는 데 도움이 되는 확실한 방법이 될 것입니다. 효과적이고 안전하며 사용하기 쉬운 iSumsoft Windows Password Refixer를 사용하는 것이 좋습니다. 다음은 네 가지 단계입니다. 복잡한 것 같지만 사실은 간단해요
Étape 1 : Gravez iSumsoft Windows Password Refixer sur une clé USB.
Cette étape doit être effectuée sur un ordinateur. Vous devez installer et lancer Windows Password Refixer sur un ordinateur, puis suivre les étapes à l'écran pour le graver sur une clé USB. Il ne nécessite aucun outil logiciel de gravure supplémentaire, car il se gravera tout seul. Tout ce que vous avez à faire est de choisir le périphérique USB et de cliquer sur le bouton « Commencer la gravure ». Lorsqu'une boîte de dialogue vous demande si vous souhaitez formater votre clé USB, cliquez simplement sur Oui pour le confirmer. Ensuite, asseyez-vous et attendez que « Brûler avec succès » s'affiche à l'écran. Cela ne prend que quelques secondes. Si vous ne disposez pas d'un deuxième ordinateur pour installer l'outil de récupération de mot de passe Windows, empruntez-en un à quelqu'un d'autre.
Remarques : iSumsoft Windows Password Refixer comprend trois versions : pour Windows, pour Mac et pour Android, vous n'avez donc pas à vous soucier de l'appareil pour l'installer. Il peut être installé sur n’importe quel ordinateur Windows, Mac ou même un smartphone Android. Il vous suffit de choisir la bonne version en fonction de votre appareil.

Étape 2 : Démarrez votre ordinateur à partir de la clé USB.
Une fois le logiciel de récupération de mot de passe Windows gravé sur la clé USB, connectez la clé USB à votre ordinateur sur lequel vous souhaitez récupérer le mot de passe Windows 10 perdu et configurez l'ordinateur pour qu'il démarre à partir de la clé USB. Pour démarrer un ordinateur à partir d'une clé USB, vous devez généralement accéder au menu BIOS ou au menu de démarrage de l'ordinateur pour modifier l'ordre de démarrage. Si vous ne savez pas comment procéder, vous pouvez vous référer au manuel d'instructions de votre ordinateur ou à des tutoriels en ligne.
Étape 3 : Réinitialiser le mot de passe Windows 10 perdu.
Une fois votre ordinateur démarré à partir de la clé USB, vous pouvez simplement sélectionner votre compte utilisateur et cliquer sur le bouton Réinitialiser le mot de passe. Lorsqu'une boîte de dialogue apparaît pour vous demander si vous êtes sûr de vouloir réinitialiser le mot de passe, cliquez simplement sur Oui pour accepter. Votre mot de passe sera réinitialisé à vide si vous avez sélectionné votre compte local.

Étape 4 : Redémarrez votre ordinateur.
Une fois votre mot de passe Windows 10 réinitialisé, il est temps de redémarrer votre ordinateur. Vous pouvez cliquer sur le bouton Redémarrer et lorsqu'il vous demande d'éjecter le disque, déconnectez rapidement la clé USB de votre ordinateur. Votre ordinateur redémarrera alors normalement et après avoir atteint l'écran de connexion, vous pourrez vous connecter à Windows 10 sans mot de passe requis.
Méthode 5 : Utiliser le disque d'installation de Windows 10
Vous ne souhaiterez peut-être pas utiliser un outil de récupération de mot de passe Windows car il n'est généralement pas gratuit. Si tel est le cas, vous pouvez envisager d'utiliser un disque d'installation ou un disque d'installation de Windows 10 pour vous aider à récupérer votre mot de passe Windows 10 perdu. Attention, ne réinstallez pas Windows 10, mais réinitialisez votre mot de passe Windows 10. Voici les étapes. Cela peut être un peu plus compliqué que d'utiliser un outil de récupération de mot de passe Windows.
Étape 1 : Créez un support d'installation de Windows 10, si vous n'en avez pas. Pour plus de détails, reportez-vous à cette page : https://www.microsoft.com/en-us/software-download/windows10.
Étape 2 : Démarrez votre ordinateur à partir du support d'installation.
Étape 3 : Une fois que la fenêtre d'installation de Windows apparaît, comme indiqué dans la capture d'écran ci-dessous, appuyez sur Maj + F10 pour afficher une fenêtre d'invite de commande.
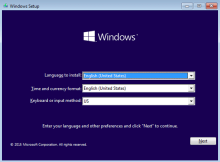
Étape 4 : Tapez les deux lignes de commandes dans la fenêtre d'invite de commande et appuyez sur la touche Entrée après avoir tapé chaque commande.
déplacer c:windowssystem32utilman.exe c:windowssystem32utilman.exe.bak
copier c:windowssystem32cmd.exe c:windowssystem32utilman.exe

5단계: 이제 Windows 10 설치 미디어의 연결을 끊고 컴퓨터를 다시 시작하세요.
6단계: 로그인 화면이 표시된 후 오른쪽 하단에 있는 접근성 아이콘을 클릭하면 명령 프롬프트 창이 열립니다. 명령 프롬프트 창에서 net user user_name new_password 명령을 사용하여 Windows 10 비밀번호를 재설정하세요. user_name을 로컬 사용자 계정 이름으로 바꾸고 new_password를 원하는 새 비밀번호(예: net user Jack jk2018)로 바꿉니다.

7단계: 명령 프롬프트 창을 닫고 새 비밀번호를 사용하여 Windows 10에 로그인합니다.
위 내용은 잃어버린 Windows 10 비밀번호를 복구하는 5가지 방법의 상세 내용입니다. 자세한 내용은 PHP 중국어 웹사이트의 기타 관련 기사를 참조하세요!
 Windows, Mac 및 Linux에서 작동하는 암호화 된 백업 드라이브 생성Apr 15, 2025 am 06:13 AM
Windows, Mac 및 Linux에서 작동하는 암호화 된 백업 드라이브 생성Apr 15, 2025 am 06:13 AM디지털 수명 보호 : Veracrypt로 암호화 된 백업 생성 우리의 디지털 생활은 대체 할 수없는 기억, 중요한 문서 및 필수 작업 파일로 가득 차 있습니다. 장치 고장, 도난 또는 랜섬웨어 공격으로 인한 이들의 손실
 Windows 11에서 마우스 가속도를 끄는 방법 (그리고 왜)Apr 15, 2025 am 06:06 AM
Windows 11에서 마우스 가속도를 끄는 방법 (그리고 왜)Apr 15, 2025 am 06:06 AM마우스 정확도 향상 : Windows 11 마우스 가속 기능을 비활성화합니다 마우스 커서는 마우스를 몇 센티미터 만 움직이더라도 화면에서 너무 빨리 움직입니까? 이것이 마우스 가속 기능의 것입니다. 이 기사는 마우스 이동을 더 잘 제어하기 위해이 기능을 비활성화하는 방법에 대해 안내합니다. 마우스 가속도를 비활성화하는 것이 현명합니까? Windows 시스템에는 직접적인 "마우스 가속도"옵션이 없습니다. 대신, Microsoft가 마우스 가속 기능으로보고있는 "향상된 포인터 정밀도"설정입니다. 이 기능이 활성화되면 마우스의 DPI (인치당 도트) 설정이 적용됩니다. 마우스의 물리적 움직임 속도와 커서가 화면에서 움직이는 거리 사이의 관계를 제어합니다. 마우스를 천천히 움직이면 Windows가 효과적인 DPI를 줄이고 커서가 더 짧게 움직입니다.
 GPD 듀오 노트북 검토 : 숙련 된 사용자를위한 듀얼 스크린 생산성Apr 15, 2025 am 06:05 AM
GPD 듀오 노트북 검토 : 숙련 된 사용자를위한 듀얼 스크린 생산성Apr 15, 2025 am 06:05 AMGPD 듀오 : 소프트웨어 문제로 인해 강력한 듀얼 스크린 노트북 모바일 생산성은 GPD Duo의 혁신적인 듀얼 스크린 디자인으로 향상됩니다. 그러나 상당한 소프트웨어 단점으로 인해 잠재력이 최대한 다릅니다. 평가
 Razer '의 원격 재생은 Steam Link보다 낫습니다Apr 15, 2025 am 06:04 AM
Razer '의 원격 재생은 Steam Link보다 낫습니다Apr 15, 2025 am 06:04 AMRazer의 새로운 원격 놀이 앱은 Steam Link와 같은 기존 서비스에 대한 강력한 대안을 제공합니다. Razer Cortex와 완벽하게 통합하여 앱을 통해 사용자는 단일 탭으로 PC 게임을 시작할 수 있습니다. Android 사용자는 햅틱 피드백의 혜택을받습니다
 Windows 11 시작 메뉴를 사용자 정의하는 10 가지 방법Apr 15, 2025 am 06:02 AM
Windows 11 시작 메뉴를 사용자 정의하는 10 가지 방법Apr 15, 2025 am 06:02 AMWindows 11 시작 메뉴 : 포괄적 인 가이드를 사용자 정의하십시오 Windows 11 시작 메뉴는 앱 및 설정의 게이트웨이입니다. 기본 설정이 취향에 맞지 않으면 개인화 옵션을 사용하면 필요에 맞게 조정할 수 있습니다. 이 안내서는 Vari를 탐구합니다
 Bluetooth 오디오 수신기로 Windows 11을 사용하는 방법Apr 15, 2025 am 03:01 AM
Bluetooth 오디오 수신기로 Windows 11을 사용하는 방법Apr 15, 2025 am 03:01 AMWindows 11 PC를 Bluetooth 스피커로 바꾸고 휴대 전화에서 좋아하는 음악을 즐기십시오! 이 안내서는 오디오 재생을 위해 iPhone 또는 Android 장치를 컴퓨터에 쉽게 연결하는 방법을 보여줍니다. 1 단계 : Bluetooth 장치를 페어링하십시오 첫째, PA
 더 비싼 PC 하드웨어를 사용하면 당신이 얻은 것에 만족할 시간입니다.Apr 14, 2025 am 06:01 AM
더 비싼 PC 하드웨어를 사용하면 당신이 얻은 것에 만족할 시간입니다.Apr 14, 2025 am 06:01 AM현재 시장 조건은 컴퓨터 하드웨어 업그레이드에 비용이 많이 드는 노력을 기울입니다. 관세와 AI 데이터 센터의 대규모 수요와 같은 요인으로 인해 높은 가격과 낮은 공급은 하드웨어 애호가에게 어려운 환경을 조성합니다. 하지만
 Windows 11 알림을 사용자 정의하는 방법Apr 14, 2025 am 04:05 AM
Windows 11 알림을 사용자 정의하는 방법Apr 14, 2025 am 04:05 AMWindows 11 알림 설정에 대한 자세한 설명 : 개인화 된 알림 경험 생성 Windows 11은 알림 센터를 캘린더에 통합하고 적응하는 데 약간의 시간이 걸리지 만 알림의 빈도는 변경되지 않았습니다. 끊임없이 팝업 시스템 업데이트 및 쓸모없는 응용 프로그램 알림에 지친 경우이 기사에서는 Windows 11 알림을 사용자 정의하고 워크 플로우를 최적화하도록 안내합니다. 글로벌 알림 설정 거의 모든 알림 관련 옵션은 Windows 11의 설정에 있습니다. 1 단계 : "시작"메뉴를 클릭하고 "설정"을 선택하십시오 (또는 "Windows I"을 누릅니다). 2 단계 : 왼쪽 사이드 바에서 시스템을 선택합니다. 3 단계 : "알림"을 클릭하여 모든 알림 옵션에 액세스하십시오.


핫 AI 도구

Undresser.AI Undress
사실적인 누드 사진을 만들기 위한 AI 기반 앱

AI Clothes Remover
사진에서 옷을 제거하는 온라인 AI 도구입니다.

Undress AI Tool
무료로 이미지를 벗다

Clothoff.io
AI 옷 제거제

AI Hentai Generator
AI Hentai를 무료로 생성하십시오.

인기 기사

뜨거운 도구

드림위버 CS6
시각적 웹 개발 도구

안전한 시험 브라우저
안전한 시험 브라우저는 온라인 시험을 안전하게 치르기 위한 보안 브라우저 환경입니다. 이 소프트웨어는 모든 컴퓨터를 안전한 워크스테이션으로 바꿔줍니다. 이는 모든 유틸리티에 대한 액세스를 제어하고 학생들이 승인되지 않은 리소스를 사용하는 것을 방지합니다.

SublimeText3 Linux 새 버전
SublimeText3 Linux 최신 버전

맨티스BT
Mantis는 제품 결함 추적을 돕기 위해 설계된 배포하기 쉬운 웹 기반 결함 추적 도구입니다. PHP, MySQL 및 웹 서버가 필요합니다. 데모 및 호스팅 서비스를 확인해 보세요.

WebStorm Mac 버전
유용한 JavaScript 개발 도구







