강력한 브라우저 디버깅 기술
- WBOYWBOYWBOYWBOYWBOYWBOYWBOYWBOYWBOYWBOYWBOYWBOYWB원래의
- 2024-07-30 08:28:141085검색
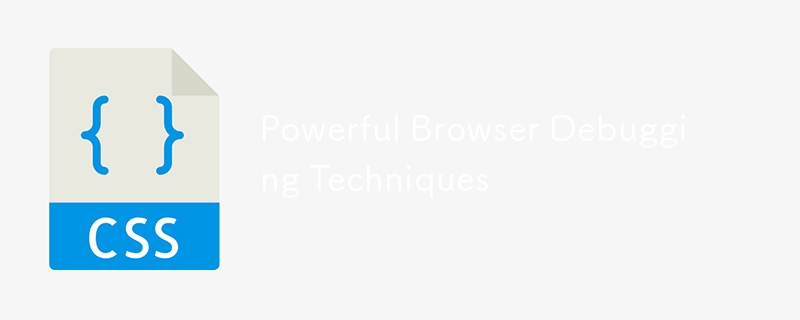
브라우저 디버깅 기술은 모든 웹 개발자에게 필수적인 능력입니다. 올바른 도구와 절차를 사용하면 개발 프로세스가 크게 간소화되고 몇 시간의 좌절을 피할 수 있습니다. 최신 브라우저에는 온라인 앱의 문제를 식별하고 해결하는 데 도움이 되는 여러 가지 디버깅 도구가 내장되어 있습니다. 이 철저한 튜토리얼에서는 모든 브라우저가 제공해야 하는 15가지 효과적인 디버깅 방법을 사용 방법을 보여주는 코드 예제와 함께 설명합니다.
브라우저 디버깅 기술 목록
- 요소 검사
Inspect Element 도구는 브라우저 디버깅의 초석입니다. HTML과 CSS를 즉시 보고 편집할 수 있습니다.
사용방법
웹페이지의 요소를 마우스 오른쪽 버튼으로 클릭하세요.
컨텍스트 메뉴에서 "검사" 또는 "요소 검사"를 선택하세요.
개발자 도구 패널이 열리고 HTML 구조와 관련 CSS 스타일이 표시됩니다.
예
버튼 색상을 동적으로 변경하고 싶다고 가정해 보겠습니다.
<button id="myButton" style="color: blue;">Click Me!</button>
버튼을 마우스 오른쪽 버튼으로 클릭하고 "검사"를 선택하세요.
스타일 창에서 색상을 파란색으로 변경합니다. 색상: 빨간색;.
버튼 색상은 즉시 업데이트됩니다.
- 콘솔 로깅
콘솔은 정보, 오류 및 경고를 기록하는 가장 좋은 친구입니다.
사용방법
개발자 도구를 엽니다(보통 F12 키를 누르거나 마우스 오른쪽 버튼을 클릭하고 '검사' 선택).
'콘솔' 탭으로 이동하세요.
JavaScript 코드에 console.log(), console.error() 및 console.warn()을 사용하세요.
예
console.log("This is a log message.");
console.error("This is an error message.");
console.warn("This is a warning message.");
- 중단점
중단점을 사용하면 특정 줄에서 코드 실행을 일시 중지하여 변수와 호출 스택을 검사할 수 있습니다.
사용방법
개발자 도구를 엽니다.
'소스' 탭으로 이동하세요.
중단점을 설정하려는 줄 번호를 클릭하세요.
예
function calculateSum(a, b) {
let sum = a + b;
console.log(sum);
return sum;
}
calculateSum(5, 3);
let sum = a + b;에 중단점을 설정합니다.
기능을 실행해 보세요.
실행이 일시 중지되어 변수를 검사할 수 있습니다.
- 네트워크 패널
네트워크 패널은 상태 코드, 헤더, 페이로드를 포함한 네트워크 요청 및 응답을 모니터링하는 데 도움이 됩니다.
사용방법
개발자 도구를 엽니다.
'네트워크' 탭으로 이동하세요.
네트워크 활동을 보려면 페이지를 새로고침하세요.
예
fetch('https://api.example.com/data')
.then(response => response.json())
.then(data => console.log(data));
네트워크 패널을 엽니다.
가져오기 요청을 실행합니다.
요청 및 응답 세부정보를 확인하세요.
- 소스 맵
소스 맵은 축소된 코드를 원래 소스 코드에 다시 연결하여 디버깅을 더 쉽게 만듭니다.
사용방법
빌드 도구가 소스 맵을 생성하는지 확인하세요(예: Webpack 사용).
개발자 도구를 엽니다.
원본 소스 코드를 보려면 "소스" 탭으로 이동하세요.
예시(웹팩 구성)
module.exports = {
mode: 'development',
devtool: 'source-map',
// other configurations
};
- 로컬 재정의
로컬 재정의를 사용하면 네트워크 리소스를 변경하고 소스 파일을 수정하지 않고도 효과를 즉시 확인할 수 있습니다.
사용방법
개발자 도구를 엽니다.
'소스' 탭으로 이동하세요.
파일을 마우스 오른쪽 버튼으로 클릭하고 "재정의를 위해 저장"을 선택합니다.
예
Div의 배경색을 변경하려면 CSS 파일을 재정의하세요.
<div id="myDiv" style="background-color: white;">Hello World!</div>
재정의할 파일을 저장하고 배경색을 흰색으로 변경합니다. 배경색: 노란색;.
- 성과패널
성능 패널은 JavaScript 실행, 레이아웃 렌더링 등을 포함한 런타임 성능을 분석하는 데 도움이 됩니다.
사용방법
개발자 도구를 엽니다.
'성능' 탭으로 이동하세요.
성능 데이터 캡처를 시작하려면 "기록"을 클릭하세요.
예
함수 실행 성능을 기록합니다.
function performHeavyTask() {
for (let i = 0; i < 1000000; i++) {
// Simulate a heavy task
}
console.log("Task completed");
}
performHeavyTask();
기록된 데이터를 분석하여 병목 현상을 식별합니다.
- 메모리 패널
메모리 패널을 사용하면 메모리 누수를 감지하고 메모리 사용량을 분석할 수 있습니다.
사용방법
개발자 도구를 엽니다.
'메모리' 탭으로 이동하세요.
힙 스냅샷을 찍어 메모리 사용량을 분석하세요.
예
객체를 생성하고 메모리 사용량을 모니터링하세요.
let arr = [];
function createObjects() {
for (let i = 0; i < 100000; i++) {
arr.push({ index: i });
}
}
createObjects();
createObjects() 실행 전후에 힙 스냅샷을 찍어 메모리 사용량을 비교하세요.
- 신청패널
애플리케이션 패널은 로컬 저장소, 세션 저장소, 쿠키 등에 대한 통찰력을 제공합니다.
사용방법
개발자 도구를 엽니다.
'신청' 탭으로 이동하세요.
'스토리지'에서 스토리지 옵션을 살펴보세요.
예
데이터를 로컬 스토리지에 저장하고 검사합니다.
localStorage.setItem('key', 'value');
console.log(localStorage.getItem('key'));
애플리케이션 패널에서 "로컬 저장소" 섹션을 확인하세요.
- Lighthouse
Lighthouse is an open-source tool for improving the quality of web pages. It provides audits for performance, accessibility, SEO, and more.
How to Use It
Open the developer tools.
Navigate to the "Lighthouse" tab.
Click "Generate report".
Example
Run a Lighthouse audit on a sample webpage and review the results for improvement suggestions.
- Mobile Device Emulation
Mobile device emulation helps you test how your web application behaves on different devices.
How to Use It
Open the developer tools.
Click the device toolbar button (a phone icon) to toggle device mode.
Select a device from the dropdown.
Example
Emulate a mobile device and inspect how a responsive layout adapts.
<div class="responsive-layout">Responsive Content</div>
- CSS Grid and Flexbox Debugging
Modern browsers provide tools to visualize and debug CSS Grid and Flexbox layouts.
How to Use It
Open the developer tools.
Navigate to the "Elements" tab.
Click on the "Grid" or "Flexbox" icon to visualize the layout.
Example
Debug a CSS Grid layout.
.container {
display: grid;
grid-template-columns: repeat(3, 1fr);
gap: 10px;
}
.item {
background-color: lightblue;
padding: 20px;
}
<div class="container">
<div class="item">Item 1</div>
<div class="item">Item 2</div>
<div class="item">Item 3</div>
</div>
Use the Grid debugging tool to visualize the layout.
- Accessibility Checker
The Accessibility Checker helps you identify and fix accessibility issues in your web application.
How to Use It
Open the developer tools.
Navigate to the "Accessibility" pane under the "Elements" tab.
Inspect elements for accessibility violations.
Example
Check the accessibility of a button element.
<button id="myButton">Click Me!</button>
The Accessibility pane will provide insights and suggestions.
- JavaScript Profiler
The JavaScript Profiler helps you analyze the performance of your JavaScript code by collecting runtime performance data.
How to Use It
Open the developer tools.
Navigate to the "Profiler" tab.
Click "Start" to begin profiling.
Example
Profile the execution of a function to find performance bottlenecks.
function complexCalculation() {
for (let i = 0; i < 1000000; i++) {
// Simulate a complex calculation
}
console.log("Calculation completed");
}
complexCalculation();
Analyze the profiling results to optimize the function.
- Debugging Asynchronous Code
Debugging asynchronous code can be challenging, but modern browsers provide tools to handle it effectively.
How to Use It
Open the developer tools.
Set breakpoints in asynchronous code using the "async" checkbox in the "Sources" tab.
Use the "Call Stack" pane to trace asynchronous calls.
Example
Debug an asynchronous fetch request.
async function fetchData() {
try {
let response = await fetch('https://api.example.com/data');
let data = await response.json();
console.log(data);
} catch (error) {
console.error("Error fetching data:", error);
}
}
fetchData();
Set a breakpoint inside the fetchData function and trace the asynchronous execution.
Conclusion
Mastering these 15 powerful debugging techniques can significantly enhance your productivity and efficiency as a
web developer. From basic tools like Inspect Element and Console Logging to advanced features like the JavaScript Profiler and Asynchronous Debugging, each technique offers unique insights and capabilities to help you build better web applications.
By leveraging these browser debugging techniques, you'll be well-equipped to tackle any challenges that come your way, ensuring your web applications are robust, efficient, and user-friendly. Happy debugging!
위 내용은 강력한 브라우저 디버깅 기술의 상세 내용입니다. 자세한 내용은 PHP 중국어 웹사이트의 기타 관련 기사를 참조하세요!

