Windows에서 Ubuntu 가상 머신 설치에 대한 튜토리얼: 사용하기 쉬운 Oracle VM VirtualBox
- PHPz원래의
- 2024-06-15 09:26:22475검색
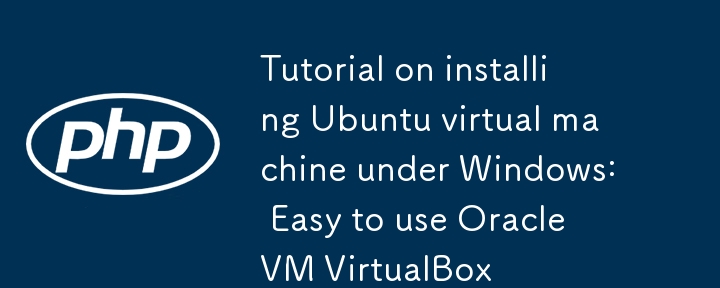
Windows에 Ubuntu 가상 머신을 설치하세요. OracleVMVirtualBox를 활성화하여 Ubuntu 가상 머신을 설치하도록 선택합니다.
1. OracleVMVirtualBox 다운로드 및 설치: OracleVMVirtualBox 공식 웹사이트()를 방문하여 Windows용 설치 패키지를 다운로드한 후 설치 마법사의 지시에 따라 설치합니다.
2. Ubuntu ISO 이미지 다운로드: Ubuntu 공식 웹사이트() vm 가상 머신을 방문하여 Linux를 설치하고 다운로드 페이지에서 적절한 Ubuntu 버전 ISO 이미지 파일을 선택한 후 필요에 따라 데스크톱 버전을 선택합니다.
3. 새 가상 머신 생성: OracleVMVirtualBox를 열고 "새로 만들기" 버튼을 클릭한 다음 마법사에 따라 새 가상 머신을 생성합니다. 이 과정에서 가상 머신의 이름, 유형(Linux), 버전(Ubuntu 버전에 해당), 메모리 크기 등을 지정합니다.
4. 가상 광 드라이브 할당: 하드 디스크 유형을 선택할 때 "가상 광 드라이브 생성"을 선택하고 기본 설정을 따릅니다. 그런 다음 가상 광학 드라이브 할당 페이지에서 "동적 할당"을 선택하고 가상 광학 드라이브의 크기를 결정합니다.


5. Ubuntu 운영 체제 설치: 새로 생성된 가상 머신을 선택하고 "설정" 버튼을 클릭하여 설정 페이지로 들어갑니다. 설정 페이지에서 "저장소" 탭을 선택하고 "빈" vm 가상 머신에서 linux를 설치하려면 c 드라이브 아이콘을 클릭하고 오른쪽의 "CD 아이콘"에서 "가상 CD 파일"을 선택한 다음 다음으로 이동하세요. Ubuntu ISO 이미지 파일을 다운로드하세요. "확인"을 클릭하여 설정을 저장하세요.
6. 가상 머신 시작: 새로 생성된 가상 머신을 선택하고 "시작" 버튼을 클릭하여 가상 머신을 시작합니다. 이 시점에서 가상 머신은 Ubuntu ISO 이미지 파일을 로드합니다.
7. Ubuntu 설치: 가상 머신이 시작되면 Ubuntu 설치 인터페이스가 표시됩니다. "InstallUbuntu"를 선택하고 마법사에 따라 설치합니다. 설치 옵션, 키보드 레이아웃, 파티션 등을 선택할 수 있습니다.
8. 설치 완료: 설치 프로세스가 완료되면 가상 머신을 다시 시작하라는 메시지가 표시됩니다. 다시 시작한 후 Ubuntu 운영 체제에 로그인할 수 있습니다.
확장:
1. 새로운 Ubuntu 시스템을 설치한 후 더 나은 사용자 경험과 기능을 제공할 수 있는 몇 가지 일반적인 도구 및 소프트웨어는 다음과 같습니다.
1. 업데이트 및 업그레이드 도구: 설치 후 먼저 시스템이 최신 상태인지 확인하세요. 다음 명령을 사용하여 시스템을 업데이트하고 업그레이드할 수 있습니다.

이 명령은 패키지 목록을 업데이트하는 데 사용됩니다. 패키지 관리 시스템의 저장소를 탐지하여 최신 패키지 정보를 다운로드합니다. 패키지를 설치하거나 업그레이드하지 않고 사용 가능한 패키지 목록만 업데이트합니다.
sudoaptupgrade
이 명령은 설치된 패키지를 업그레이드하는 데 사용됩니다. 기존 패키지를 사용 가능한 최신 버전으로 업데이트합니다.
2. 네트워크 도구: Ubuntu에는 기본적으로 몇 가지 기본 네트워크 도구가 설치되어 있지만 네트워크 디버깅, 관리 및 모니터링을 위해 추가 도구가 필요할 수 있습니다. 몇 가지 일반적인 온라인 도구는 다음과 같습니다.
wget: 명령줄 다운로드 도구.
curl: 명령줄에서 HTTP 요청을 보내는 데 사용됩니다.

net-tools: ifconfig, netstat 등과 같은 네트워크 진단 및 구성 도구를 제공합니다.
traceroute: 네트워크 패킷의 경로를 추적하는 데 사용됩니다.
이 도구는 다음 명령을 사용하여 설치할 수 있습니다.
sudoaptinstallwgetcurlnet-toolstraceroute
3. GNU 툴체인 및 기타 필요한 개발 도구를 설치하고 다음 명령을 실행하세요.
sudoaptinstallbuild-essential
4. 코드 재구성 도구 Cmake 및 make를 사용하여 임베디드 Linux를 설치하고 Linux 운영 및 유지 관리 모범 사례를 교육합니다
.sudoaptinstallcmakemake
2. 가상 머신과 호스트 머신 간의 데이터 전송(공유 폴더, 공유 페이스트보드, 드래그 앤 드롭)에는 다음과 같은 프롬프트가 표시되는 경우 향상된 기능을 설치해야 합니다.

1. 종속 라이브러리 설치
Ubuntu에서 터미널 창을 열고 시스템이 업데이트되었는지 확인하세요. 그런 다음 커널 모듈을 컴파일하는 데 필요한 종속 라이브러리를 설치합니다. 다음 명령을 실행하세요:
sudoaptupdate
sudoaptinstallbuild-essentialdkmslinux-headers-$(uname-r)
2. 개선된 기능 설치 프로그램 실행: 우분투 가상 머신으로 돌아가서 터미널 창을 열고 하드 디스크의 마운트 디렉터리로 전환합니다. 다음 명령을 실행하세요:
cd/media//VBox*
3. 부스트 기능 설치 스크립트 실행: 다음 명령을 실행하여 부스트 기능 설치 스크립트를 실행합니다.
sudo./VBoxLinuxAdditions.run
4. 설치 완료 및 다시 시작: 기능 향상 설치 프로세스가 완료될 때까지 기다립니다. 설치가 완료된 후 개선 사항을 적용하려면 Ubuntu 가상 머신을 다시 시작하세요. 다음 명령을 실행하여 재부팅할 수 있습니다:
sudoreboot
그 후에는 호스트와 가상 머신 간에 파일을 드래그 앤 드롭하고 텍스트를 복사하여 붙여넣을 수 있습니다.
위 내용은 Windows에서 Ubuntu 가상 머신 설치에 대한 튜토리얼: 사용하기 쉬운 Oracle VM VirtualBox의 상세 내용입니다. 자세한 내용은 PHP 중국어 웹사이트의 기타 관련 기사를 참조하세요!

