AirPlay가 작동하지 않을 때 수정하는 방법
- PHPz원래의
- 2024-06-14 18:46:161047검색
AirPlay가 기기에서 오디오 또는 비디오 콘텐츠를 스트리밍하지 않는 데에는 여러 가지 이유가 있습니다. 때로는 잘못된 인터넷 연결로 인해 발생할 수 있습니다. 다른 경우에는 Apple 장치가 원하는 대상으로 콘텐츠를 제대로 전송하지 못할 수도 있습니다.
그럼에도 불구하고 쉽고 빠른 방법을 사용하면 대부분의 AirPlay 문제를 해결할 수 있습니다. 아래에서는 AirPlay가 작동하지 않을 때 문제를 해결할 수 있는 가능한 모든 방법을 살펴보겠습니다.
1. AirPlay 최소 요구 사항 확인
AirPlay는 모든 장치에서 작동하지 않으므로 먼저 AirPlay 발신자(콘텐츠 스트리밍에 사용되는 장치)가 AirPlay의 최소 시스템 요구 사항을 충족하는지 확인해야 합니다.
AirPlay 오디오:
iOS 11.4 이상을 실행하는 iPhone, iPad 또는 iPod touch tvOS 11.4 이상을 실행하는 Apple TV HD 또는 Apple TV 4K iOS 11.4 이상을 실행하는 HomePod 또는 HomePod mini iTunes 12.8 이상을 실행하는 Mac 또는 macOS Catalina 10.15 iTunes 12.8 이상이 설치된 Windows PC다음의 AirPlay 비디오:
iOS 12.3 이상을 실행하는 iPhone, iPad 또는 iPod touch macOS Mojave 10.14.5 이상을 실행하는 MacAirPlay 수신기(컨텐츠를 스트리밍하는 장치) 기능도 지원해야 합니다.
스마트 TV와 같은 타사 장치가 AirPlay 기능을 지원하는지 확인하려면 포장에서 AirPlay 지원 라벨을 찾으세요.
관심이 있으시면 최고의 AirPlay 수신기 추천을 찾아보세요.
2. macOS에서 AirPlay 수신기 설정 조정
macOS Monterey 이상을 실행하는 최신 Mac은 AirPlay 수신기로도 사용할 수 있습니다. 이를 통해 아래 설명된 대로 AirPlay Receiver 설정이 켜져 있는 경우 다른 장치의 콘텐츠를 Mac으로 AirPlay하고 AirPlay를 통해 Mac의 화면을 공유할 수도 있습니다.
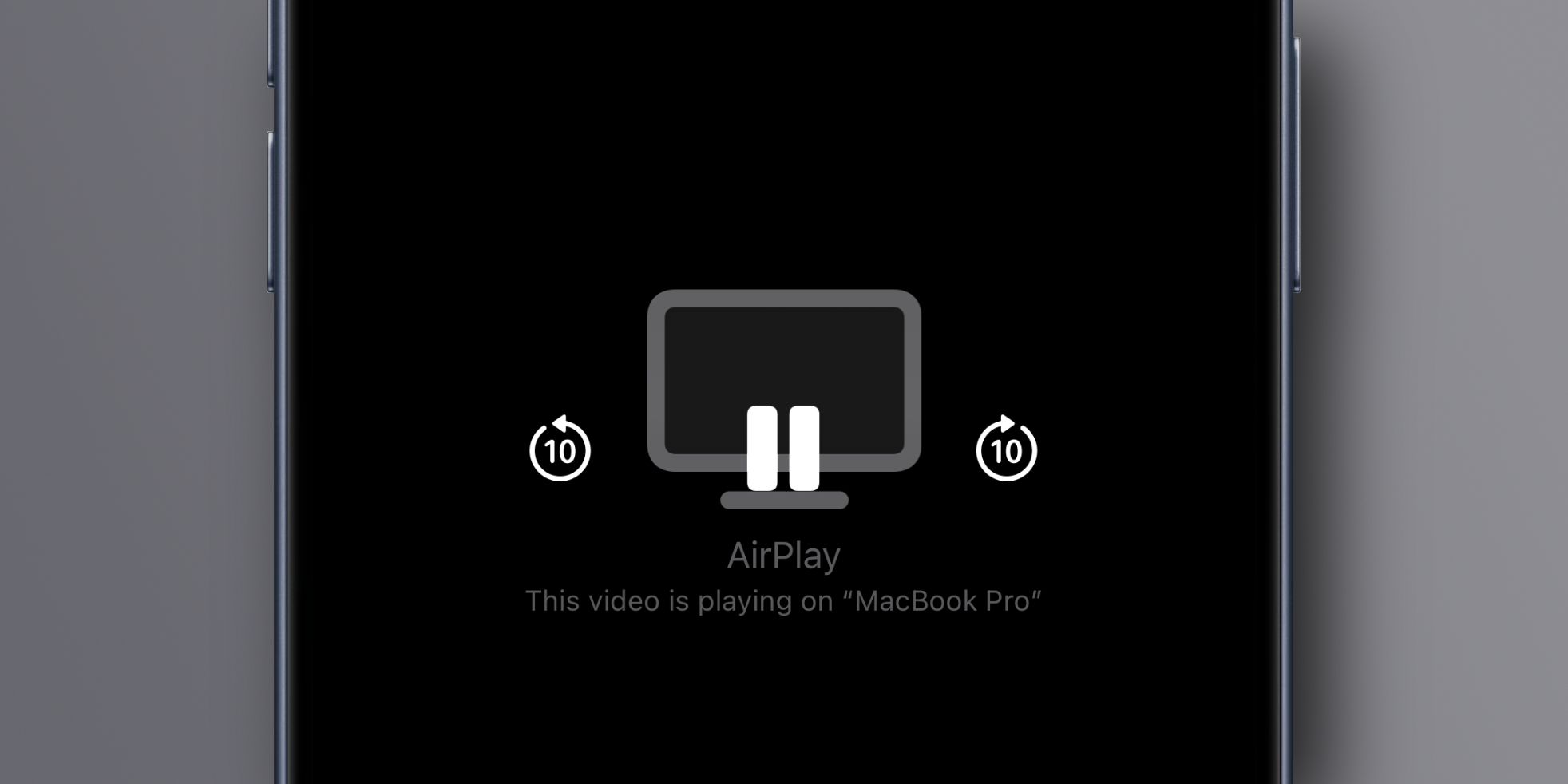
개인 정보를 보호하기 위해 컴퓨터와 동일한 Apple ID를 사용하는 장치만 Mac에 대한 AirPlay 콘텐츠를 허용합니다. 이를 변경하려면 시스템 설정 > 일반 > AirDrop & HandOff를 선택하고 오른쪽의 AirPlay Receiver 설정을 켜세요.
이제 Mac과 동일한 Apple ID를 사용하지 않는 기기에서도 AirPlay를 사용할 수 있습니다. 근처의 모든 장치가 Mac을 AirPlay 수신기로 볼 수 있도록 허용하려면 AirPlay 허용을 클릭하고 메뉴에서 모두를 선택한 다음 모두 허용 버튼을 클릭합니다.
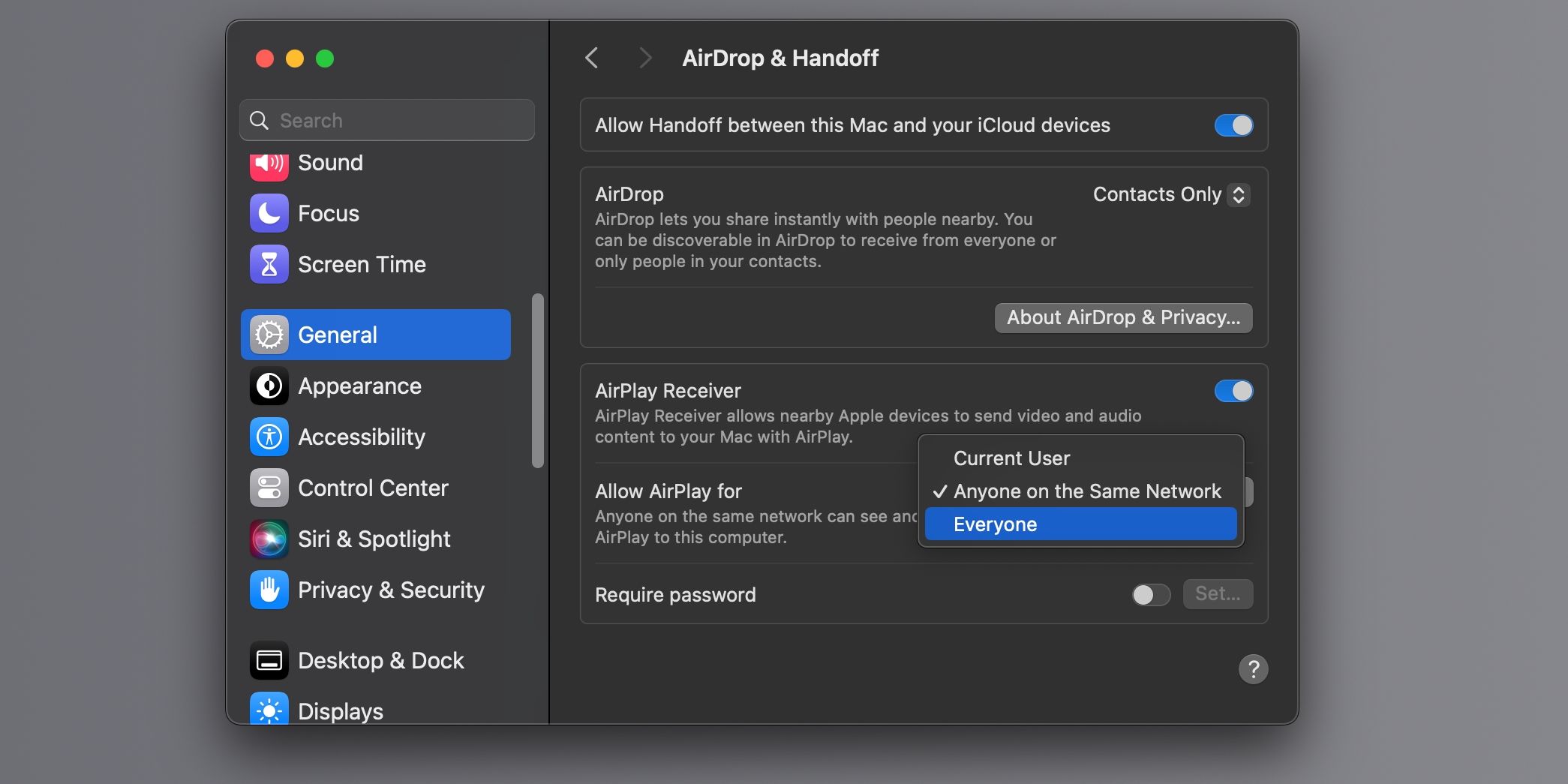
비밀번호 필요 옵션을 꺼서 비밀번호 확인 없이 새 기기에서 Mac으로 AirPlay를 허용할 수도 있습니다.
Apple에서는 이상적인 경험을 위해 iPhone 7 이상 및 2018년형 Mac 이상을 사용할 것을 권장합니다. 그러나 더 낮은 비디오 해상도에서도 구형 장치에서 AirPlay를 사용할 수 있습니다. 예를 들어, Apple의 호환성 목록에 없는 iPhone 6s에서 AirPlay를 할 수 있습니다.
3. 기기를 깨우고 가까이에 두세요
충분히 명확하지 않은 경우 AirPlay를 사용하려면 모든 기기가 켜져 있고 잠금 해제되어 있어야 한다는 점을 기억하세요. Apple TV에서 AirPlay를 사용할 때 리모컨을 클릭하여 잠자기 모드에서 깨우면 기기가 잠자기 모드에 있지 않은지 확인하세요.
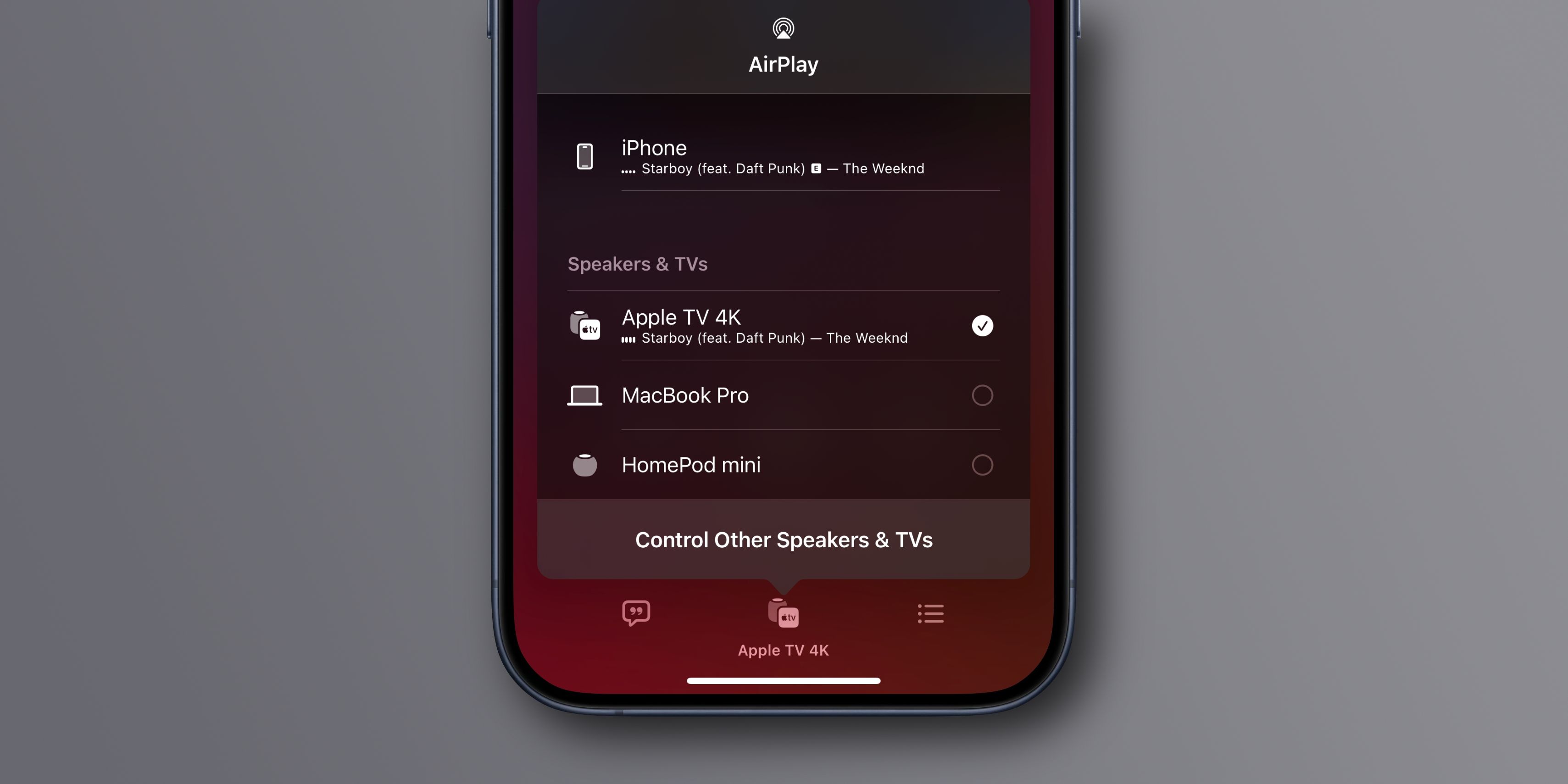
AirPlay는 일반적으로 P2P 검색에 의존하므로 연결 강도를 높이려면 AirPlay를 최대한 서로 가깝게 만드세요.
4. 메뉴 막대에서 화면 미러링 활성화
Mac이 네트워크에서 AirPlay 수신기를 감지하면 메뉴 막대의 화면 미러링 아이콘 아래에 표시됩니다. 아이콘이 표시되지 않으면 시스템 설정 > 제어 센터에서 Screen Mirroring 옆의 메뉴를 클릭하고 메뉴 표시줄에 항상 표시를 선택합니다.
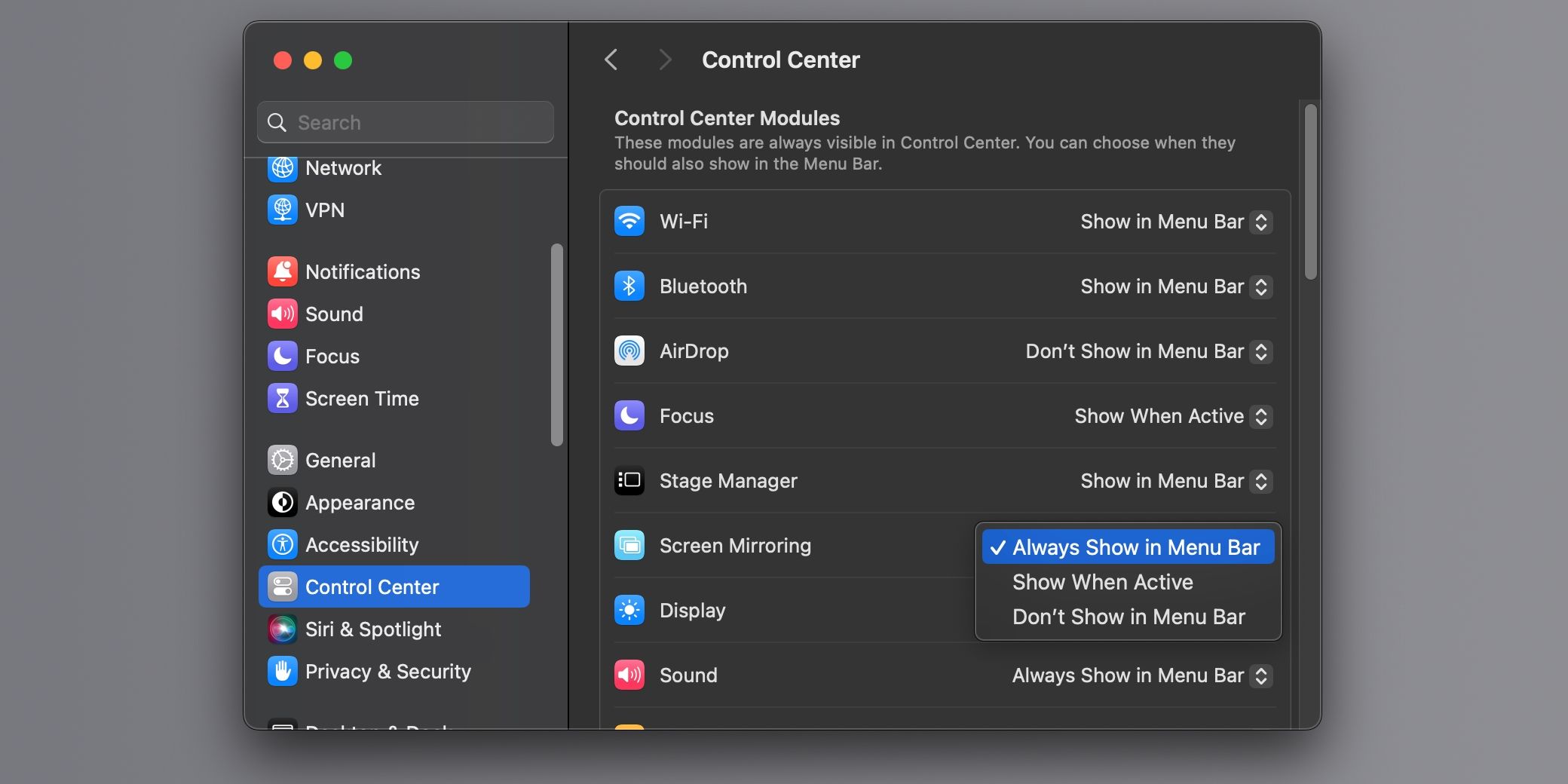
이제 메뉴 막대에서 AirPlay를 빠르게 시작 또는 중지하고, Mac 화면을 미러링하고, 근처에 있는 iPad를 보조 디스플레이로 사용할 수 있습니다.
5. TV에 대한 자동 AirPlay 비활성화
이 기능을 사용할 때마다 iPhone 또는 iPad는 자동으로 Apple TV 또는 AirPlay 호환 스마트 TV에 콘텐츠를 AirPlay할 수 있습니다. 이러한 일이 발생하지 않도록 하려면 설정 > 일반 > AirPlay 및 핸드오프 > 자동으로 AirPlay를 선택하고 안 함을 선택하세요.
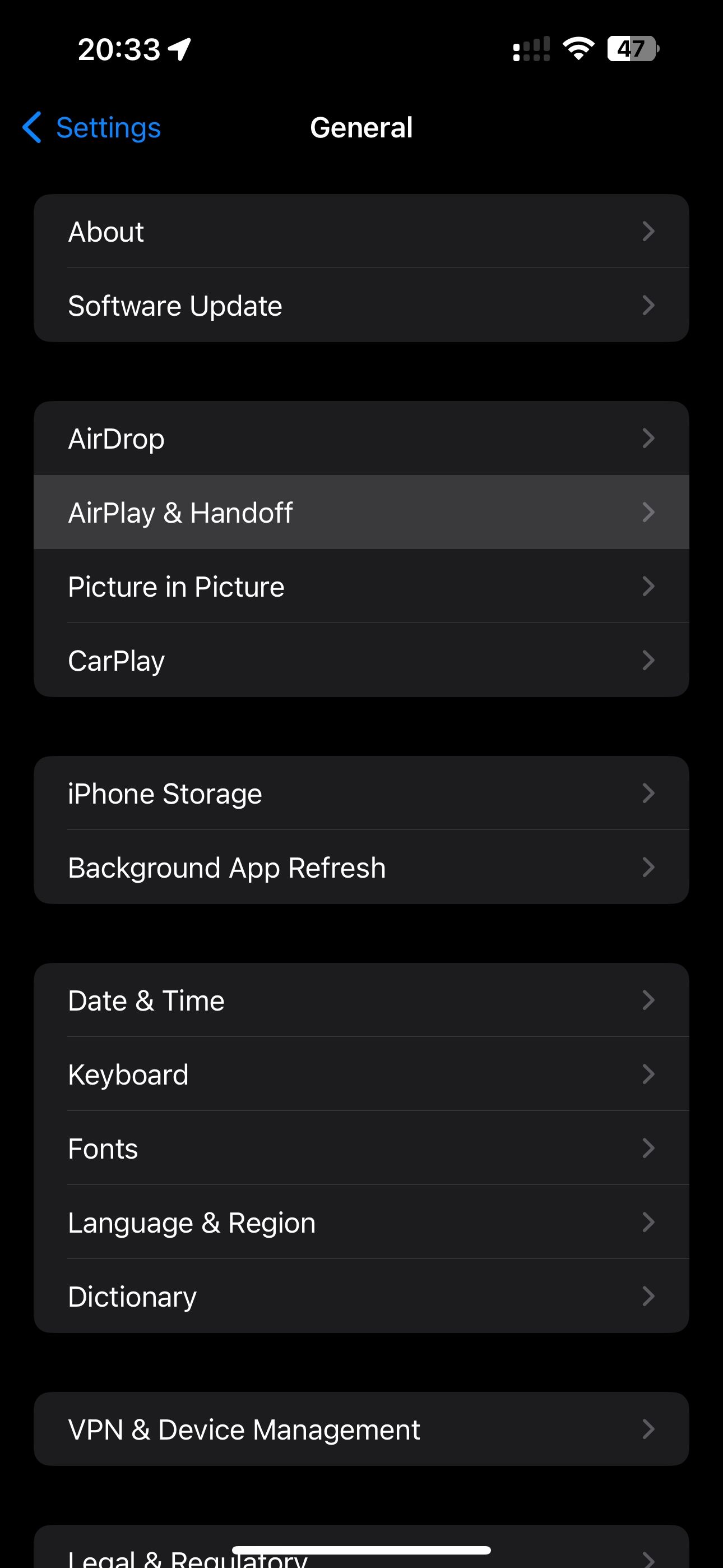
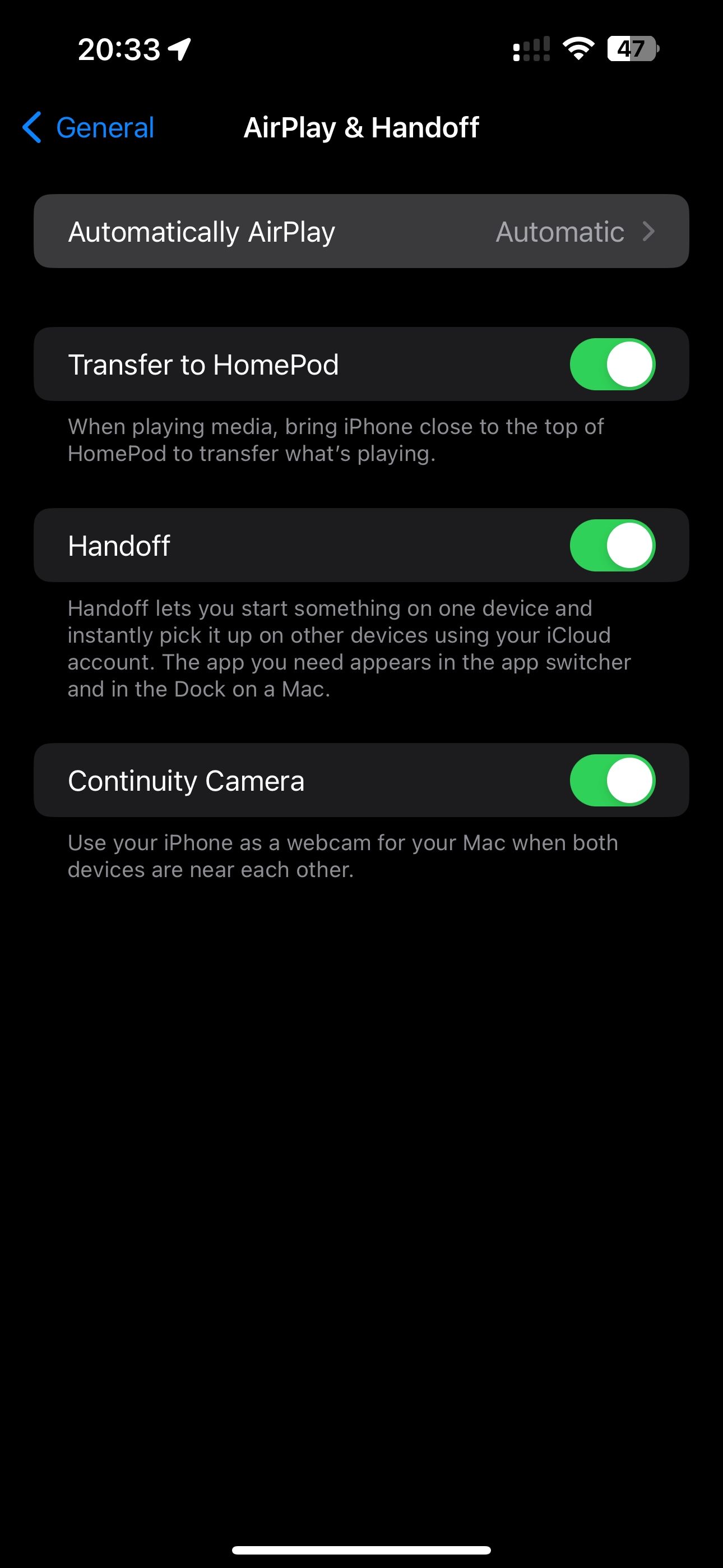
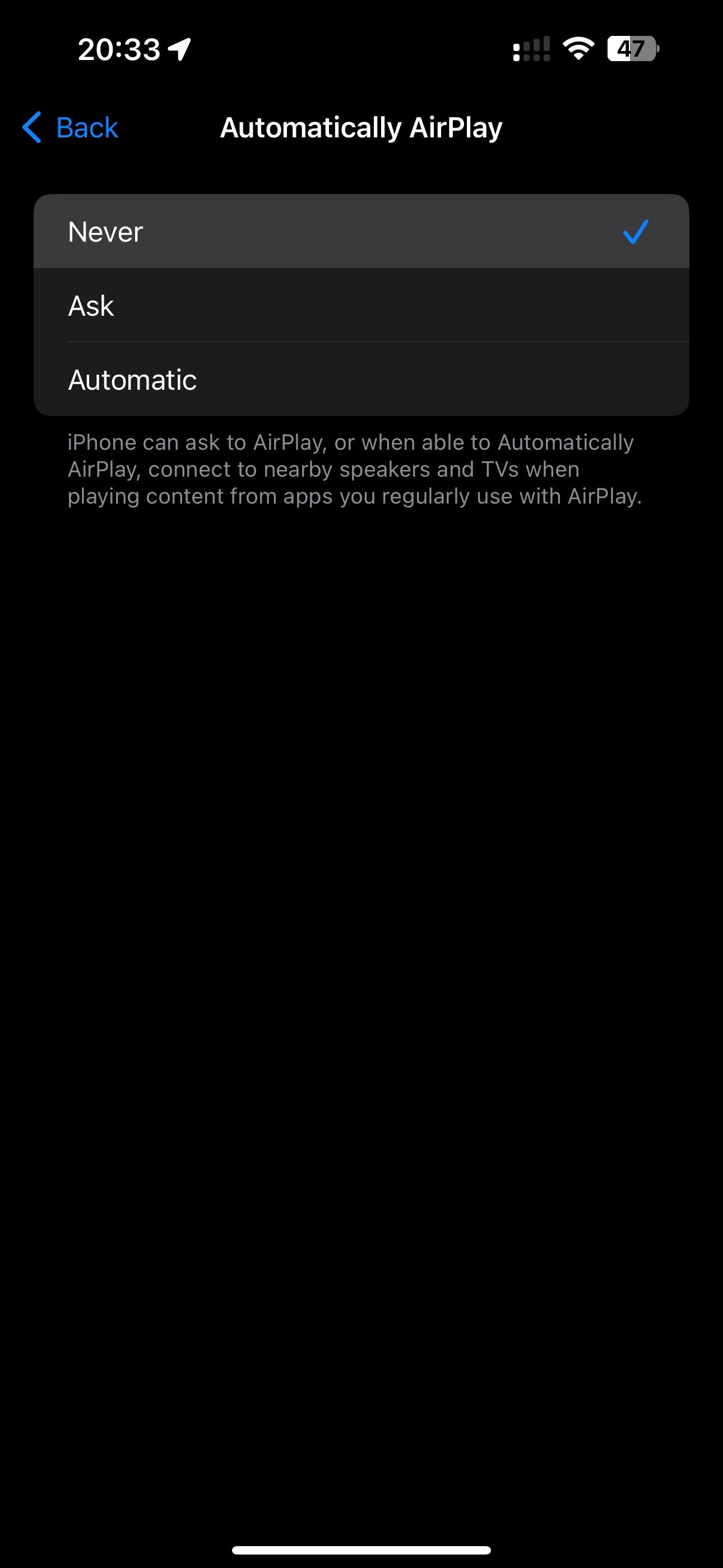
이렇게 하면 Mac에서 무언가를 전송하려고 할 때마다 iPhone이 Apple TV와 같은 근처의 AirPlay 수신기에 자동으로 연결되지 않습니다.
6. 비행기 모드 끄기
iPhone 또는 iPad에서 비행기 모드를 활성화하면 Bluetooth를 제외한 모든 무선 라디오가 꺼집니다. AirPlay에는 Wi-Fi와 Bluetooth가 모두 필요하므로 AirPlay를 사용하려면 비행기 모드를 종료해야 합니다.
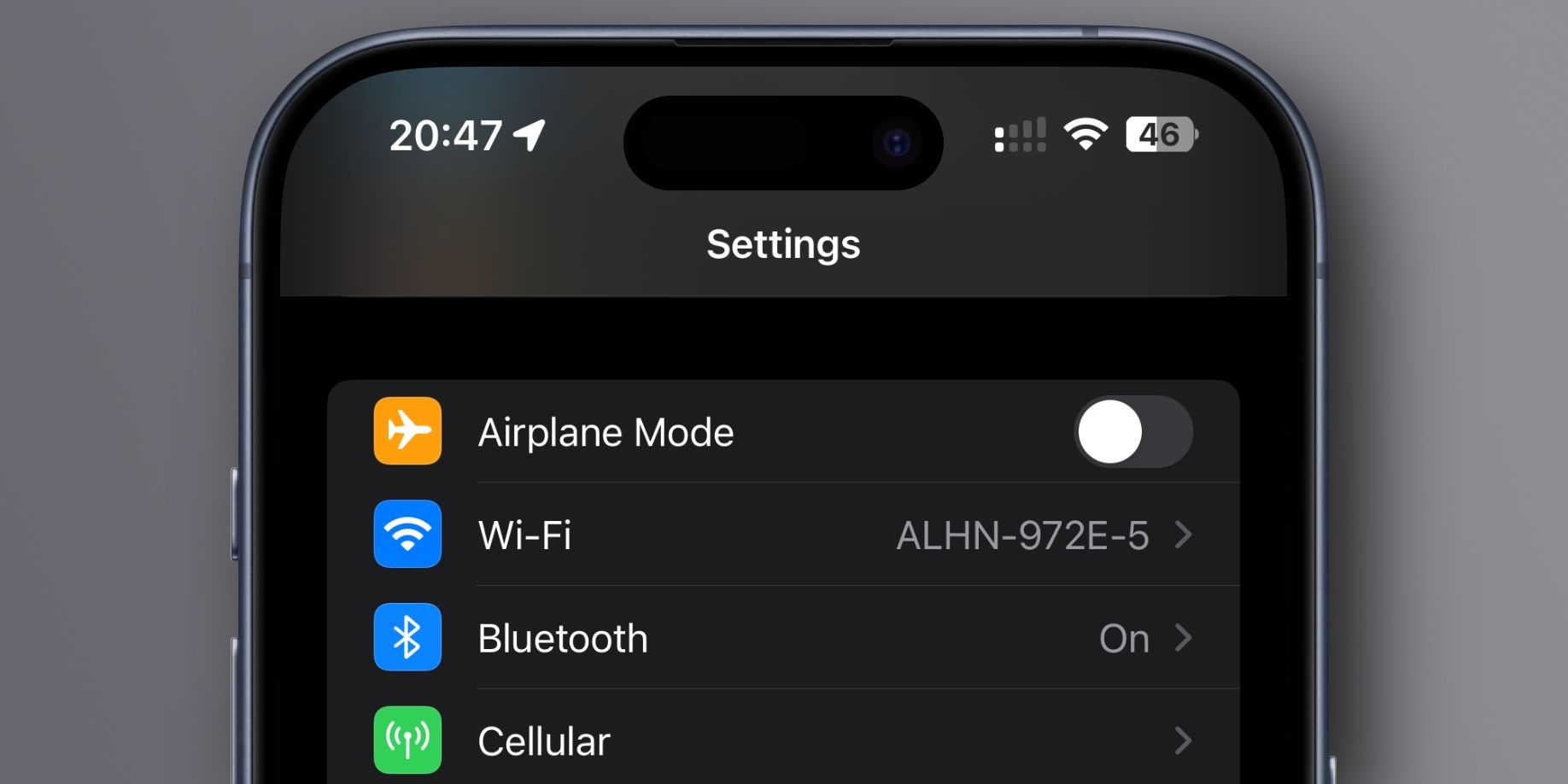
오른쪽 상단에서 아래로 스와이프하여 iPhone 또는 iPad에서 제어 센터를 연 다음 작은 비행기 아이콘을 터치하여 비행기 모드를 전환하세요. 또는 설정 > 비행기 모드 - 기능을 켜거나 끕니다.
7. 블루투스 켜기
발신자와 수신자가 서로를 발견할 수 있도록 양쪽 끝에서 블루투스를 활성화해야 합니다. 몇 가지 방법으로 iPhone 및 iPad에서 Bluetooth를 켤 수 있습니다.
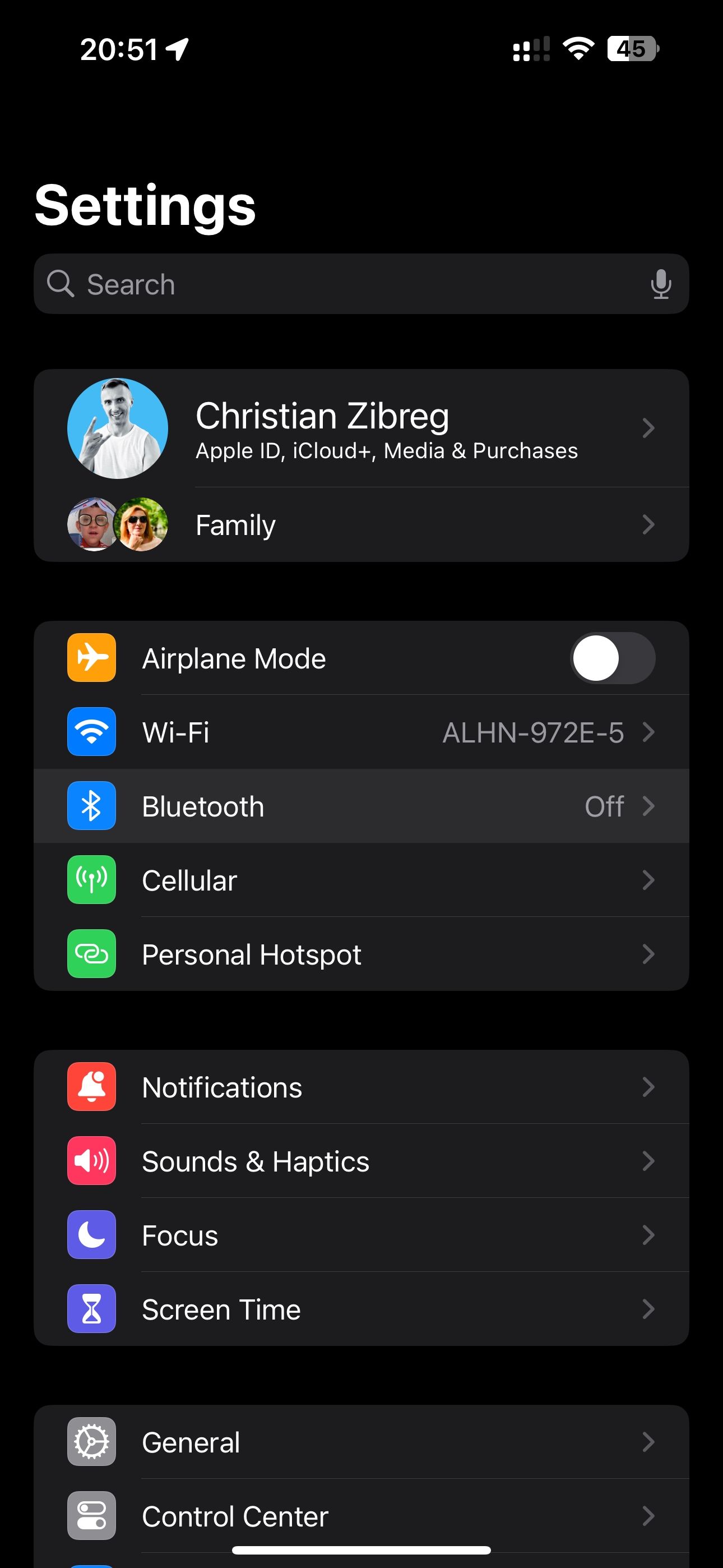
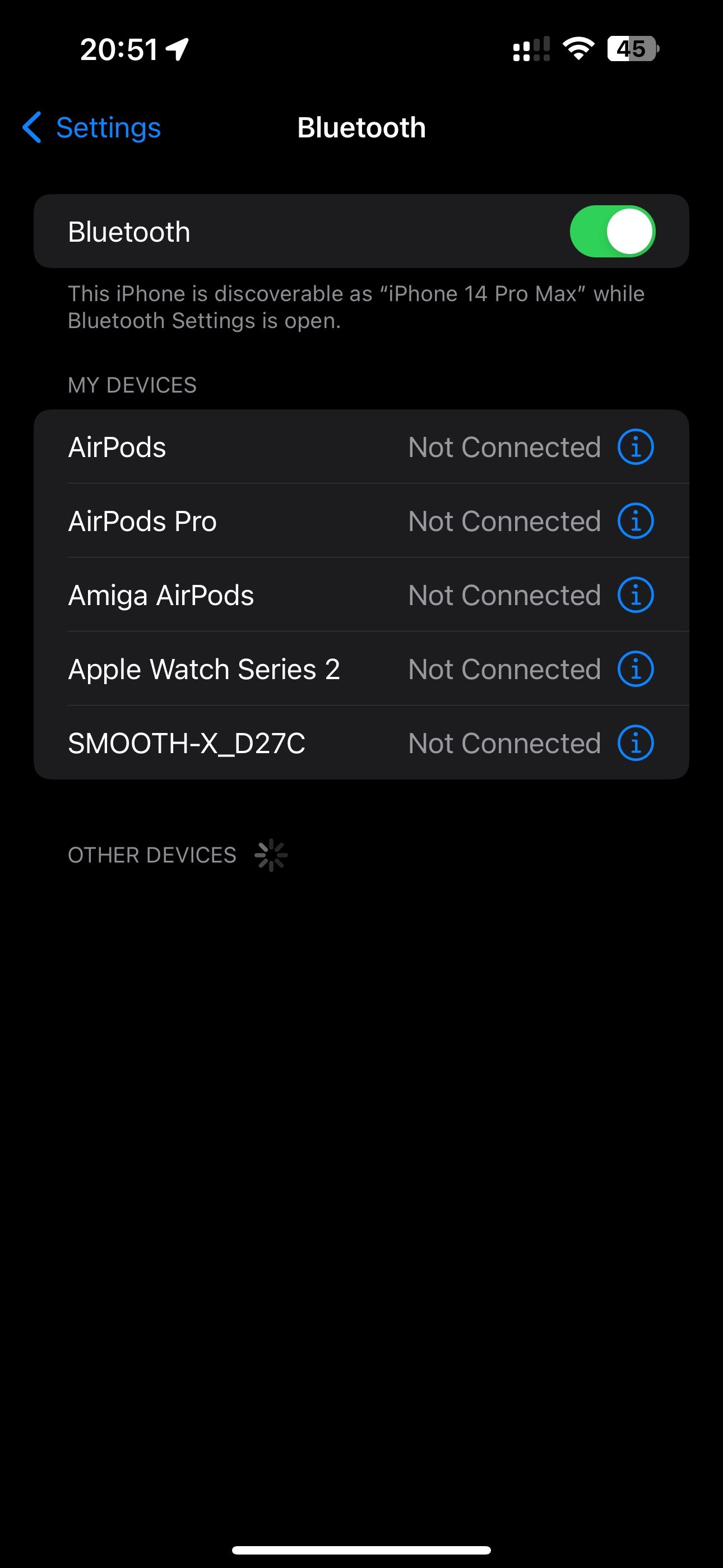
한 가지 방법은 오른쪽 상단을 아래로 당겨 제어 센터에서 Bluetooth 토글을 활성화하는 것입니다. 또는 설정 > iPhone에서 Bluetooth를 사용하고 토글을 사용하여 기능을 비활성화합니다.
8. 동일한 Wi-Fi 네트워크 사용
P2P AirPlay를 사용하면 기기가 동일한 Wi-Fi 네트워크나 다른 네트워크에 있지 않아도 AirPlay가 작동합니다. P2P 검색이 작동하지 않는 경우 최상의 결과를 얻으려면 두 장치가 모두 동일한 Wi-Fi 네트워크에 연결되어 있는지 확인해야 합니다.
iOS 또는 iPadOS 기기에서 현재 사용 중인 네트워크를 확인하려면 설정 > 현재 네트워크 이름을 보려면 Wi-Fi를 사용하세요.
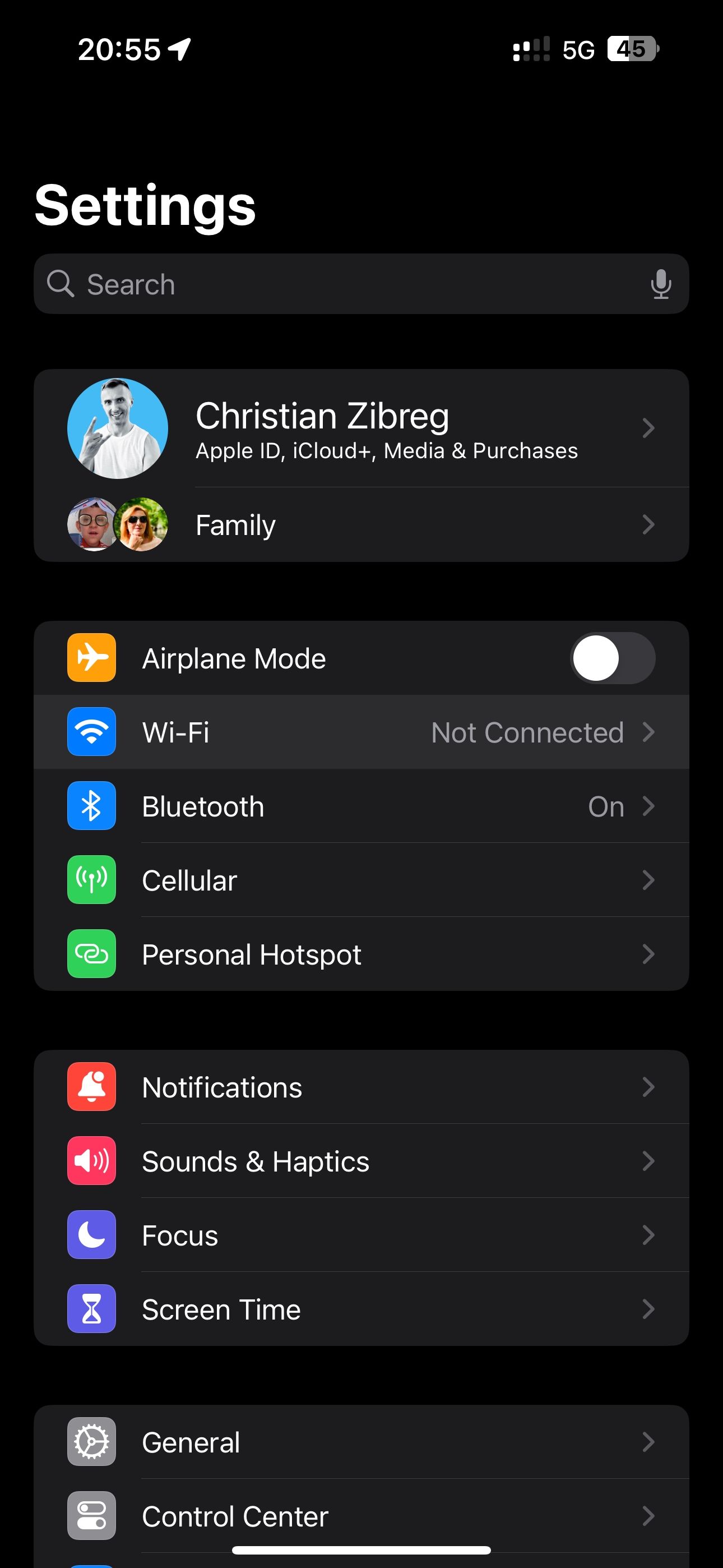
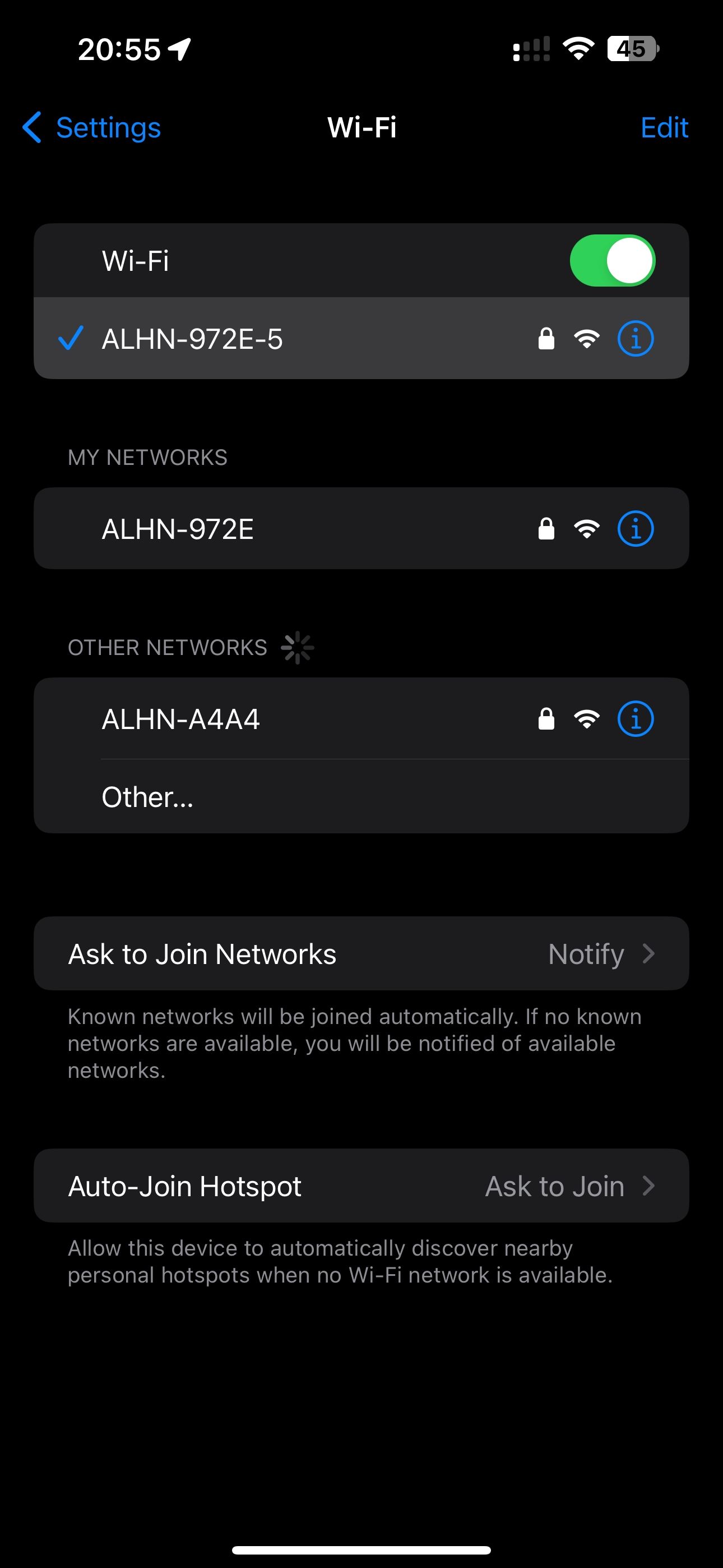
macOS에 연결된 Wi-Fi 네트워크를 확인하려면 메뉴 표시줄에서 Wi-Fi 아이콘을 클릭하거나 시스템 설정 > 와이파이.
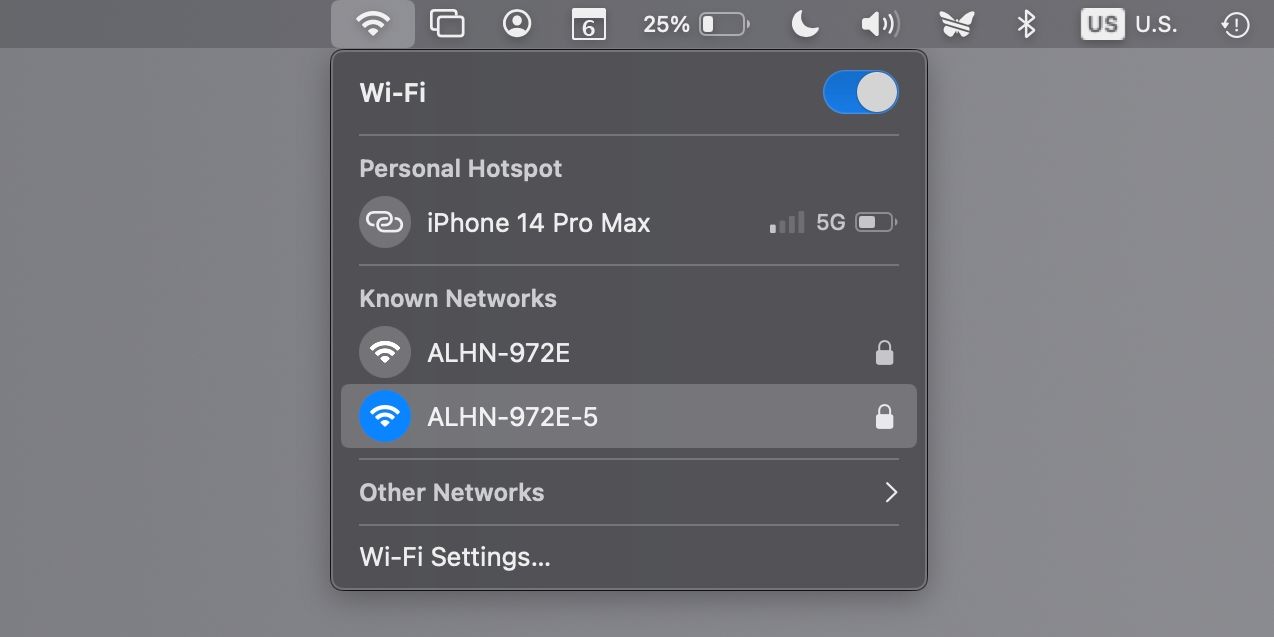
문제가 있는 경우 Mac이 Wi-Fi에 연결되지 않는 경우에 대한 팁을 확인하는 것이 좋습니다. Apple TV 사용자는 설정 > 네트워크 메뉴.
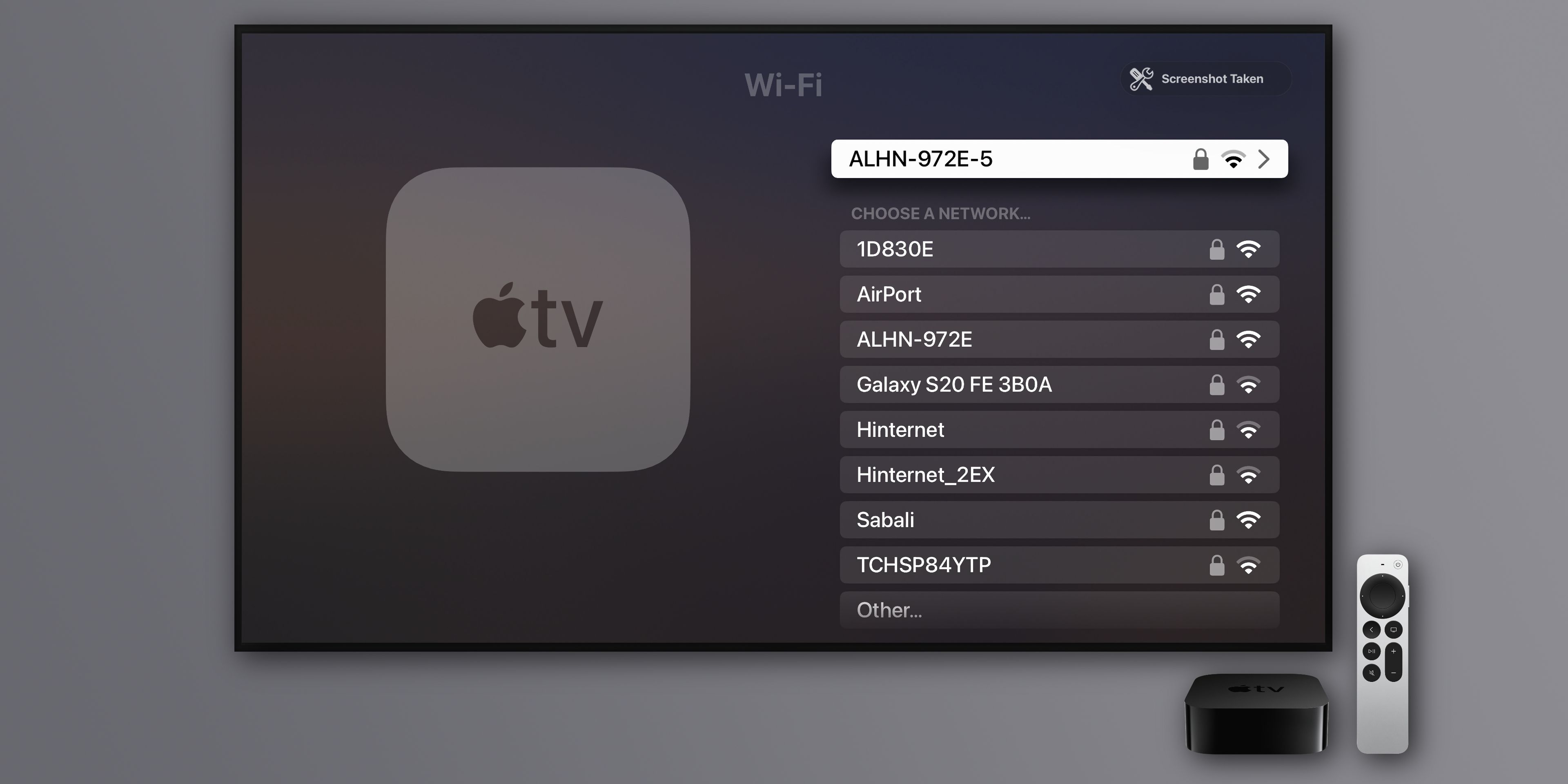
Apple TV가 이더넷 연결을 사용하는 경우 집의 Wi-Fi 연결을 생성하는 동일한 라우터에 연결해야 합니다.
9. 장치 다시 시작
때로는 가장 좋은 해결책은 AirPlay와 함께 사용하려는 모든 장치를 다시 시작하는 것입니다. iOS 및 iPadOS에서는 설정 > 일반 > 종료합니다. tvOS에서는 설정 > 시스템 > 재시작. Mac을 재시동하려면 Apple 메뉴를 클릭하고 재시동을 선택하십시오.
10. 라우터 재부팅
AirPlay가 콘텐츠를 스트리밍할 수 없는 이유 중 하나는 라우터 문제일 수 있습니다. 펌웨어의 사소한 문제로 인해 라우터가 콘텐츠를 제한하고 있을 수 있습니다. 대부분의 경우 라우터를 껐다가 다시 켜면 연결 문제를 해결할 수 있습니다.

11. macOS에서 방화벽 설정 조정
AirPlay 문제가 Mac에만 국한된 경우 방화벽이 AirPlay 연결을 차단하는 규칙을 사용하고 있을 가능성이 있습니다. 다행히 몇 번의 클릭만으로 macOS 방화벽 옵션을 수정할 수 있습니다.
시스템 설정 > 네트워크를 클릭하고 오른쪽의 방화벽을 클릭하세요. 그런 다음 방화벽 토글 아래에 있는 옵션을 클릭합니다(활성화된 경우). 이제 상단의 모든 들어오는 연결 차단 스위치를 끄고 다운로드한 서명된 소프트웨어가 들어오는 연결을 수신하도록 자동으로 허용이라고 표시된 옵션을 활성화합니다.
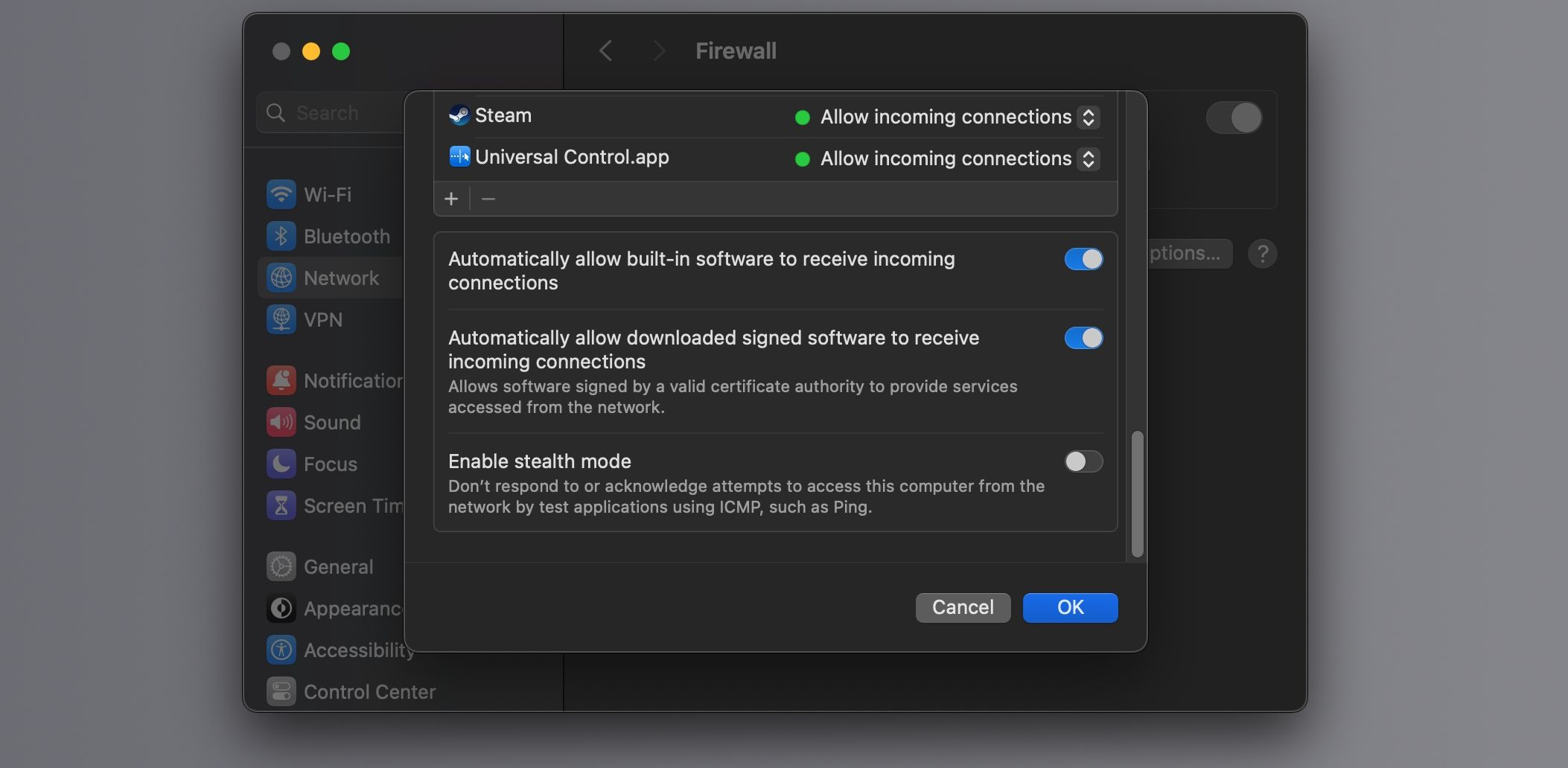
마지막으로 확인을 클릭하여 변경 사항을 저장하세요.
12. 최신 소프트웨어로 장치 업데이트
모든 AirPlay 장치는 사용 가능한 최신 소프트웨어 버전을 사용해야 합니다. 업데이트 프로세스를 안내하는 다음 자습서를 확인할 수 있습니다.
iPhone 및 iPad 업데이트: 설정 > 일반 > 소프트웨어 업데이트 Mac 업데이트: 시스템 설정 > 일반 > 소프트웨어 업데이트 Apple TV 업데이트: 설정 > 시스템 > 소프트웨어 업데이트 > 소프트웨어 업데이트 HomePod 업데이트: 홈 앱 > 더 보기(…) > 홈 설정 > 소프트웨어 업데이트Apple 장치 연결을 위한 기타 옵션
가장 필요할 때 AirPlay가 작동을 멈추면 실망스러울 수 있습니다. 위에 설명된 팁을 시도하면 AirPlay 문제를 해결할 수 있습니다. 그렇지 않은 경우 Apple 지원에 문의해야 할 때입니다.
AirPlay가 iPhone 또는 iPad를 스마트 TV에 연결하는 유일한 방법은 아닙니다. AirPlay가 어떤 이유로든 작동하지 않을 때마다 콘텐츠를 TV로 전송하는 다른 방법을 모색해야 합니다.
위 내용은 AirPlay가 작동하지 않을 때 수정하는 방법의 상세 내용입니다. 자세한 내용은 PHP 중국어 웹사이트의 기타 관련 기사를 참조하세요!

