집 >소프트웨어 튜토리얼 >컴퓨터 소프트웨어 >Microsoft Office Outlook에서 양식을 삭제하는 방법 소개
Microsoft Office Outlook에서 양식을 삭제하는 방법 소개
- 王林원래의
- 2024-06-05 18:12:35382검색
Microsoft Office Outlook은 이메일 관리와 관련하여 다양한 옵션을 제공하지만 때로는 양식을 삭제해야 하는 상황이 발생할 수 있습니다. 오늘은 원하지 않는 양식을 쉽게 지울 수 있도록 Outlook에서 양식을 삭제하는 단계에 대해 설명하겠습니다. 양식 삭제, 삭제된 양식 복구 및 기타 관련 기능에 대한 자세한 가이드를 읽어보세요.
먼저 Microsoft Office Outlook(Microsoft Mailbox) 소프트웨어를 열고 탭의 리본을 마우스 오른쪽 버튼으로 클릭한 후 팝업 메뉴에서 [리본 사용자 정의]를 선택해야 합니다.

그런 다음 팝업 [Outlook 옵션] 창에서 가장 왼쪽 탭이 이제 [리본 사용자 정의]로 변경되었습니다. 그 위에 있는 [고급] 탭을 클릭하여 고급 설정 인터페이스로 전환하세요.

그런 다음 마우스를 스크롤하고 아래로 드래그하여 [개발 도구] 설정 표시줄을 찾아 그 아래에 있는 [양식 사용자 정의] 버튼을 클릭합니다.

이때 팝업 옵션 창에서 [양식 관리] 버튼을 클릭합니다.

팝업 [양식 관리자] 창이 왼쪽 열과 오른쪽 열로 나누어져 있는데, 오른쪽 열에는 개인 양식에 게시된 모든 사용자 정의 양식이 기본적으로 표시되는 것을 볼 수 있습니다. 삭제해야 할 양식을 선택하세요. .그런 다음 삭제를 클릭합니다. 삭제 확인 대화창에서 [예]를 클릭하면 해당 양식이 삭제됩니다.

양식이 게시되면 개인 양식 라이브러리에 저장되지 않고 다른 위치에 저장됩니다. [양식 관리자] 오른쪽 열의 [설정] 버튼을 클릭하고 팝업에서 해당 위치를 선택하세요. 창문. 예를 들어, 양식이 게시될 때 [받은 편지함]에 저장되어 있는 경우 폴더 양식 라이브러리를 선택하고 [받은 편지함]을 찾아 선택한 후 팝업 창에서 확인 버튼을 클릭합니다. 이때, [양식 관리자] 창의 오른쪽 열에는 받은 편지함 아래의 모든 사용자 정의 양식이 표시됩니다. 삭제할 양식을 선택하고, 선택한 후 삭제 버튼을 클릭하세요.
마지막으로 삭제해야 하는 모든 양식을 삭제한 후 인터페이스의 모든 옵션 대화 상자 창을 닫고 Outlook 기본 인터페이스로 돌아갑니다. 시작 [탭] > 새 프로젝트 > 기타 프로젝트 > 폼 선택을 클릭하시면 해당 위치에 삭제된 폼이 없는 것을 확인할 수 있습니다.
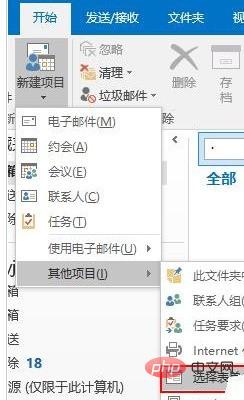

위 내용은 Microsoft Office Outlook에서 양식을 삭제하는 방법 소개의 상세 내용입니다. 자세한 내용은 PHP 중국어 웹사이트의 기타 관련 기사를 참조하세요!

