如何在 Access 中重置“自动编号”字段值。在 Access 中删除某个表中的一些行或所有行时,“自动编号”字段不会自动重置。要重置“自动编号”字段值并刷新引用表中的“自动编号”值,必 需手动执行一些任务。 注意:在执行下面的步骤之前必须备份数据库。 重
如何在 Access 中重置“自动编号”字段值。在 Access 中删除某个表中的一些行或所有行时,“自动编号”字段不会自动重置。要重置“自动编号”字段值并刷新引用表中的“自动编号”值,必 需手动执行一些任务。
注意:在执行下面的步骤之前必须备份数据库。
重置单个表中的“自动编号”字段
要重置“自动编号”字段值,可以使用方法 1 或方法 2。
方法 1
可以重置“自动编号”字段值,使其与表中的一个字段相对应。为此,请按照下列步骤操作:
1.从主表中删除“自动编号”字段。记下“自动编号”字段名称。
2.在左窗格中单击“查询”。在右窗格中双击“在设计视图中创建查询”。
3.在“显示表”对话框中,选择主表。单击“添加”,然后单击“关闭”。
4. 在主表的表视图中双击所需字段,以选择该字段。
5.选择需要的“排序”顺序。
6.在“查询”菜单中,单击“生成表查询”。在“表名称”文本框中键入新的表名称,然后单击“确定”。
7.在“查询”菜单上,单击“运行”。
8. 将显示带有以下文本的对话框:“您正准备向新表粘贴 # 行。”单击“是”以插入行。
9.在“文件”菜单上,单击“关闭”。单击 “否”关闭“生成表查询”窗口。
10.在左窗格中单击“表”。右键单击新表,然后单击“设计视图”。 11.在表的“设计”视图中,添加与步骤 1 中删除的字段名称相同的“自动编号”字段。将此“自动编号”字段添加到新表中,然后保存该表。
12.关闭“设计”视图窗口。
13.重命名主表。将新表名称重命名为主表名称。
方法 2
也可以使用方法 2 来重置“自动编号”字段值,请按照下列步骤操作:
1.从主表中删除“自动编号”字段。记下“自动编号”字段名称。
2.复制主表的结构,然后创建新表。
3.在左窗格中单击“查询”。在右窗格中单击“在设计视图中创建查询”。
4.在“显示表”对话框中,选择主表。单击“添加”,然后单击“关闭”。
5.要选择字段,请双击需要的字段。在主表的“表”视图中对除了“自动编号”字段外的所有字段进行此操作。
6.在“查询”菜单上,单击“追加查询”。这将更改查询类型。
7.从“表名称”列表中,选择您在步骤 1 中创建的新表。单击“确定”。
8.在“查询”菜单上,单击“运行”。
9.将显示带有以下文本的对话框:“您正准备追加 # 行。”单击“是”将行追加到新表中。
10.在“文件”菜单上,,单击“关闭”。单击“否”关闭“追加查询”窗口。
11.在左窗格中单击“表”。右键单击新表,然后单击“设计视图”。
12.在表的“设计”视图中,添加与步骤 1 中删除的字段名称相同的“自动编号”字段。将此“自动编号”字段添加到新表中,然后保存该表。 13.关闭“设计”视图窗口。
14.重命名主表。将新表名称重命名为主表名称。
重置带引用表的表中的“自动编号”字段
下面的步骤说明如何为具有引用表的表重置“自动编号”字段。如果有多个引用表,则必须对每个引用表执行下列步骤。
1.删除表之间的关系。
2.将主表的“自动编号”字段设为数字数据类型。删除主键。
3.在主表中创建数据类型为“自动编号”的新字段。保存该表。
4.在引用表中创建数据类型为数字的新字段。保存该表。
5.要创建更新查询,以将引用表中的新字段更新为主表中的新“自动编号”字段,请按照下列步骤操作:
a. 在左窗格中单击“查询”。在右窗格中单击“在设计视图中创建查询”。这将创建新查询。
b. 在“显示表”对话框中,选择主表和引用表。单击“添加”来添加主表和引用表。单击“关闭”。
c. 单击主表中以前链接到引用表的字段。使用拖放功能将该字段放到引用表中以前链接的字段上。这样将在这两个表之间创建基于原始链接字段的联接。
d. 在“查询”菜单上,单击“更新查询”。
e. 双击引用表中的新字段,将其添加到字段列表中。( )
f. 在“更新到”字段中,键入 [主表名].[新自动编号字段],以更新引用表中的新字段值。
g. 在“查询”菜单上,单击“运行”。
h. 将显示带有以下文本的对话框:“您正准备更新 # 行。”单击“是”将行追加到新表中。
i. 在“文件”菜单上,单击“关闭”。单击“否”关闭“更新查询”窗口。
6.从主表和引用表中删除原始链接字段。
7.将新“自动编号”字段重命名为原始名称。
8.重新创建主键以及表之间的关系。此过程重置“自动编号”字段,然后用正确的键值更新引用表。
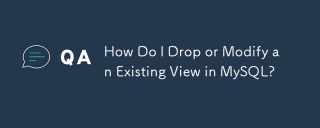 MySQL에서 기존보기를 삭제하거나 수정하려면 어떻게해야합니까?May 16, 2025 am 12:11 AM
MySQL에서 기존보기를 삭제하거나 수정하려면 어떻게해야합니까?May 16, 2025 am 12:11 AMtodropaViewInmysql, "dropviewifexistsview_name;"및 TomodifyAview를 사용하고 "createOrreplaceViewView_NameAsselect ...". "
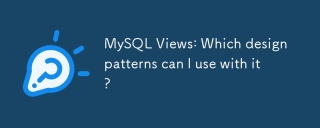 MySQL보기 : 어떤 디자인 패턴을 사용할 수 있습니까?May 16, 2025 am 12:10 AM
MySQL보기 : 어떤 디자인 패턴을 사용할 수 있습니까?May 16, 2025 am 12:10 AMmysqlViewScaneFeficTicallyINGILIDESIGNPATTORNSLIKEADAPTER, DECIARATOR, FACTORY 및 OBSERVER.1) AdapterPatternAdAptSDataFromDifferentTablesinToAunifiedView.2) Decor
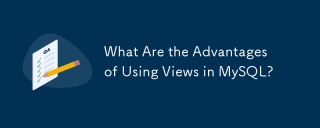 MySQL에서 뷰를 사용하면 어떤 장점이 있습니까?May 16, 2025 am 12:09 AM
MySQL에서 뷰를 사용하면 어떤 장점이 있습니까?May 16, 2025 am 12:09 AMviewsinmysqlarebeneficialforsimplifyingcomplexqueries, envancingsecurity, dataconsistency, andoptimizing promperformance
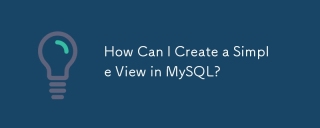 MySQL에서 간단한보기를 어떻게 만들 수 있습니까?May 16, 2025 am 12:08 AM
MySQL에서 간단한보기를 어떻게 만들 수 있습니까?May 16, 2025 am 12:08 AMtoeteimpleviewinmysql, usethecreateviewstatement.1) definetheviewwithReateViewview_nameas.2) specifyTesLectStatementToreTrievesiredData.3) usetheViewLikeAtableForqueries.ViewsSimplifyDataAccessAndenHances, ButconSiderFormance
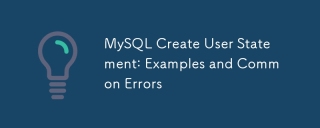 MySQL 사용자 명령문 생성 : 예제 및 공통 오류May 16, 2025 am 12:04 AM
MySQL 사용자 명령문 생성 : 예제 및 공통 오류May 16, 2025 am 12:04 AMtoCreateUserSinmysql, usethecreateuserstatement.1) foralocaluser : createUser'LocalUser '@'localHost'IndifiedBy'SecurePassword '; 2) foremoteUser : createUser'RemoteUser'@'%'reidentifiedBy'StrongPassword ';
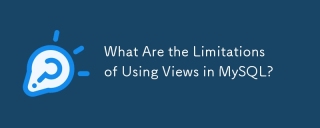 MySQL에서 뷰를 사용하는 한계는 무엇입니까?May 14, 2025 am 12:10 AM
MySQL에서 뷰를 사용하는 한계는 무엇입니까?May 14, 2025 am 12:10 AMmysqlviewshavelimitations : 1) 그들은 upportallsqloperations, datamanipulation throughviewswithjoinsorbqueries를 제한하지 않습니다
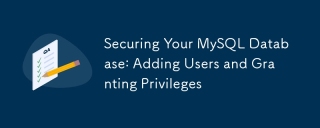 MySQL 데이터베이스 확보 : 사용자 추가 및 권한 부여May 14, 2025 am 12:09 AM
MySQL 데이터베이스 확보 : 사용자 추가 및 권한 부여May 14, 2025 am 12:09 AM적절한 usermanagementInmysqliscrucialforenhancingsecurityandensuringfefficientDatabaseOperation.1) USECREATEUSERTOWDDUSERS,@'localHost'or@'%'.
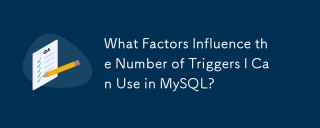 MySQL에서 사용할 수있는 트리거 수에 영향을 미치는 요인은 무엇입니까?May 14, 2025 am 12:08 AM
MySQL에서 사용할 수있는 트리거 수에 영향을 미치는 요인은 무엇입니까?May 14, 2025 am 12:08 AMmysqldoes notimposeahardlimitontriggers, butpracticalfactorsdeteirefectiveuse : 1) ServerConfigurationimpactStriggerManagement; 2) 복잡한 트리거 스케일 스케일 사이드로드; 3) argertableSlowtriggerTriggerPerformance; 4) High ConconcercencyCancaUspriggerContention; 5) m


핫 AI 도구

Undresser.AI Undress
사실적인 누드 사진을 만들기 위한 AI 기반 앱

AI Clothes Remover
사진에서 옷을 제거하는 온라인 AI 도구입니다.

Undress AI Tool
무료로 이미지를 벗다

Clothoff.io
AI 옷 제거제

Video Face Swap
완전히 무료인 AI 얼굴 교환 도구를 사용하여 모든 비디오의 얼굴을 쉽게 바꾸세요!

인기 기사

뜨거운 도구

안전한 시험 브라우저
안전한 시험 브라우저는 온라인 시험을 안전하게 치르기 위한 보안 브라우저 환경입니다. 이 소프트웨어는 모든 컴퓨터를 안전한 워크스테이션으로 바꿔줍니다. 이는 모든 유틸리티에 대한 액세스를 제어하고 학생들이 승인되지 않은 리소스를 사용하는 것을 방지합니다.

WebStorm Mac 버전
유용한 JavaScript 개발 도구

드림위버 CS6
시각적 웹 개발 도구

메모장++7.3.1
사용하기 쉬운 무료 코드 편집기

맨티스BT
Mantis는 제품 결함 추적을 돕기 위해 설계된 배포하기 쉬운 웹 기반 결함 추적 도구입니다. PHP, MySQL 및 웹 서버가 필요합니다. 데모 및 호스팅 서비스를 확인해 보세요.





