这是我写的关于VS2010和.Net4发布的博客系列的第26篇。 今天的博文包含了一些有用的能用于VS的调试技巧。 我的朋友 Scott Cate (他写了很多很好的关于VS使用技巧和窍门的 博客 )最近向我强调了这些很好的技巧,大部分使用VS的开发人员好像不知道这些技巧(
这是我写的关于VS2010和.Net4发布的博客系列的第26篇。
今天的博文包含了一些有用的能用于VS的调试技巧。 我的朋友Scott Cate(他写了很多很好的关于VS使用技巧和窍门的博客)最近向我强调了这些很好的技巧,大部分使用VS的开发人员好像不知道这些技巧(即使他们大部分都在产品开发组呆过一阵子)。 如果你还没有使用过这些技巧,希望这篇博文能帮你发现它们。 它们学起来很容易,能帮你节省很多时间。
运行到光标(Ctrl+ F10)
我经常看见人们是这样来调试应用程序的: 他们在应用程序需要调试的代码前设置一个断点,然后反复的敲F10/F11来逐步通过代码,直到到达他们真正想要研究的确切位置。有些时候他们需要仔细观察所跨过的每行代码,这样使用F10/F11 就很合理。 但是更普遍的是,他们只想快点进入他们真正关心的那行代码——这是使用F10/F11 就不是最好的选择了。
相反, 你可能想利用调试器支持的特性“运行到光标”。 只需简单地把你的光标放在代码中你想程序运行到的那一行,然后同时敲Ctrl+F10。这样程序就会运行到光标所在的那一行, 然后执行中止,由调试器控制——这样就节约了你反复敲击F10/F11到达那里的时间。即使你想运行到的那行代码不在当前调试的方法或类里,而是在一个独立的方法或类里,这也同样奏效。
条件断点
我们经常在可用性学习中见到另一个普遍的技巧:开发人员设置断点,运行程序,试着输入一些数据,当到达一个断点时,手工检查某种条件是不是成立,如果成立才决定进一步研究。 如果条件不符合他们想要的, 按F5继续执行程序,尝试另外一些输入,再手工重复同样的过程。
VS的条件断点功能提供了一个更加容易的方法来处理以上情况。 条件断点允许你只在某种明确指定的条件成立时才中止执行,由调试器控制。这帮你免于手动检查/恢复你的程序, 使得整个调试过程免去许多手工活,也不那么冗长乏味。
设置一个条件断点
设置一个条件断点十分简单,在代码里按F9为某一行设置一个断点:

然后右击断点——编辑器左边的红色圆圈,在右键菜单中,选择“条件…” :

将弹出以下对话框, 允许你指明某种条件,只有当这种条件成立时,断点才能达到。 例如:我们可以通过写下面的表达式来指明,只有当paginatedDinners列表元素的个数小于10时,才中止程序,由调试器控制。

现在, 当我重新运行程序来研究一下, 调试器只在这个查找返回值小于10时,才中止程序执行。 如果返回值不小于10 ,将不会触发断点。
命中次数功能
有时你只想在条件第N次成立时中止执行。例如:仅当第5次出现查找返回值小于10时,才中止执行。你这样启用这个功能:右击断点, 选择“命中次数…”菜单命令。

将弹出以下对话框, 允许你指明程序中断的条件:条件被第N次满足时,或者条件被满足的次数是N的倍数时,或者条件被满足的次数大于等于N次时。

机器/线程/进程筛选器
你可以右击断点,选择“筛选器…”菜单命令, 来指明断点只在某台特定的机器,或某个特定的进程或线程中才能被触发。
跟踪点——当击中断点时自定义行为
很多人不知道的一个调试功能是使用跟踪点。 跟踪点是一个断点, 当它被击中时,某种自定义的宏会被触发执行。当你想研究你的应用程序而又不想中止执行程序时, 这个功能特别有用。
我将用一个简单的控制台程序来演示如何使用跟踪点。 下面是斐波那契数列的递归实现:

在上面的应用程序中,针对特定的输入,我们使用Console.WriteLine()来输出最后的斐波那契数列。假如我们想在调试过程中研究斐波那契的递归过程——而不停止调试的执行? 跟踪点能帮我们很轻松地做到这一点。
设置跟踪点
你可以这样启用跟踪点:按F9在代码上设置一个断点, 右击断点,在右键菜单中选择“命中条件…”菜单命令:

将弹出以下对话框——允许你指定当断点触发时,进行何种操作:

如上所示,我们指定每次当断点的条件成立时,打印跟踪信息。注意我们指定了想要输出的局部变量“X” 的值作为输出信息的一部分。 局部变量能通过{变量名}的语法被引用。 也有内嵌的命令(像$CALLER,$CALLSTACK, $FUNCTION等等)可以用来输出跟踪信息中常见的值。
上面对话框的底部, 我们也选中了“继续执行”单选框——表示我们不希望调试器暂停程序。 相反,程序会继续执行——只是我们自定义的跟踪信息会在每次断点条件满足时输出,就这点不同。
现在当我们运行程序时,我们会发现自定义的跟踪信息会自动出现在VS的输出窗口中——使我们能看到程序的递归过程。

你也可以选择为你的程序设置一个自定义跟踪监听器——这样跟踪点的输出信息就会被重定向到它里面,而不是VS的输出窗口里。
跟踪点——运行自定义的宏
上周我在伦敦做了一次演讲, 听众中有个人问了这样一个问题:有没有可能当击中一个跟踪点时,自动输出所有的局部变量。
这个功能不是内置在VS中的, 但是可以通过在VS中写一个自定义的宏来启用它,然后设置一个跟踪点,当它被击中时,调用这个宏。 为了实现这个目的, 打开VS中的宏窗口(工具->宏->宏菜单命令)。然后在项目管理器“MyMacros”结点下面, 选择模板或者新建一个模板(如:添加一个名为“UsefulThings”的 模板), 再将下面的VB宏代码贴到模板里,并保存它:
<span> 1:</span> <span>Sub</span> DumpLocals()
<span> 2:</span>
<span> 3:</span> <span>Dim</span> outputWindow <span>As</span> EnvDTE.OutputWindow
<span> 4:</span>
<span> 5:</span> outputWindow = DTE.Windows.Item(EnvDTE.Constants.vsWindowKindOutput).<span>Object</span>
<span> 6:</span>
<span> 7:</span> <span>Dim</span> currentStackFrame <span>As</span> EnvDTE.StackFrame
<span> 8:</span>
<span> 9:</span> currentStackFrame = DTE.Debugger.CurrentStackFrame
<span> 10:</span>
<span> 11:</span> outputWindow.ActivePane.OutputString(<span>"*Dumping Local Variables*"</span> + vbCrLf)
<span> 12:</span>
<span> 13:</span> <span>For</span> <span>Each</span> exp <span>As</span> EnvDTE.Expression <span>In</span> currentStackFrame.Locals
<span> 14:</span>
<span> 15:</span> outputWindow.ActivePane.OutputString(exp.Name + <span>" = "</span> + exp.Value.ToString() + vbCrLf)
<span> 16:</span>
<span> 17:</span> <span>Next</span>
<span> 18:</span>
<span> 19:</span> <span>End</span> <span>Sub</span>
上面的宏代码依次检测当前堆栈,获取所有的局部变量,并将其显示在输出窗口。
使用DumpLocals自定义宏
在下面这个简单的应用程序中,我们可以利用自定义的“DumpLocals”宏:

在上面的Add方法的return语句上,按F9设置一个断点。 右击断点,选择“命中条件…”菜单命令:

将弹出以下对话框,上例中,我们选中了“打印信息”的单选框,再手工指定希望输出的变量, 而这里, 我们选中“运行宏”的单选框,使它指向我们创建的自定义宏UsefulThings.DumpLocals:

我们仍然选中“继续执行”单选框,这样能保证当跟踪点被击中时,程序依然能够继续执行。
运行程序
现在当我们按F5运行程序,当调用Add方法时,我们将看见以下输出出现在VS输出窗口中。 注意当跟踪点被击中时,宏是如何自动列出各个变量名及其值的。

总结
VS调试器功能非常丰富。 我强烈建议大家抽出一些时间来学习它的所有功能。 以上的技巧和诀窍只是很多大家没有真正意识到的功能中的一小部分。
我之前写过其他一些关于VS2010调试器改进的博客
也请务必看看Scott Cate很棒的VS2010技巧和诀窍系列,你可以学习如何更好的利用VS。他有一些非常棒的免费视频和博客。
也要看看Jim Griesmer很棒的VS调试技巧和诀窍系列。 他有许多很好的可以利用的技巧和诀窍。
希望这能对您有所帮助。
Scott
原文:http://weblogs.asp.net/scottgu/archive/2010/08/18/debugging-tips-with-visual-studio-2010.aspx
中文翻译:http://blogs.msdn.com/b/scottgu/archive/2011/10/08/visual-studio.aspx?wa=wsignin1.0

 MySQL : Blob 및 기타없는 SQL 스토리지, 차이점은 무엇입니까?May 13, 2025 am 12:14 AM
MySQL : Blob 및 기타없는 SQL 스토리지, 차이점은 무엇입니까?May 13, 2025 am 12:14 AMmysql'sblobissuilableforstoringbinarydatawithinareldatabase, whilenosqloptionslikemongodb, redis, and cassandraofferflexible, scalablesolutionsforunstuctureddata.blobissimplerbutcanslowwownperformance를 사용하는 것들보업 betterscal randaysand
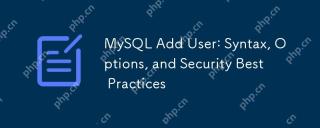 MySQL 추가 사용자 : 구문, 옵션 및 보안 모범 사례May 13, 2025 am 12:12 AM
MySQL 추가 사용자 : 구문, 옵션 및 보안 모범 사례May 13, 2025 am 12:12 AMTOADDAUSERINMYSQL, 사용 : CreateUser'UserName '@'host'IdentifiedBy'Password '; 여기서'showTodoitseciRely : 1) ChoosetheHostCareLyTocon trolaccess.2) setResourcelimitswithOptionslikemax_queries_per_hour.3) Usestrong, iriquepasswords.4) enforcessl/tlsconnectionswith
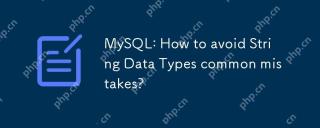 MySQL : 문자열 데이터 유형을 피하는 방법 일반적인 실수?May 13, 2025 am 12:09 AM
MySQL : 문자열 데이터 유형을 피하는 방법 일반적인 실수?May 13, 2025 am 12:09 AMtoavoidcommonmistakeswithstringdatatypesinmysql, stroundStringTypenuances, chooseTherightType, andManageEncodingAndCollationSettingSefectively.1) usecharforfixed-lengthstrings, varcharvariable-length, andtext/blobforlargerdata.2) setcarcatter
 MySQL : 문자열 데이터 유형 및 열거?May 13, 2025 am 12:05 AM
MySQL : 문자열 데이터 유형 및 열거?May 13, 2025 am 12:05 AMmysqloffersechar, varchar, text, anddenumforstringdata.usecharforfixed-lengthstrings, varcharerforvariable 길이, 텍스트 forlarger 텍스트, andenumforenforcingdataantegritystofvalues.
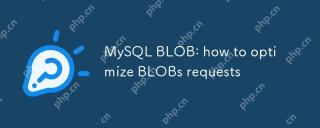 MySQL Blob : Blobs 요청을 최적화하는 방법May 13, 2025 am 12:03 AM
MySQL Blob : Blobs 요청을 최적화하는 방법May 13, 2025 am 12:03 AMmysqlblob 요청 최적화는 다음 전략을 통해 수행 할 수 있습니다. 1. Blob 쿼리의 빈도를 줄이거나 독립적 인 요청을 사용하거나 지연로드를 사용하십시오. 2. 적절한 Blob 유형 (예 : TinyBlob)을 선택하십시오. 3. Blob 데이터를 별도의 테이블로 분리하십시오. 4. 응용 프로그램 계층에서 블로브 데이터를 압축합니다. 5. Blob Metadata를 색인하십시오. 이러한 방법은 실제 애플리케이션에서 모니터링, 캐싱 및 데이터 샤딩을 결합하여 성능을 효과적으로 향상시킬 수 있습니다.
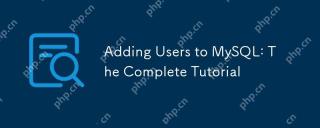 MySQL에 사용자 추가 : 완전한 튜토리얼May 12, 2025 am 12:14 AM
MySQL에 사용자 추가 : 완전한 튜토리얼May 12, 2025 am 12:14 AMMySQL 사용자를 추가하는 방법을 마스터하는 것은 데이터베이스 관리자 및 개발자가 데이터베이스의 보안 및 액세스 제어를 보장하기 때문에 데이터베이스 관리자 및 개발자에게 중요합니다. 1) CreateUser 명령을 사용하여 새 사용자를 만듭니다. 2) 보조금 명령을 통해 권한 할당, 3) FlushPrivileges를 사용하여 권한이 적용되도록하십시오.
 MySQL 문자열 데이터 유형 마스터 링 : Varchar vs. Text vs. CharMay 12, 2025 am 12:12 AM
MySQL 문자열 데이터 유형 마스터 링 : Varchar vs. Text vs. CharMay 12, 2025 am 12:12 AMChooseCharfixed-lengthdata, varcharforvariable-lengthdata, andtextforlargetextfields.1) charisefficientsconsentent-lengthdatalikecodes.2) varcharsuitsvariable-lengthdatalikeNames, 밸런싱 플렉스 및 성능
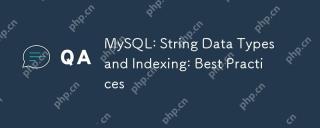 MySQL : 문자열 데이터 유형 및 인덱싱 : 모범 사례May 12, 2025 am 12:11 AM
MySQL : 문자열 데이터 유형 및 인덱싱 : 모범 사례May 12, 2025 am 12:11 AMMySQL에서 문자열 데이터 유형 및 인덱스를 처리하기위한 모범 사례는 다음과 같습니다. 1) 고정 길이의 Char, 가변 길이의 Varchar 및 큰 텍스트의 텍스트와 같은 적절한 문자열 유형 선택; 2) 인덱싱에 신중하고, 과도한 인덱싱을 피하고, 공통 쿼리에 대한 인덱스를 만듭니다. 3) 접두사 인덱스 및 전체 텍스트 인덱스를 사용하여 긴 문자열 검색을 최적화합니다. 4) 인덱스를 작고 효율적으로 유지하기 위해 인덱스를 정기적으로 모니터링하고 최적화합니다. 이러한 방법을 통해 읽기 및 쓰기 성능의 균형을 맞추고 데이터베이스 효율성을 향상시킬 수 있습니다.


핫 AI 도구

Undresser.AI Undress
사실적인 누드 사진을 만들기 위한 AI 기반 앱

AI Clothes Remover
사진에서 옷을 제거하는 온라인 AI 도구입니다.

Undress AI Tool
무료로 이미지를 벗다

Clothoff.io
AI 옷 제거제

Video Face Swap
완전히 무료인 AI 얼굴 교환 도구를 사용하여 모든 비디오의 얼굴을 쉽게 바꾸세요!

인기 기사

뜨거운 도구

VSCode Windows 64비트 다운로드
Microsoft에서 출시한 강력한 무료 IDE 편집기

WebStorm Mac 버전
유용한 JavaScript 개발 도구

mPDF
mPDF는 UTF-8로 인코딩된 HTML에서 PDF 파일을 생성할 수 있는 PHP 라이브러리입니다. 원저자인 Ian Back은 자신의 웹 사이트에서 "즉시" PDF 파일을 출력하고 다양한 언어를 처리하기 위해 mPDF를 작성했습니다. HTML2FPDF와 같은 원본 스크립트보다 유니코드 글꼴을 사용할 때 속도가 느리고 더 큰 파일을 생성하지만 CSS 스타일 등을 지원하고 많은 개선 사항이 있습니다. RTL(아랍어, 히브리어), CJK(중국어, 일본어, 한국어)를 포함한 거의 모든 언어를 지원합니다. 중첩된 블록 수준 요소(예: P, DIV)를 지원합니다.

Eclipse용 SAP NetWeaver 서버 어댑터
Eclipse를 SAP NetWeaver 애플리케이션 서버와 통합합니다.

메모장++7.3.1
사용하기 쉬운 무료 코드 편집기





