对比分析就是将两个或两个以上的数据进行比较,分析它们之间的差异,从而揭示这些数据所代表事物的发展变化情况和规律。通过对比,可以很直观地看出事物在某方面的差距,并且可以准确、量化地表示出差距的多少。 1.对比的分类 根据对比的对象和方式,可以将
对比分析就是将两个或两个以上的数据进行比较,分析它们之间的差异,从而揭示这些数据所代表事物的发展变化情况和规律。通过对比,可以很直观地看出事物在某方面的差距,并且可以准确、量化地表示出差距的多少。
1.对比的分类
根据对比的对象和方式,可以将其区分为横向和纵向比较。
横向比较是指在同一时间条件下,对不同总体指标的比较,例如,不同部门、不同地区、业内不同企业等的销售情况、业绩情况比较,如图9-68所示。
纵向比较是指在同一总体条件下,对不同时期指标数据的比较。例如,与上季度比较、与上年同期比较、与活动前比较、与计划比较,如图9-69所示。

图9-68 横向比较

图9-69 纵向比较
2.对比分析的注意事项
指标的口径范围、计算方法、计量单位必须一致,即要使用同一种单位或标准去衡量。否则,必须进行调整后才能比较。例如,300美元与3000人民币必须通过汇率换算成一种币种才具有可比性。
对比的对象要具有可比性。例如,就像房价可以将北京、上海、广州等一线城市放在一起比较,但是不能将它们与三、四线城市进行比较,因为不具有可比性。因此,在比较前要考虑对象的经济发展状况、地域范围与地理位置、人口数量、生活习惯等诸多因素,对象之间相似处越多,则越具有可比性。
对比的指标类型必须一致。无论绝对数指标、相对数指标、平均数指标,还是其他类型的指标,在进行对比时双方必须同一。例如,销售额与销售增长率是无法进行比较的。
3.绘制多组对比分析图
当存在像图9-70这样多组需要进行对比分析的数据时,应该以何种图表展现呢?

9-70 多组需要对比分析的数据
一种比较简单的方法是使用堆积图展现,如图9-71所示。步骤是选定A1:C6区域,在“插入”功能区的“图表”模块中单击“柱形图”,选择“堆积柱形图”即可。
另一种方法是使用图9-72所示对称条形图来展现,对比效果更加明显,图表也更加专业。可以很直观地看出,食品饮料和服饰鞋帽的本月销售额比上月减少较多,而手机数码比上月增长较多。

图9-71 使用堆积图展现多组数据对比结果

图9-72 使用对称条形图展现多组数据对比结果
创建对称条形图的步骤如下:
-
选定A1:C6区域,在 “插入”功能区的“图表”模块中单击“条形图”,选择“簇状条形图”后即可看到图9-73所示的效果。
-
右击“本月”数据系列的任一条形,选择“设置数据系列格式”命令,在打开的对话框中选择“次坐标轴”,如图9-74所示。单击“关闭”按钮后,可看到图表的上方出现了坐标轴,即次坐标轴,如图9-75所示。

图9-73 “簇状条形图”效果

图9-74将“本月”数据系列的条形绘制在次坐标轴上
-
右击主坐标轴,选择“设置坐标轴格式”命令,在打开的对话框中将最小值和最大值分别设置为-7000和7000,勾选“逆序刻度值”复选框,“主要刻度线类型”选择“无”,如图9-76所示。

图9-75 添加次坐标轴后的效果

图9-76 设置主坐标轴格式
-
右击次坐标轴,选择“设置坐标轴格式”命令,在打开的对话框中除不勾选“逆序刻度值”复选框外,最小值、最大值、主要刻度线类型与图9-76中设置完全相同,单击关闭按钮后即可看到对称条形图的雏形,如图9-77所示。
-
此时可看到主坐标轴与次坐标轴的刻度值是相反的,并且总坐标轴的标签出现了数据条上,需要进行图表的美化。右击主坐标轴,重新打开“设置坐标轴格式”对话框,在“数字”部分选择“自定义”数字格式的“#,##0;#,##0”样式,这样将不再显示负号。如果“类型”列表中不存在此格式,可以在下方的“格式代码”文本框中输入此格式,然后单击“添加”按钮添加即可,如图9-78所示。
-
对次坐标轴标签进行同样的数字格式设置,设置后效果如图9-79所示。可以看到坐标轴中的数字均不再显示负号。

图9-77 对称条形图的雏形

图9-78 设置坐标轴标签的数字格式
-
右击纵坐标轴,在打开的对话框中设置“主要刻度线类型”为“无”,坐标轴标签为“高”,如图9-80所示。单击“关闭”按钮后,再删除刻度线,即可得到图9-72的图表效果。

图9-79 调整主次坐标轴标签后效果

图9-80 设置纵坐标轴选项
-
-
-
 MySQL은 sqlite와 어떻게 다릅니 까?Apr 24, 2025 am 12:12 AM
MySQL은 sqlite와 어떻게 다릅니 까?Apr 24, 2025 am 12:12 AMMySQL과 Sqlite의 주요 차이점은 설계 개념 및 사용 시나리오입니다. 1. MySQL은 대규모 응용 프로그램 및 엔터프라이즈 수준의 솔루션에 적합하며 고성능 및 동시성을 지원합니다. 2. SQLITE는 모바일 애플리케이션 및 데스크탑 소프트웨어에 적합하며 가볍고 내부질이 쉽습니다.
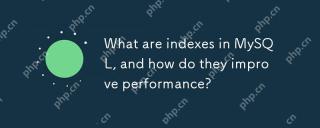 MySQL의 색인이란 무엇이며 성능을 어떻게 향상 시키는가?Apr 24, 2025 am 12:09 AM
MySQL의 색인이란 무엇이며 성능을 어떻게 향상 시키는가?Apr 24, 2025 am 12:09 AMMySQL의 인덱스는 데이터 검색 속도를 높이는 데 사용되는 데이터베이스 테이블에서 하나 이상의 열의 주문 구조입니다. 1) 인덱스는 스캔 한 데이터의 양을 줄임으로써 쿼리 속도를 향상시킵니다. 2) B-Tree Index는 균형 잡힌 트리 구조를 사용하여 범위 쿼리 및 정렬에 적합합니다. 3) CreateIndex 문을 사용하여 CreateIndexIdx_customer_idonorders (customer_id)와 같은 인덱스를 작성하십시오. 4) Composite Indexes는 CreateIndexIdx_customer_orderOders (Customer_id, Order_Date)와 같은 다중 열 쿼리를 최적화 할 수 있습니다. 5) 설명을 사용하여 쿼리 계획을 분석하고 피하십시오
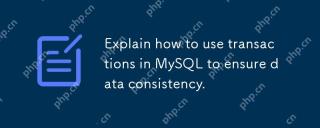 MySQL에서 트랜잭션을 사용하여 데이터 일관성을 보장하는 방법을 설명하십시오.Apr 24, 2025 am 12:09 AM
MySQL에서 트랜잭션을 사용하여 데이터 일관성을 보장하는 방법을 설명하십시오.Apr 24, 2025 am 12:09 AMMySQL에서 트랜잭션을 사용하면 데이터 일관성이 보장됩니다. 1) STARTTRANSACTION을 통해 트랜잭션을 시작한 다음 SQL 작업을 실행하고 커밋 또는 롤백으로 제출하십시오. 2) SavePoint를 사용하여 부분 롤백을 허용하는 저장 지점을 설정하십시오. 3) 성능 최적화 제안에는 트랜잭션 시간 단축, 대규모 쿼리 방지 및 격리 수준을 합리적으로 사용하는 것이 포함됩니다.
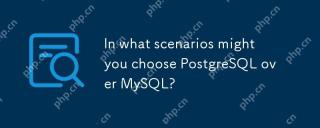 MySQL을 통해 어떤 시나리오에서 PostgreSQL을 선택할 수 있습니까?Apr 24, 2025 am 12:07 AM
MySQL을 통해 어떤 시나리오에서 PostgreSQL을 선택할 수 있습니까?Apr 24, 2025 am 12:07 AMMySQL 대신 PostgreSQL을 선택한 시나리오에는 다음이 포함됩니다. 1) 복잡한 쿼리 및 고급 SQL 기능, 2) 엄격한 데이터 무결성 및 산 준수, 3) 고급 공간 기능이 필요하며 4) 큰 데이터 세트를 처리 할 때 고성능이 필요합니다. PostgreSQL은 이러한 측면에서 잘 수행되며 복잡한 데이터 처리 및 높은 데이터 무결성이 필요한 프로젝트에 적합합니다.
 MySQL 데이터베이스를 어떻게 보호 할 수 있습니까?Apr 24, 2025 am 12:04 AM
MySQL 데이터베이스를 어떻게 보호 할 수 있습니까?Apr 24, 2025 am 12:04 AMMySQL 데이터베이스의 보안은 다음 조치를 통해 달성 할 수 있습니다. 1. 사용자 권한 관리 : CreateUser 및 Grant 명령을 통한 액세스 권한을 엄격히 제어합니다. 2. 암호화 된 전송 : 데이터 전송 보안을 보장하기 위해 SSL/TLS를 구성합니다. 3. 데이터베이스 백업 및 복구 : MySQLDump 또는 MySQLPump를 사용하여 정기적으로 백업 데이터를 사용하십시오. 4. 고급 보안 정책 : 방화벽을 사용하여 액세스를 제한하고 감사 로깅 작업을 가능하게합니다. 5. 성능 최적화 및 모범 사례 : 인덱싱 및 쿼리 최적화 및 정기 유지 보수를 통한 안전 및 성능을 모두 고려하십시오.
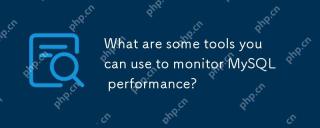 MySQL 성능을 모니터링하는 데 사용할 수있는 몇 가지 도구는 무엇입니까?Apr 23, 2025 am 12:21 AM
MySQL 성능을 모니터링하는 데 사용할 수있는 몇 가지 도구는 무엇입니까?Apr 23, 2025 am 12:21 AMMySQL 성능을 효과적으로 모니터링하는 방법은 무엇입니까? Mysqladmin, Showglobalstatus, Perconamonitoring and Management (PMM) 및 MySQL Enterprisemonitor와 같은 도구를 사용하십시오. 1. MySQLADMIN을 사용하여 연결 수를보십시오. 2. showglobalstatus를 사용하여 쿼리 번호를보십시오. 3.pmm은 자세한 성능 데이터 및 그래픽 인터페이스를 제공합니다. 4. MySQLENTERPRISOMITOR는 풍부한 모니터링 기능 및 경보 메커니즘을 제공합니다.
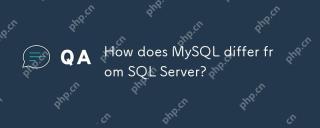 MySQL은 SQL Server와 어떻게 다릅니 까?Apr 23, 2025 am 12:20 AM
MySQL은 SQL Server와 어떻게 다릅니 까?Apr 23, 2025 am 12:20 AMMySQL과 SqlServer의 차이점은 1) MySQL은 오픈 소스이며 웹 및 임베디드 시스템에 적합합니다. 2) SQLServer는 Microsoft의 상용 제품이며 엔터프라이즈 수준 애플리케이션에 적합합니다. 스토리지 엔진의 두 가지, 성능 최적화 및 응용 시나리오에는 상당한 차이가 있습니다. 선택할 때는 프로젝트 규모와 향후 확장 성을 고려해야합니다.
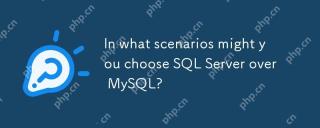 MySQL을 통해 어떤 시나리오에서 SQL Server를 선택할 수 있습니까?Apr 23, 2025 am 12:20 AM
MySQL을 통해 어떤 시나리오에서 SQL Server를 선택할 수 있습니까?Apr 23, 2025 am 12:20 AM고 가용성, 고급 보안 및 우수한 통합이 필요한 엔터프라이즈 수준의 응용 프로그램 시나리오에서는 MySQL 대신 SQLServer를 선택해야합니다. 1) SQLServer는 고 가용성 및 고급 보안과 같은 엔터프라이즈 수준의 기능을 제공합니다. 2) VisualStudio 및 Powerbi와 같은 Microsoft Ecosystems와 밀접하게 통합되어 있습니다. 3) SQLSERVER는 성능 최적화에서 우수한 성능을 발휘하며 메모리 최적화 된 테이블 및 열 스토리지 인덱스를 지원합니다.


핫 AI 도구

Undresser.AI Undress
사실적인 누드 사진을 만들기 위한 AI 기반 앱

AI Clothes Remover
사진에서 옷을 제거하는 온라인 AI 도구입니다.

Undress AI Tool
무료로 이미지를 벗다

Clothoff.io
AI 옷 제거제

Video Face Swap
완전히 무료인 AI 얼굴 교환 도구를 사용하여 모든 비디오의 얼굴을 쉽게 바꾸세요!

인기 기사

뜨거운 도구

에디트플러스 중국어 크랙 버전
작은 크기, 구문 강조, 코드 프롬프트 기능을 지원하지 않음

메모장++7.3.1
사용하기 쉬운 무료 코드 편집기

SublimeText3 중국어 버전
중국어 버전, 사용하기 매우 쉽습니다.

Dreamweaver Mac版
시각적 웹 개발 도구

MinGW - Windows용 미니멀리스트 GNU
이 프로젝트는 osdn.net/projects/mingw로 마이그레이션되는 중입니다. 계속해서 그곳에서 우리를 팔로우할 수 있습니다. MinGW: GCC(GNU Compiler Collection)의 기본 Windows 포트로, 기본 Windows 애플리케이션을 구축하기 위한 무료 배포 가능 가져오기 라이브러리 및 헤더 파일로 C99 기능을 지원하는 MSVC 런타임에 대한 확장이 포함되어 있습니다. 모든 MinGW 소프트웨어는 64비트 Windows 플랫폼에서 실행될 수 있습니다.















