这几天因为需要,一直想安装SQL Server 2008来作为Web后台的数据库进行些实验,但总是没有时间,今天终于有时间了,便安装了SQL Server 2008,以下是我的安装的步骤,希望对于有需要的人有所帮助。我一共安装了两次,在第一次安装的时候眼看就要安装完成了
这几天因为需要,一直想安装SQL Server 2008来作为Web后台的数据库进行些实验,但总是没有时间,今天终于有时间了,便安装了SQL Server 2008,以下是我的安装的步骤,希望对于有需要的人有所帮助。我一共安装了两次,在第一次安装的时候眼看就要安装完成了,但接下来出现了“试图执行未经授权的操作”的错误,不管选择什么后面都会告诉你安装失败,所以第一次安装完成之后,无法启动SQL Server2008,于是我便卸载了,用360清理了注册表,第一次我安装的时候,我没有选择“以管理员的身份运行”的选项,可能是因为这个原因,所以我安装失败了。请大家注意一定要用Administrator安装。
1、首先,在安装文件setup.exe上,单击鼠标右键选择“以管理员的身份运行”,如下图所示:

2、首先单击安装光盘中的setup.exe安装文件,打开如下所示的“SQL Server安装中心”对话框:

3、选择左边的安装选项,单击右边的“全新SQL Server独立安装或向现有安装添加功能”选项,如图所示:


4、在打开的“SQL Server 2008安装程序”对话框中,出现“安装程序支持规则”选项,可以看到,一些检查已经通过了,单击确定按钮,进入到下一步,如图所示:

5、单击确定按钮之后,出现输入产品密钥的提示,这里我使用的密钥是企业版的:“JD8Y6-HQG69-P9H84-XDTPG-34MBB”,单击下一步按钮继续安装,如图所示:

6、在接下来的许可条款页面中选择“我接受许可条款”选项,单击下一步按钮继续安装,如图所示:

7、在出现的“安装程序支持文件”页面中,单击安装按钮继续,如图所示:

8、安装程序支持文件的过程如图所示:

9、之后出现了“安装程序支持规则”页面,只有符合规则才能继续安装,单击下一步按钮继续安装,如图所示:

10、在“功能选择”页面中,单击全选按钮,并设置共享的功能目录,单击下一步继续,如图所示:

11、在“实例配置”页面中,选择默认实例,并设置是实例的根目录,单击下一步按钮继续,如图所示:

12、在“磁盘空间要求”页面中,显示了安装软件所需的空间,单击下一步继续,如图所示:

13、在“服务器配置”页面中,根据需要进行设置,单击下一步按钮继续安装,如图所示:

14、在“数据库引擎配置”页面中,设置身份验证模式为混合模式,输入数据库管理员的密码,即sa用户的密码,并添加当前用户,单击下一步按钮继续安装,如图所示:

15、在“Analysis Services配置”页面中,添加当前用户,单击下一步按钮,如图所示:

16、在“Reporting Services配置”页面中,按照默认的设置,单击下一步按钮,如图所示:

 MySQL : Blob 및 기타없는 SQL 스토리지, 차이점은 무엇입니까?May 13, 2025 am 12:14 AM
MySQL : Blob 및 기타없는 SQL 스토리지, 차이점은 무엇입니까?May 13, 2025 am 12:14 AMmysql'sblobissuilableforstoringbinarydatawithinareldatabase, whilenosqloptionslikemongodb, redis, and cassandraofferflexible, scalablesolutionsforunstuctureddata.blobissimplerbutcanslowwownperformance를 사용하는 것들보업 betterscal randaysand
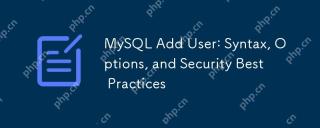 MySQL 추가 사용자 : 구문, 옵션 및 보안 모범 사례May 13, 2025 am 12:12 AM
MySQL 추가 사용자 : 구문, 옵션 및 보안 모범 사례May 13, 2025 am 12:12 AMTOADDAUSERINMYSQL, 사용 : CreateUser'UserName '@'host'IdentifiedBy'Password '; 여기서'showTodoitseciRely : 1) ChoosetheHostCareLyTocon trolaccess.2) setResourcelimitswithOptionslikemax_queries_per_hour.3) Usestrong, iriquepasswords.4) enforcessl/tlsconnectionswith
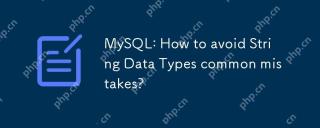 MySQL : 문자열 데이터 유형을 피하는 방법 일반적인 실수?May 13, 2025 am 12:09 AM
MySQL : 문자열 데이터 유형을 피하는 방법 일반적인 실수?May 13, 2025 am 12:09 AMtoavoidcommonmistakeswithstringdatatypesinmysql, stroundStringTypenuances, chooseTherightType, andManageEncodingAndCollationSettingSefectively.1) usecharforfixed-lengthstrings, varcharvariable-length, andtext/blobforlargerdata.2) setcarcatter
 MySQL : 문자열 데이터 유형 및 열거?May 13, 2025 am 12:05 AM
MySQL : 문자열 데이터 유형 및 열거?May 13, 2025 am 12:05 AMmysqloffersechar, varchar, text, anddenumforstringdata.usecharforfixed-lengthstrings, varcharerforvariable 길이, 텍스트 forlarger 텍스트, andenumforenforcingdataantegritystofvalues.
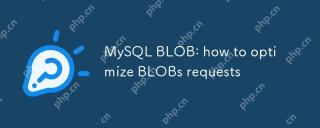 MySQL Blob : Blobs 요청을 최적화하는 방법May 13, 2025 am 12:03 AM
MySQL Blob : Blobs 요청을 최적화하는 방법May 13, 2025 am 12:03 AMmysqlblob 요청 최적화는 다음 전략을 통해 수행 할 수 있습니다. 1. Blob 쿼리의 빈도를 줄이거나 독립적 인 요청을 사용하거나 지연로드를 사용하십시오. 2. 적절한 Blob 유형 (예 : TinyBlob)을 선택하십시오. 3. Blob 데이터를 별도의 테이블로 분리하십시오. 4. 응용 프로그램 계층에서 블로브 데이터를 압축합니다. 5. Blob Metadata를 색인하십시오. 이러한 방법은 실제 애플리케이션에서 모니터링, 캐싱 및 데이터 샤딩을 결합하여 성능을 효과적으로 향상시킬 수 있습니다.
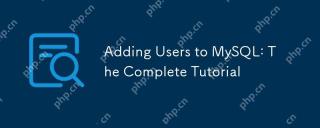 MySQL에 사용자 추가 : 완전한 튜토리얼May 12, 2025 am 12:14 AM
MySQL에 사용자 추가 : 완전한 튜토리얼May 12, 2025 am 12:14 AMMySQL 사용자를 추가하는 방법을 마스터하는 것은 데이터베이스 관리자 및 개발자가 데이터베이스의 보안 및 액세스 제어를 보장하기 때문에 데이터베이스 관리자 및 개발자에게 중요합니다. 1) CreateUser 명령을 사용하여 새 사용자를 만듭니다. 2) 보조금 명령을 통해 권한 할당, 3) FlushPrivileges를 사용하여 권한이 적용되도록하십시오.
 MySQL 문자열 데이터 유형 마스터 링 : Varchar vs. Text vs. CharMay 12, 2025 am 12:12 AM
MySQL 문자열 데이터 유형 마스터 링 : Varchar vs. Text vs. CharMay 12, 2025 am 12:12 AMChooseCharfixed-lengthdata, varcharforvariable-lengthdata, andtextforlargetextfields.1) charisefficientsconsentent-lengthdatalikecodes.2) varcharsuitsvariable-lengthdatalikeNames, 밸런싱 플렉스 및 성능
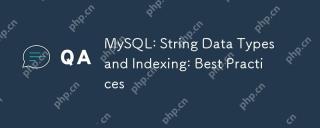 MySQL : 문자열 데이터 유형 및 인덱싱 : 모범 사례May 12, 2025 am 12:11 AM
MySQL : 문자열 데이터 유형 및 인덱싱 : 모범 사례May 12, 2025 am 12:11 AMMySQL에서 문자열 데이터 유형 및 인덱스를 처리하기위한 모범 사례는 다음과 같습니다. 1) 고정 길이의 Char, 가변 길이의 Varchar 및 큰 텍스트의 텍스트와 같은 적절한 문자열 유형 선택; 2) 인덱싱에 신중하고, 과도한 인덱싱을 피하고, 공통 쿼리에 대한 인덱스를 만듭니다. 3) 접두사 인덱스 및 전체 텍스트 인덱스를 사용하여 긴 문자열 검색을 최적화합니다. 4) 인덱스를 작고 효율적으로 유지하기 위해 인덱스를 정기적으로 모니터링하고 최적화합니다. 이러한 방법을 통해 읽기 및 쓰기 성능의 균형을 맞추고 데이터베이스 효율성을 향상시킬 수 있습니다.


핫 AI 도구

Undresser.AI Undress
사실적인 누드 사진을 만들기 위한 AI 기반 앱

AI Clothes Remover
사진에서 옷을 제거하는 온라인 AI 도구입니다.

Undress AI Tool
무료로 이미지를 벗다

Clothoff.io
AI 옷 제거제

Video Face Swap
완전히 무료인 AI 얼굴 교환 도구를 사용하여 모든 비디오의 얼굴을 쉽게 바꾸세요!

인기 기사

뜨거운 도구

MinGW - Windows용 미니멀리스트 GNU
이 프로젝트는 osdn.net/projects/mingw로 마이그레이션되는 중입니다. 계속해서 그곳에서 우리를 팔로우할 수 있습니다. MinGW: GCC(GNU Compiler Collection)의 기본 Windows 포트로, 기본 Windows 애플리케이션을 구축하기 위한 무료 배포 가능 가져오기 라이브러리 및 헤더 파일로 C99 기능을 지원하는 MSVC 런타임에 대한 확장이 포함되어 있습니다. 모든 MinGW 소프트웨어는 64비트 Windows 플랫폼에서 실행될 수 있습니다.

Dreamweaver Mac版
시각적 웹 개발 도구

맨티스BT
Mantis는 제품 결함 추적을 돕기 위해 설계된 배포하기 쉬운 웹 기반 결함 추적 도구입니다. PHP, MySQL 및 웹 서버가 필요합니다. 데모 및 호스팅 서비스를 확인해 보세요.

WebStorm Mac 버전
유용한 JavaScript 개발 도구

스튜디오 13.0.1 보내기
강력한 PHP 통합 개발 환경





