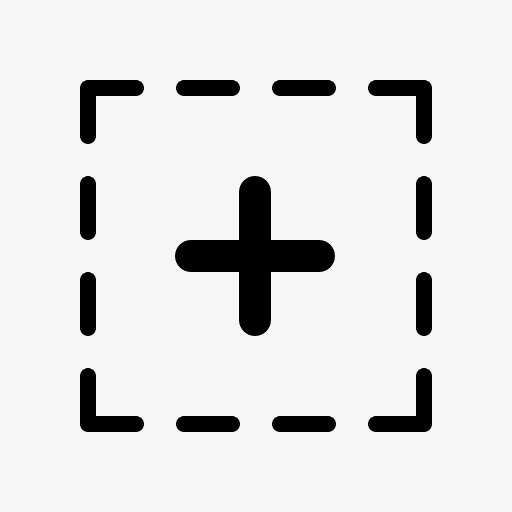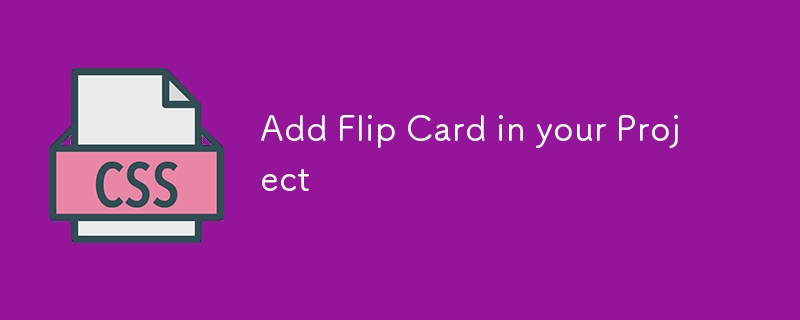ボタンアイコンを追加
このサイトのすべてのリソースはネチズンによって提供されたもの、または主要なダウンロード サイトによって転載されたものです。ソフトウェアの整合性をご自身で確認してください。このサイトのすべてのリソースは学習の参考のみを目的としています。商業目的で使用しないでください。そうでない場合は、すべての結果に対して責任を負うことになります。侵害がある場合は、削除するためにご連絡ください。連絡先情報: admin@php.cn
関連記事
 アドレスリンクを追加
アドレスリンクを追加13Jun2016
アドレスリンクを追加すると、ユーザーにメールを送信できるようになります。 しかし、このリンクはクリックできません。リンクを直接クリックして Web サイトにアクセスできるようにするには、どうすればよいでしょうか? qq メールボックスでは機能しますが、163 などでは機能しません。 共有先: もっと
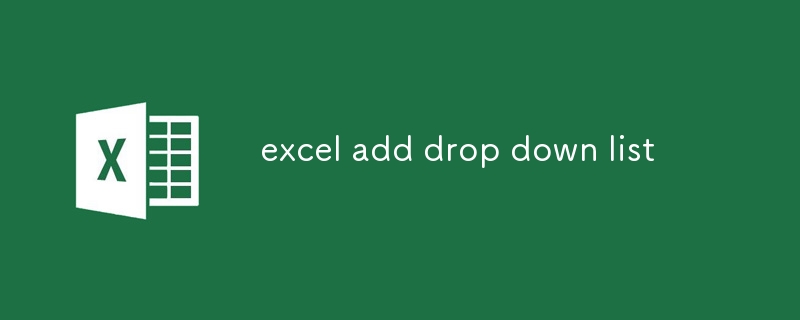 Excelでドロップダウンリストを追加
Excelでドロップダウンリストを追加09Dec2024
この記事では、データ検証機能の使用、名前付き範囲を使用したカスタム ドロップダウン リストの作成、INDIRE を使用してドロップダウン リストを別のセルにリンクするなど、Excel セルにドロップダウン リストを追加するさまざまな方法について説明します。
13Jun2016
システム A にログインするために、ECSHOP にシングル サインオンが追加されています。システム A のホームページには、ecshop にジャンプするためのリンクがあります。システム A は、Java で作成されたシングル サインオンを使用しています。 ECSHOPにシングルサインオンを追加する方法。 PHPについてはあまり詳しくありません。シングルサインオンを実現できるPHPシングルサインオンの例をインターネット上で見つけましたが、それをecshopに組み込む方法を紹介します。私は Java の学生ですが、時間の都合上、php を理解していません。
13Jun2016
FCKeditor はカスタム ボタンを追加します。 FCKeditor ディレクトリの fckconfig.js を開き、FCKConfig.ToolbarSets["Default"] を見つけます。ここでの設定は、必要なものを残し、不要なものを削除します。
 レビュー: Find My Support を使用して Satechi のウォレットでパスポートを追跡する
レビュー: Find My Support を使用して Satechi のウォレットでパスポートを追跡する29Dec2024
Satechi は最近、パスポートと連動するように設計された Find My ウォレットを発売しました。これにより、旅行中に最も重要な書類を監視できるようになります。価格は 60 ドルで、Find My 付きパスポート カバーはシンプルですが魅力的な素材で作られています。
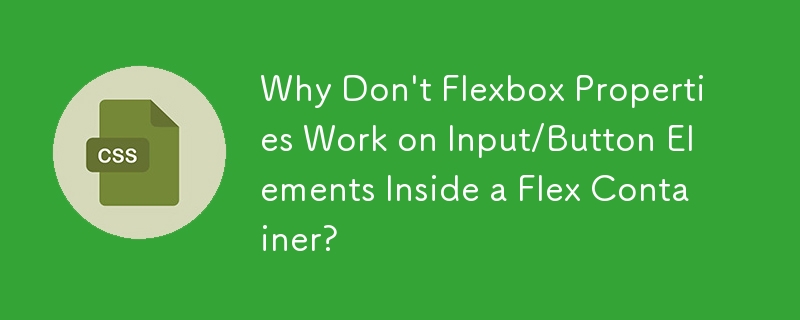 フレックスボックスのプロパティがフレックス コンテナ内の入力/ボタン要素で機能しないのはなぜですか?
フレックスボックスのプロパティがフレックス コンテナ内の入力/ボタン要素で機能しないのはなぜですか?11Dec2024
フレックス コンテナ要素の入力/ボタン要素に関する問題フレックス コンテナ内で入力要素とボタン要素を使用する場合、フレックス コンテナを使用した変更...
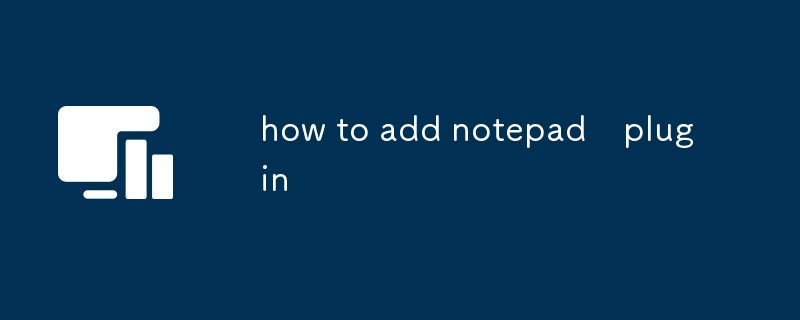 メモ帳プラグインを追加する方法
メモ帳プラグインを追加する方法25Dec2024
Notepad の機能はプラグインで強化でき、機能を拡張できます。必須のプラグインには、言語固有のサポート、コード補完、ファイル管理、ナビゲーションが含まれます。プラグイン管理によりインストールと管理が簡素化されます。