Android Studioを使用してAndroidアプリを開発する
前に書いています
このセクションでは、Android Studio を使用して Android アプリを開発する方法を紹介します。前の Eclipse + ADT + SDK で Android 開発環境を構築したのと同様に、このセクションではいくつかの基本的な事項のみを詳しく紹介します。ショートカットキーなど、細かいテクニックはまた別の記事で詳しく紹介します!
1. Android Studio をダウンロード
公式ダウンロード: Windows 用 Android Studio...Baidu Cloud ダウンロード: android-studio-bundle-141.1903250-windows.exe
2 Android Studio をインストールしますこれは、注意が必要なページのみがリストされています:
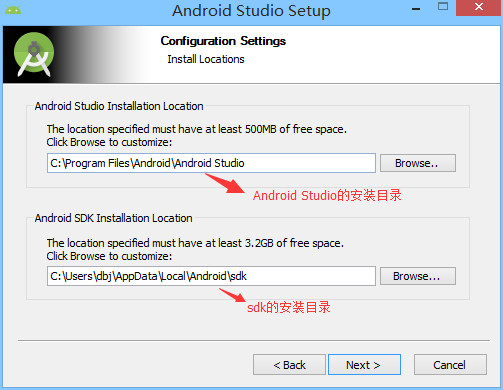
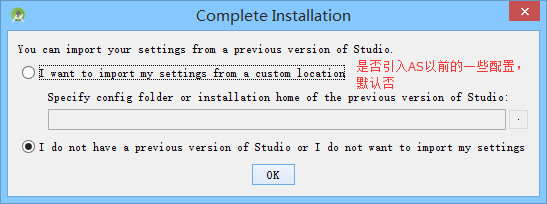
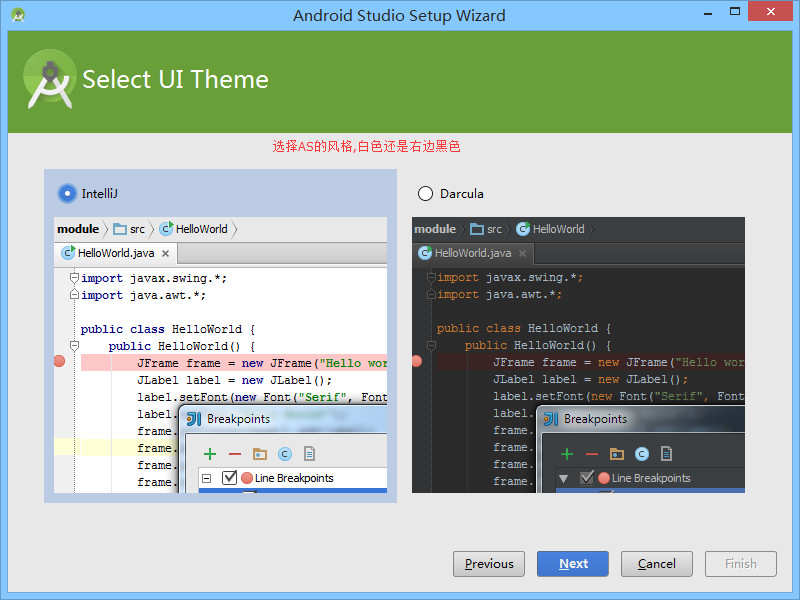
インストールが完了したら、Android Studio を開きます。 . 最初の起動には SDK などのダウンロードに時間がかかりました。ダウンロードが完了するまで約 40 分待ちました
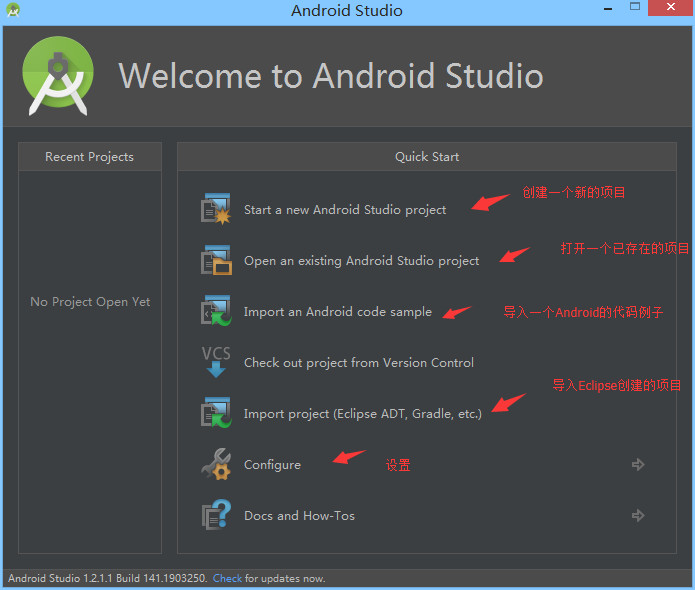 最初のオプションを選択して、新しい Android プロジェクトを作成します
最初のオプションを選択して、新しい Android プロジェクトを作成します
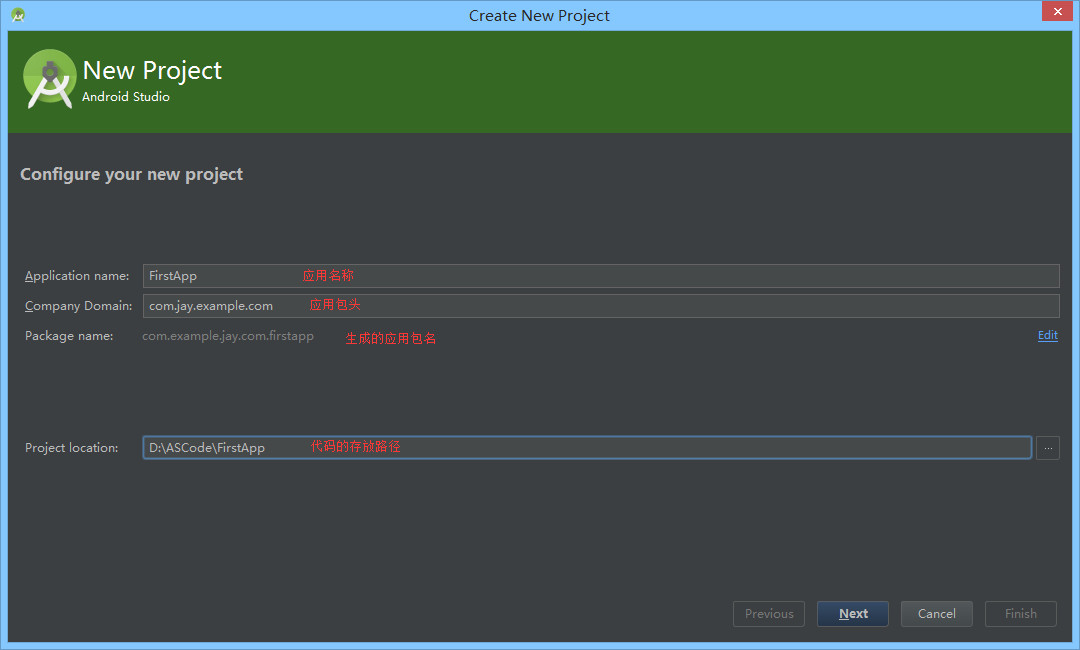 開発プログラムを実行するプラットフォームを選択します:
開発プログラムを実行するプラットフォームを選択します:
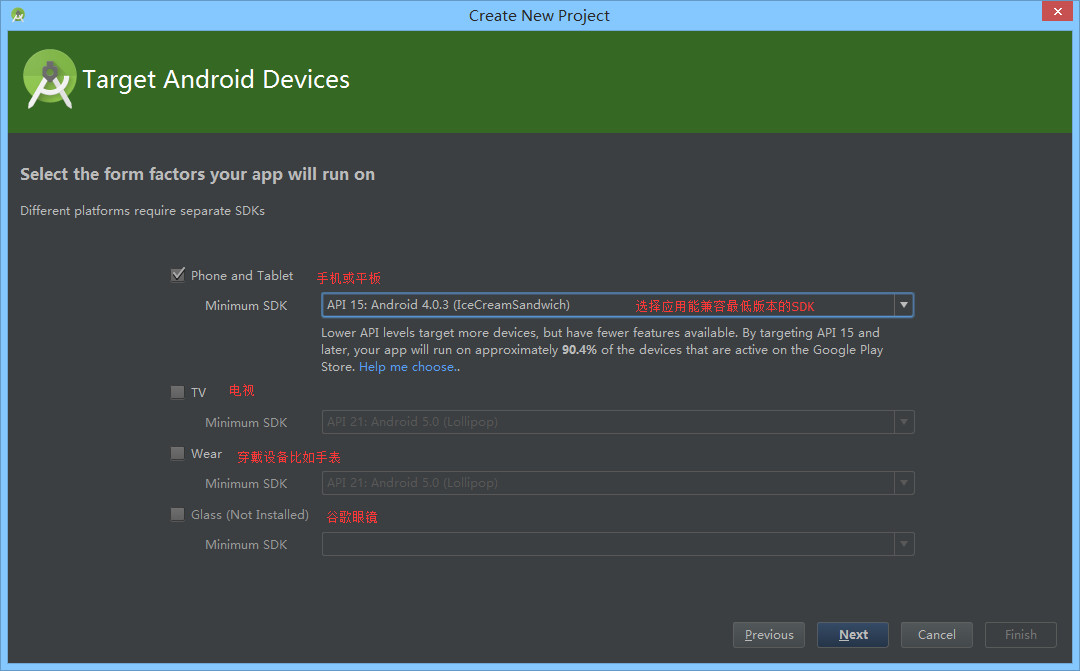 アクティビティのスタイルを選択します:
アクティビティのスタイルを選択します:
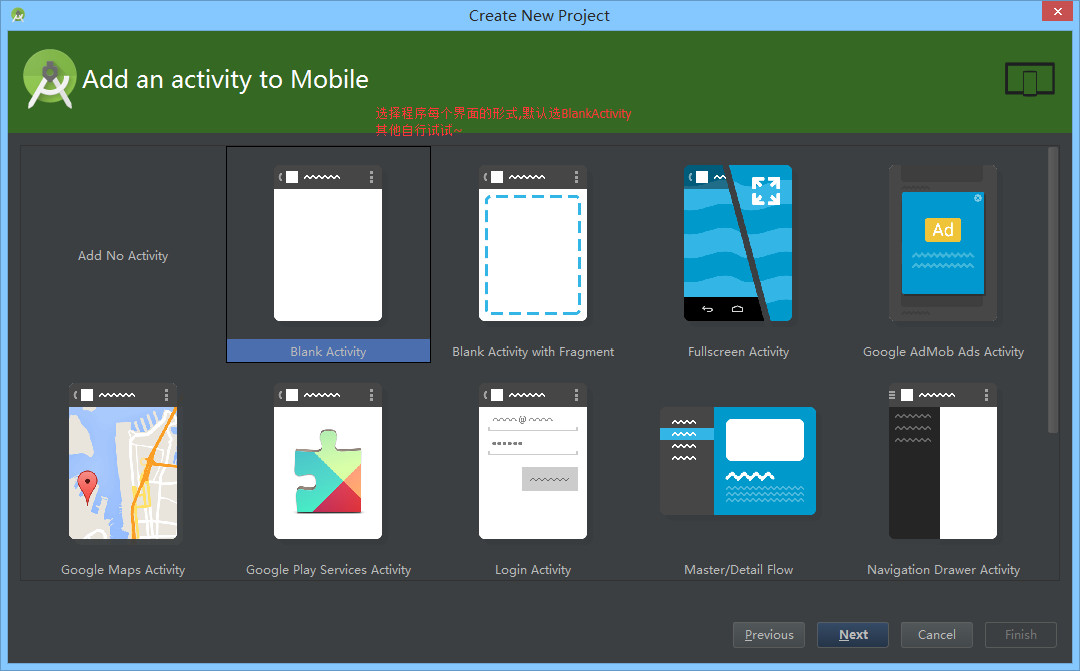 プログラムのページに入った後、アクティビティに関する情報を設定します
プログラムのページに入った後、アクティビティに関する情報を設定します
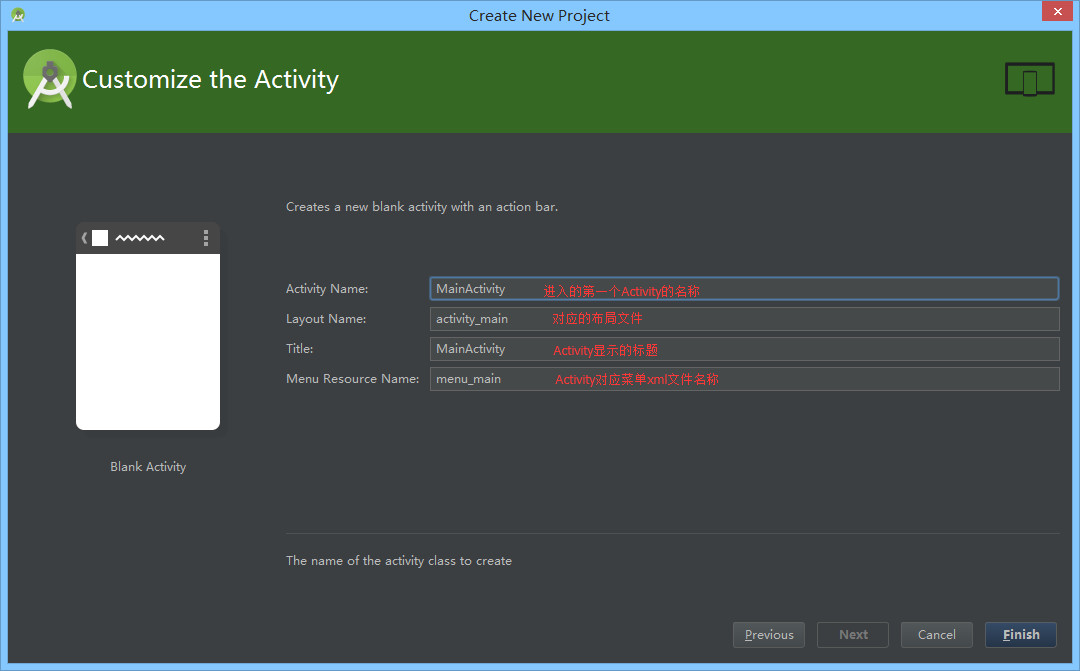 完了してから長い待ってください~
完了してから長い待ってください~
まずインターフェイス全体を見てみましょう:
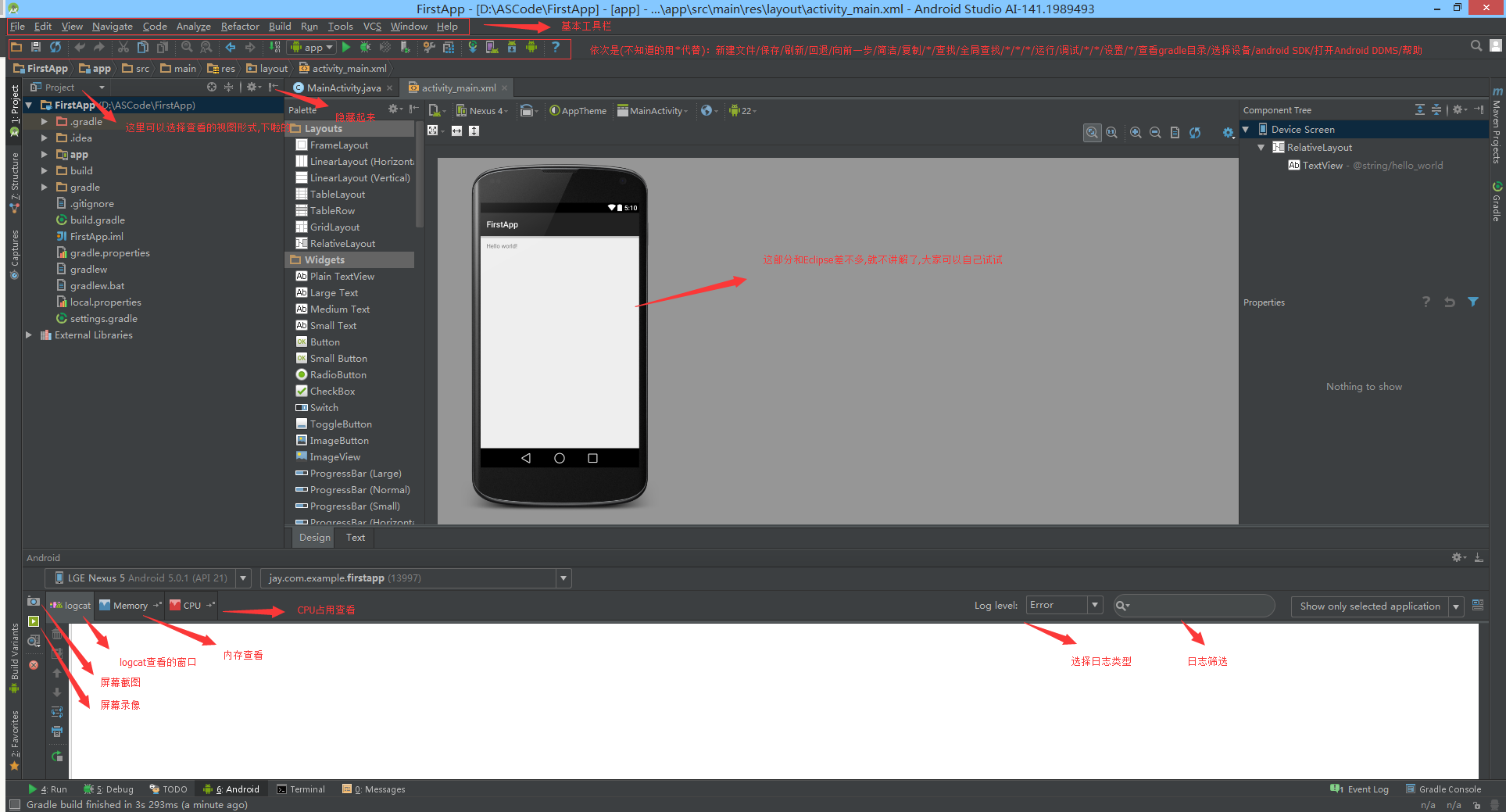 プロジェクトの構造を見てみましょう。通常はアプリのディレクトリのみに注目します:
プロジェクトの構造を見てみましょう。通常はアプリのディレクトリのみに注目します:
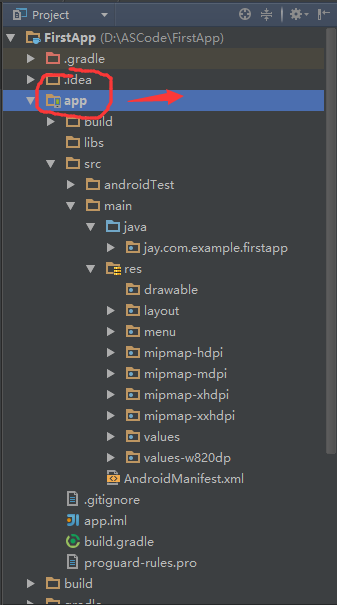
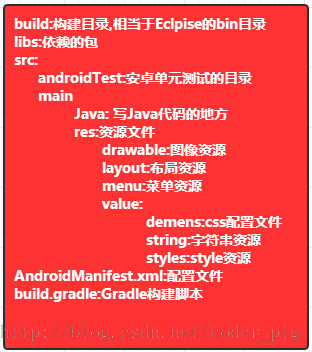
メニュー バーの [X] をクリックします。つまり、実行可能なプログラム:
 6. このセクションの概要
6. このセクションの概要
もちろん、Android Studio の使用方法は比較的簡単です。 , 著者はAndroid Studioを使用したばかりなので、今後さらに詳細な記事を書きます。ここで考えてみましょう。コードをどこに書くか、どう読むかだけはわかります。ログキャット!








