AbsoluteLayout(絶対レイアウト)
このセクションの紹介
android:layout_y:Android の 5 つの主要なレイアウトについてはすでに紹介しましたが、このセクションでは 6 番目のレイアウトである AbsoluteLayout (絶対レイアウト) について説明します。 これを最後に置いた理由は、基本的に絶対レイアウトを使用しないためです。もちろん、このセクションを直接スキップすることもできます。 これはブログ投稿ですが、成長姿勢が好きなプログラマーとして、この AbsoluteLayout レイアウトはまだ理解できます。 Java を勉強したことのあるほとんどの人は、この絶対レイアウトを Java Swing (Spring ではなく) で使用していることを知っていると思いますが、Android では これをあまり使用しない理由は、開発するアプリケーションを多くのモデルに適合させる必要があるためです。 この絶対レイアウトを使用すると、4 インチの携帯電話では正常に表示される可能性がありますが、5 インチの携帯電話に切り替えると、表示がオフセットされる可能性があります。 もちろん、コードの書き方が分からず、Android で遊びたい場合は、これを使用することはお勧めしません。 レイアウトするときは、ADT を通じて必要なコンポーネントをインターフェイスにドラッグできます。この AbsoluteLayout は X 座標と Y 座標に直接基づいています。 アクティビティ内のコンポーネントの位置を制御します。さらに、ユニットは4つの主要な制御属性(すべてDP)です。 :
コンポーネントの X 座標を設定します
コンポーネントの Y 座標を設定します
2. 使用例: すべて ADT に直接ドラッグされるシンプルなログイン インターフェース、コードはありません貼り付け: ① まず AbsoluteLayout に設定します: ② 2 つの TextView と EditText とボタンを左側からインターフェイスにドラッグし、見栄えが良くなるまでドラッグします。これまで
ドラッグしても、最終的にはこのようになります。おそらく ADT の問題です。次に、次のことができます。 ① コードを入力して、見た目が良くなるまで座標を変更します。 ②もちろん、右側に直接座標を設定することもできます:
変更後:
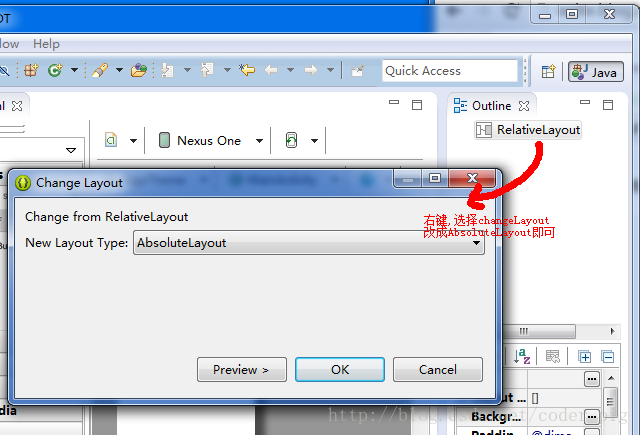
もちろん、上記の 2 つの方法が気に入らず、正しいコードを直接生成したい場合もあるでしょう。ドラッグしたら~! OK、問題ありません。前のインターフェイス プロトタイプで紹介したツール DroidDraw を使用することをお勧めします: DroidDraw
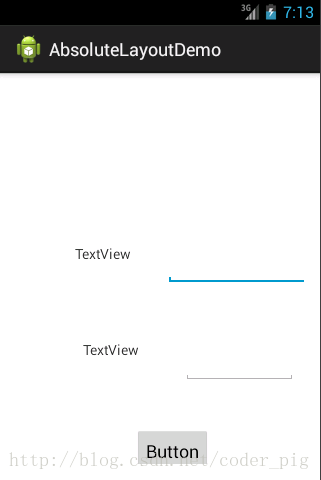
このセクションの概要
さて、Android の 6 つの主要なレイアウトを紹介しましたが、引き続き使用することをお勧めします: LinearLayout の Weight 属性 + RelativeLayout を使用してインターフェイスを構築します~はい、以上です、ありがとうございます~








