迅速な環境セットアップ
Swift は、OS X および iOS アプリケーションの開発に使用されるオープンソース プログラミング言語です。
アプリケーションを正式に開発する前に、さまざまな開発ツールや言語を使用して、よりフレンドリーな方法で迅速なアプリケーション開発を行うことができるように、Swift 開発環境をセットアップする必要があります。 Swift 開発環境は OS X システム上で動作する必要があるため、Windows 環境とは環境の構築が異なります。Swift 開発環境の構築方法を学びましょう。
Swift 開発環境を正常に構築するための前提条件:
Apple コンピューターが必要です。統合開発環境 XCode は OS X システム上でのみ実行できるためです。
コンピュータシステムはOS 10.9.3以降である必要があります。
コンピューターには Xcode 統合開発環境がインストールされている必要があります。
Swift 開発ツール Xcode ダウンロード
Swift 開発ツール公式 Web サイトのアドレス: https://developer.apple.com/xcode/download/.
Swift 開発ツール Baidu ソフトウェア センターのダウンロード (中国ではより高速です): http://rj.baidu.com/soft/detail/40233.html
Swift ソース コードのダウンロード: https://swift.org /download/#latest-development-snapshots
ダウンロードが完了したら、ダウンロードした dmg ファイルをダブルクリックしてインストールします。 インストールが完了したら、Xcode アイコンをアプリケーション フォルダーに移動します。
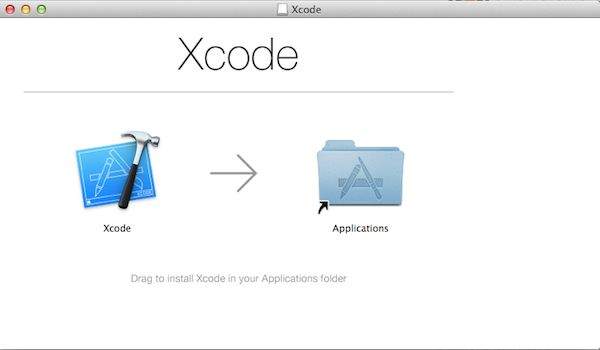
下の図に示すように、App Store で xcode インストールを検索することもできます:
最初の Swift プログラム
Xcode のインストールが完了したら、Swift コードの作成を開始できます。
次に、アプリケーションフォルダーでXcodeを開き、開いた後、画面上部の[ファイル] => [新規] => [プレイグラウンド]を選択します。
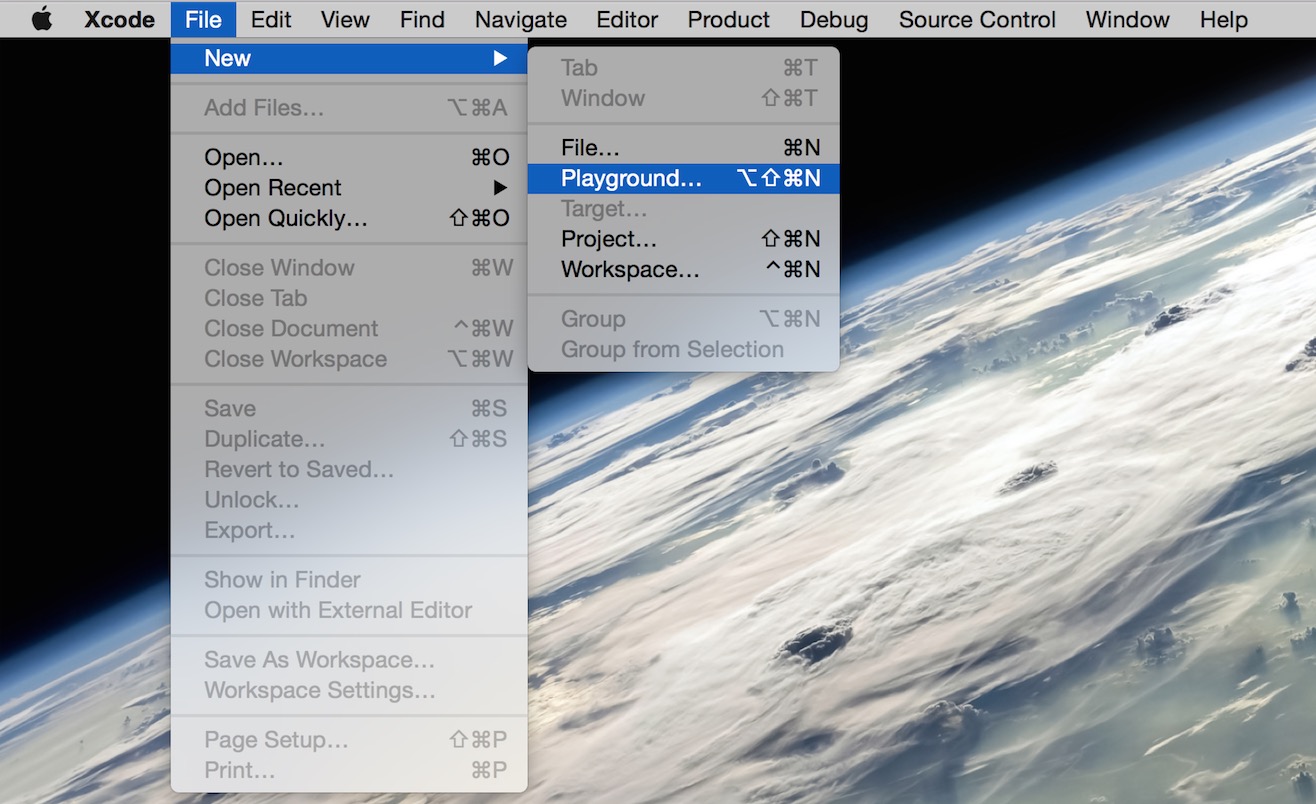
次に、プレイグラウンドの名前を設定し、iOS プラットフォームを選択します。
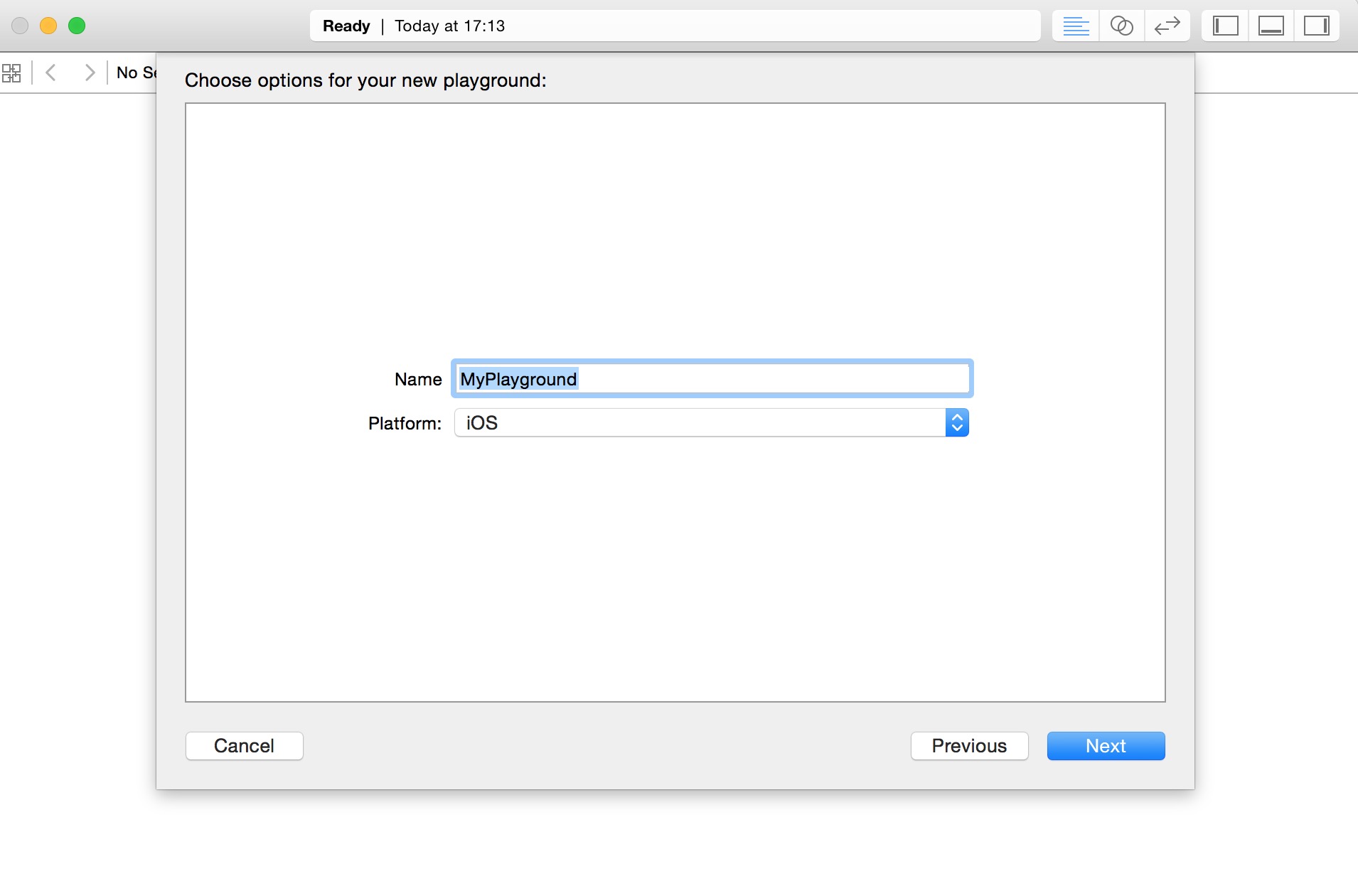
Swift のプレイグラウンドは、Swift の学習を練習するために使用され、コードの結果をリアルタイムで表示できます。は Swift 言語を学習するための強力なツールです。
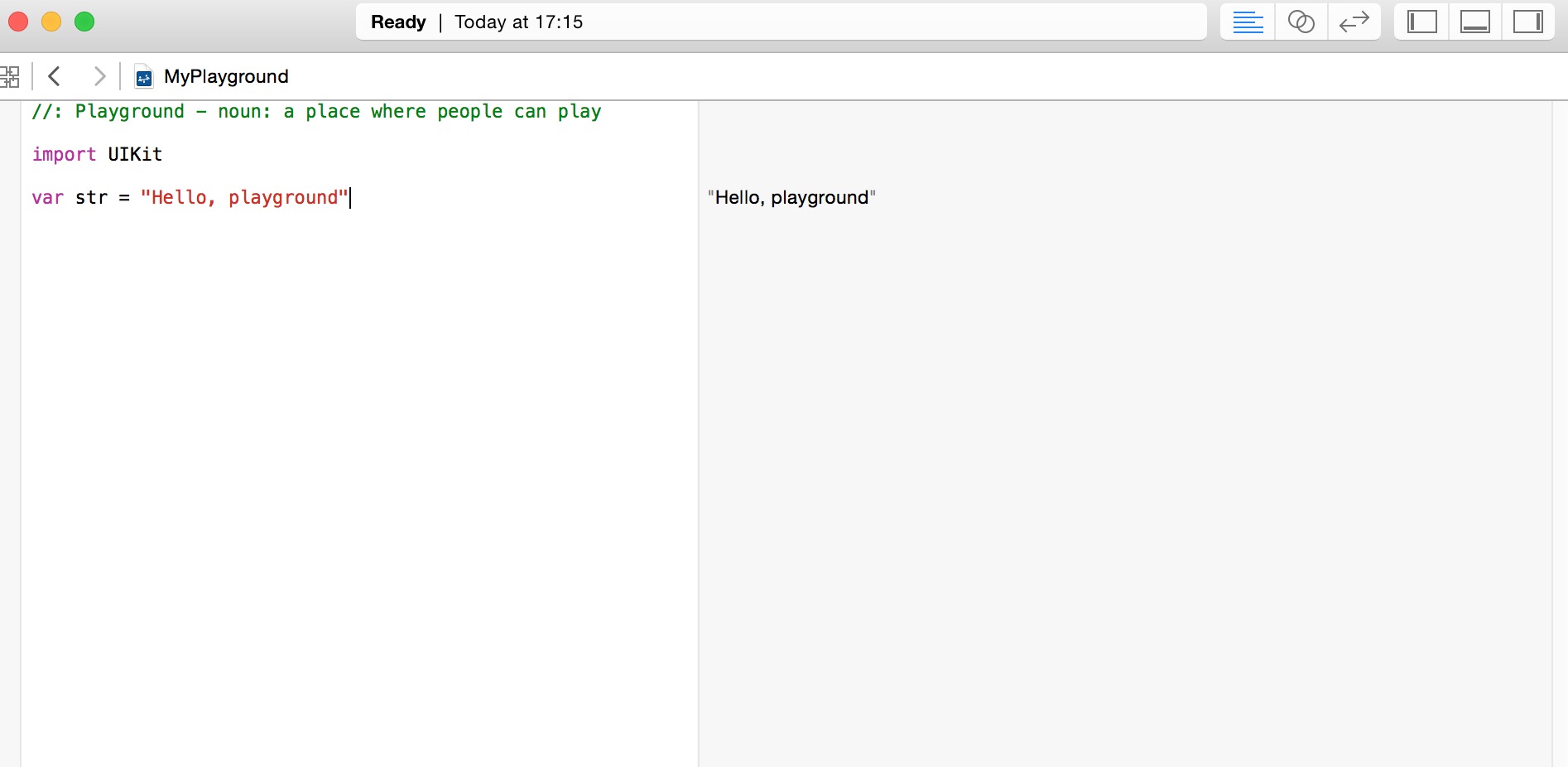
以下は Swift Playground ウィンドウのデフォルトのコードです:
import UIKit var str = "Hello, playground"
OS x プログラムを作成したい場合は、Cocoa パッケージをインポートする必要があります import Cocoa コードは次のとおりです:
import Cocoa var str = "Hello, playground"
上記のプログラムがロードされると、プレイグラウンドに表示されます。プログラムの実行結果がウィンドウの右側に表示されます。
Hello, playground
この時点で、最初の Swift プログラムの学習が完了しました。おめでとうございます。
最初のプロジェクトを作成します
1. xcode ツールを開き、[ファイル] => [新規] => [プロジェクト] を選択します
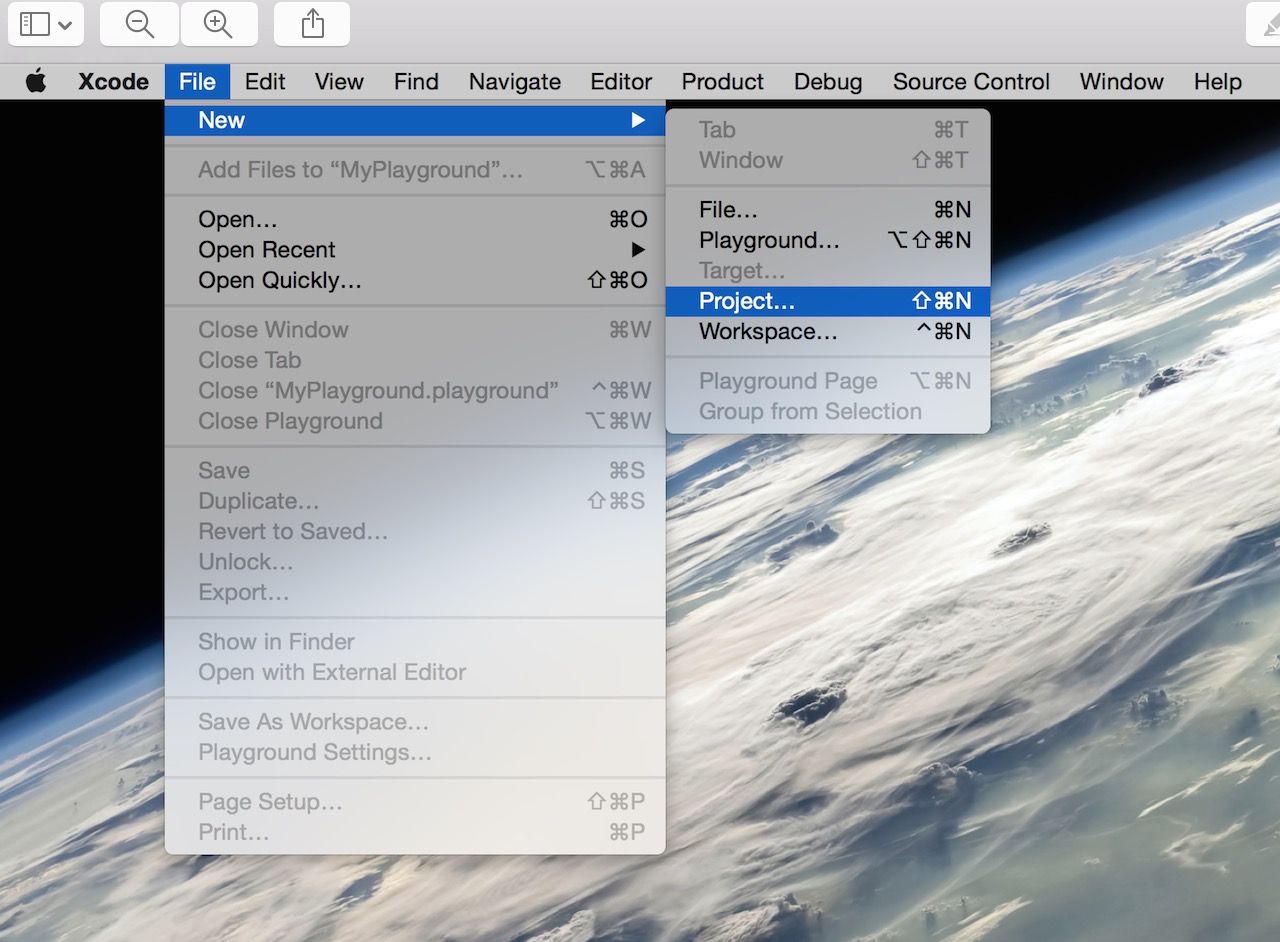
2. 「シングルビューアプリケーション」を選択し、「次へ」をクリックして簡単なサンプルアプリを作成します。
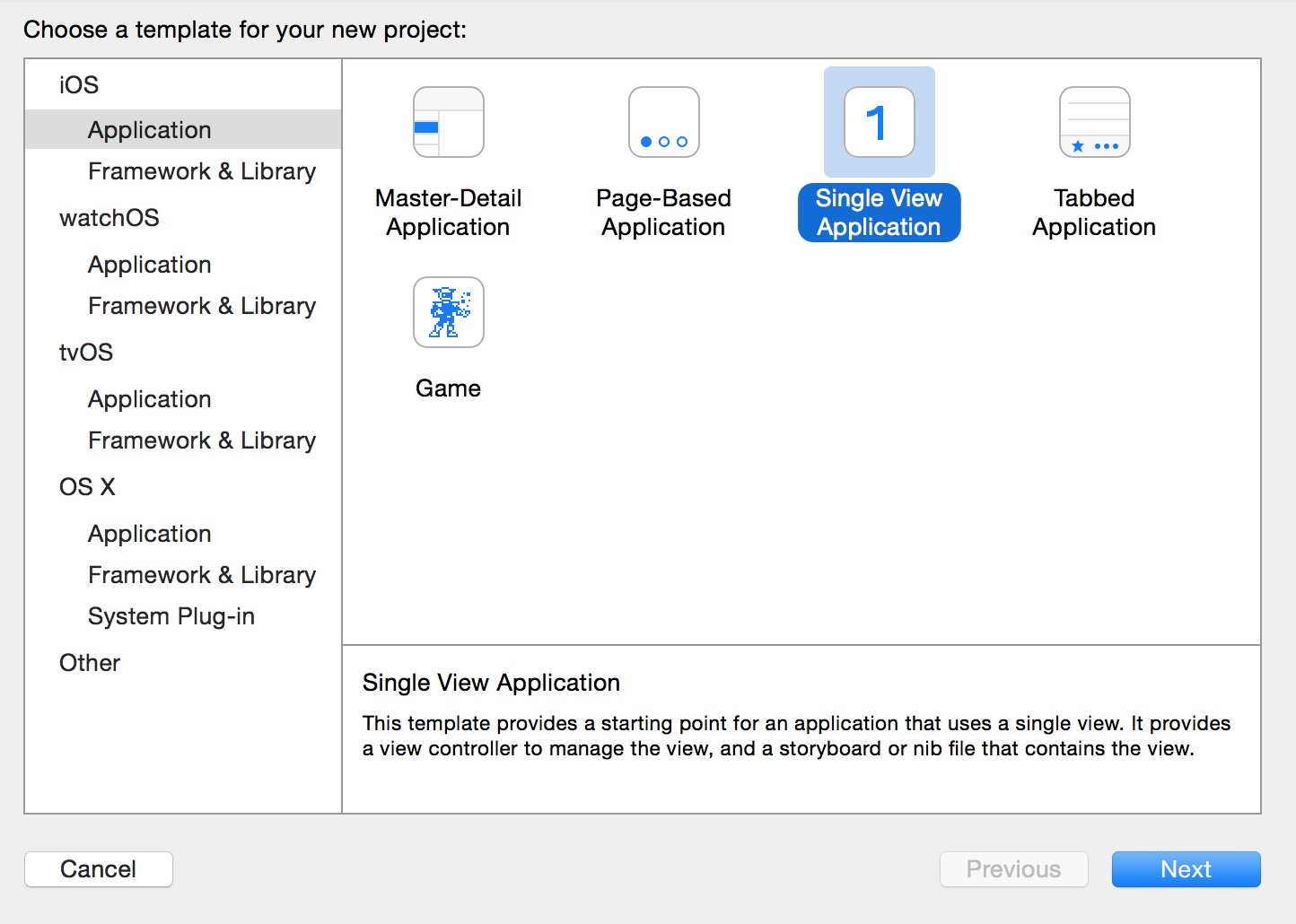
3. 次に、プロジェクト名 (ProductName)、会社名 (Organization Name)、および会社識別プレフィックス (Organization ID) を入力します。 また、開発言語 (Language) を選択し、デバイス (Devices) を選択する必要があります。
言語には 2 つのオプションがあります: Objective-c と swift です。私たちは Swift を学習しているので、もちろん Swift オプションを選択しました。 「次へ」をクリックして次に進みます。
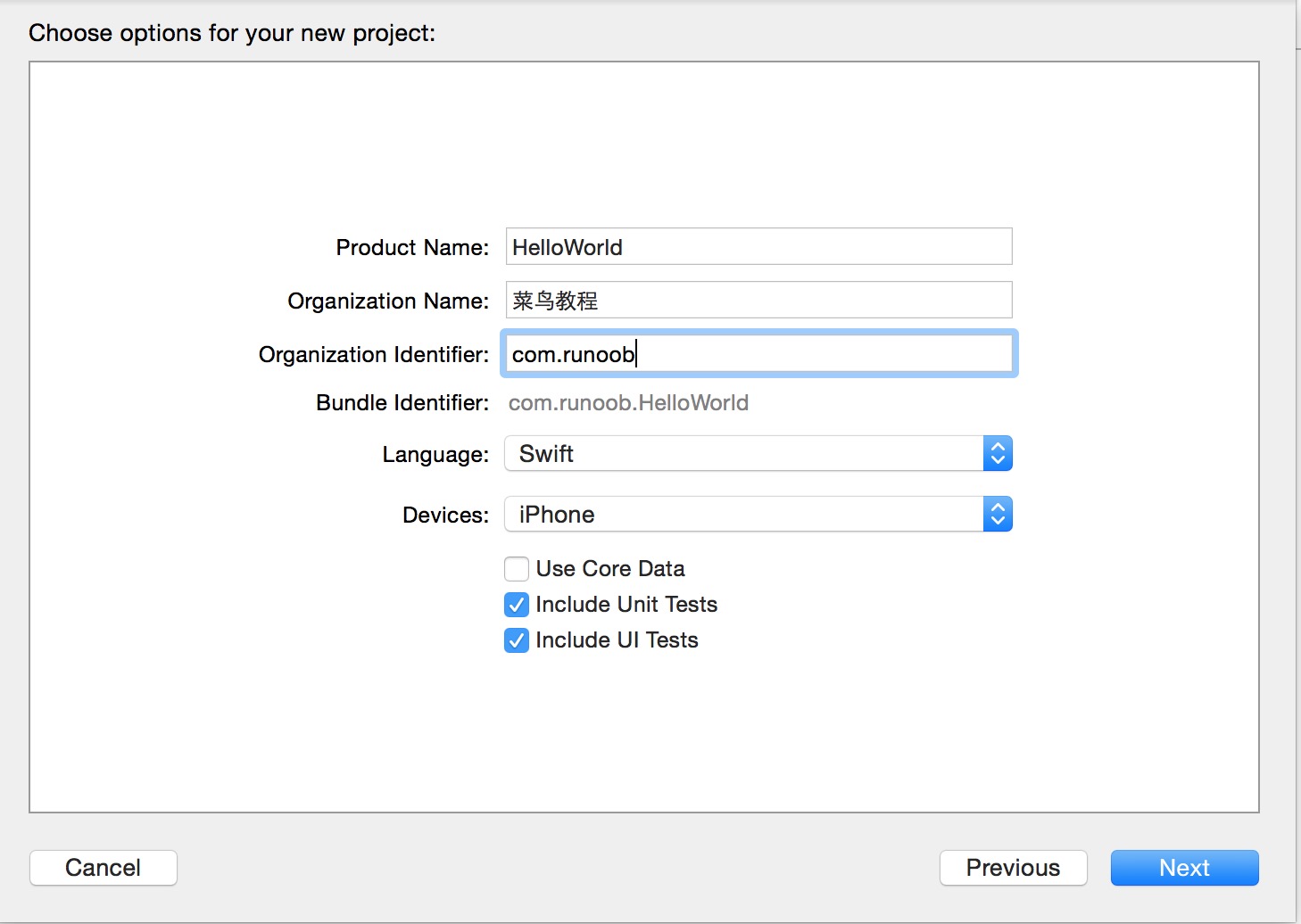
4. Git ソースコード管理を使用する場合は、Source Control の Create Git repository を My Mac にチェックします。 「作成」をクリックしてプロジェクトを作成します。
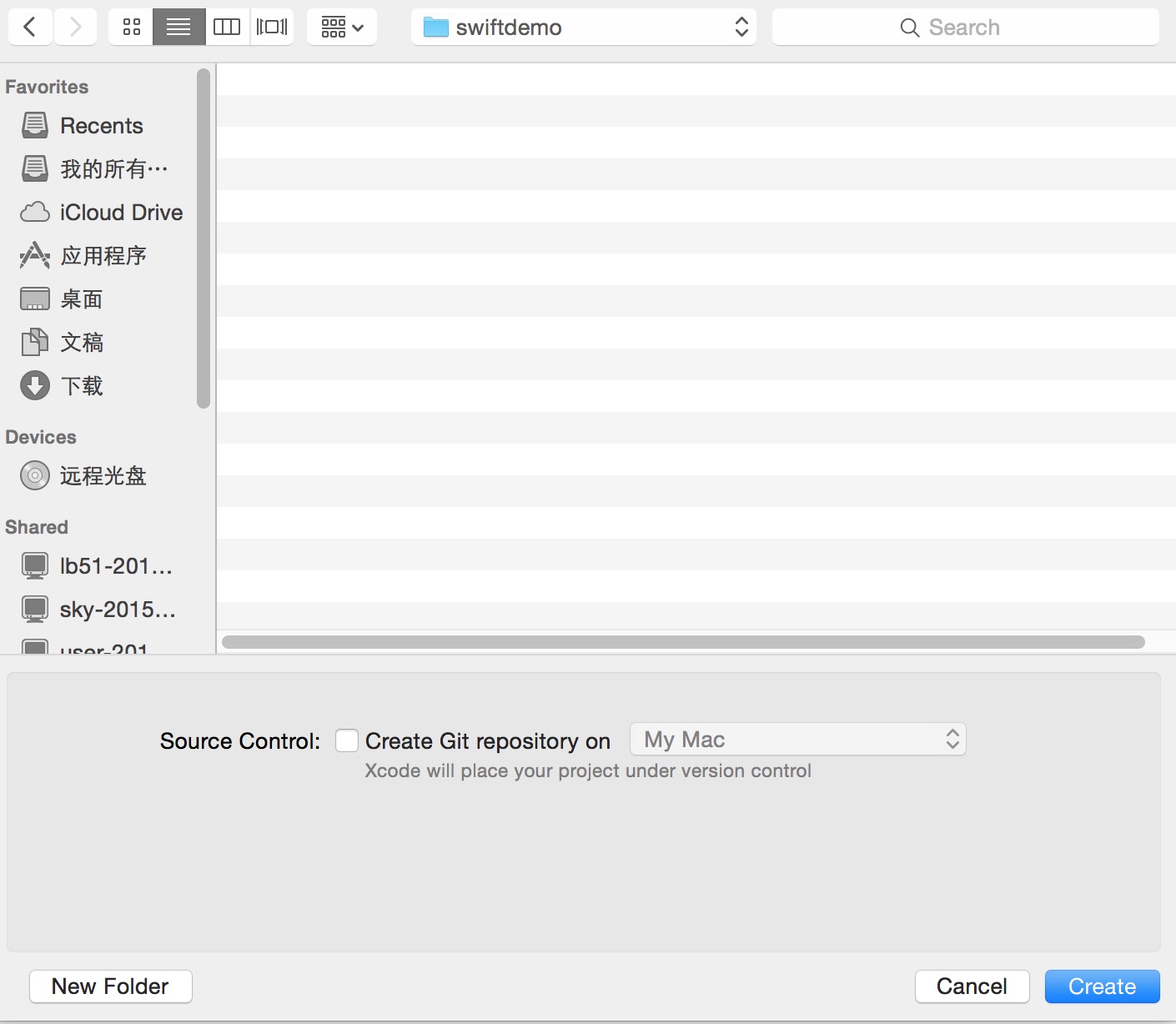
5. プロジェクトが作成されると、デフォルトでサンプル ファイルが生成され、swift が oc 内の h ファイルと m ファイルを 1 つのファイル (つまり、swift サフィックス ファイル) にマージすることがわかります。 Main.storyboard は xib ファイルに相当し、xib よりも多くの機能を備えています。
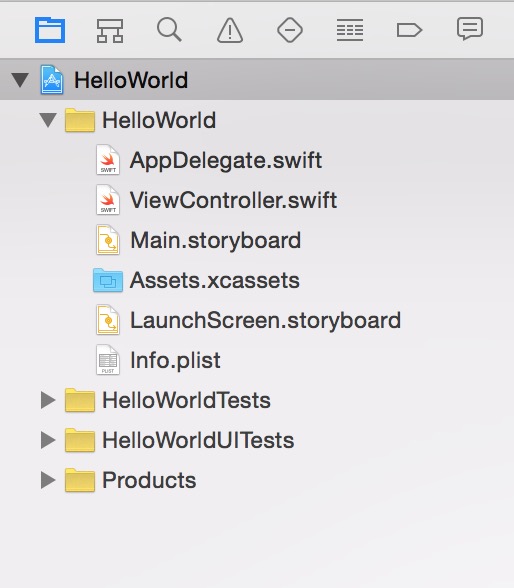
6. main.storyboard を開くと、デフォルトでは、タブレット インターフェイスのサイズの単純な空のアプリケーション インターフェイスが表示されます。 iPhone と互換性のあるアプリを開発する必要があるだけの場合は、[自動レイアウトを使用する] のチェックを外します (デフォルトでオンになっています)。
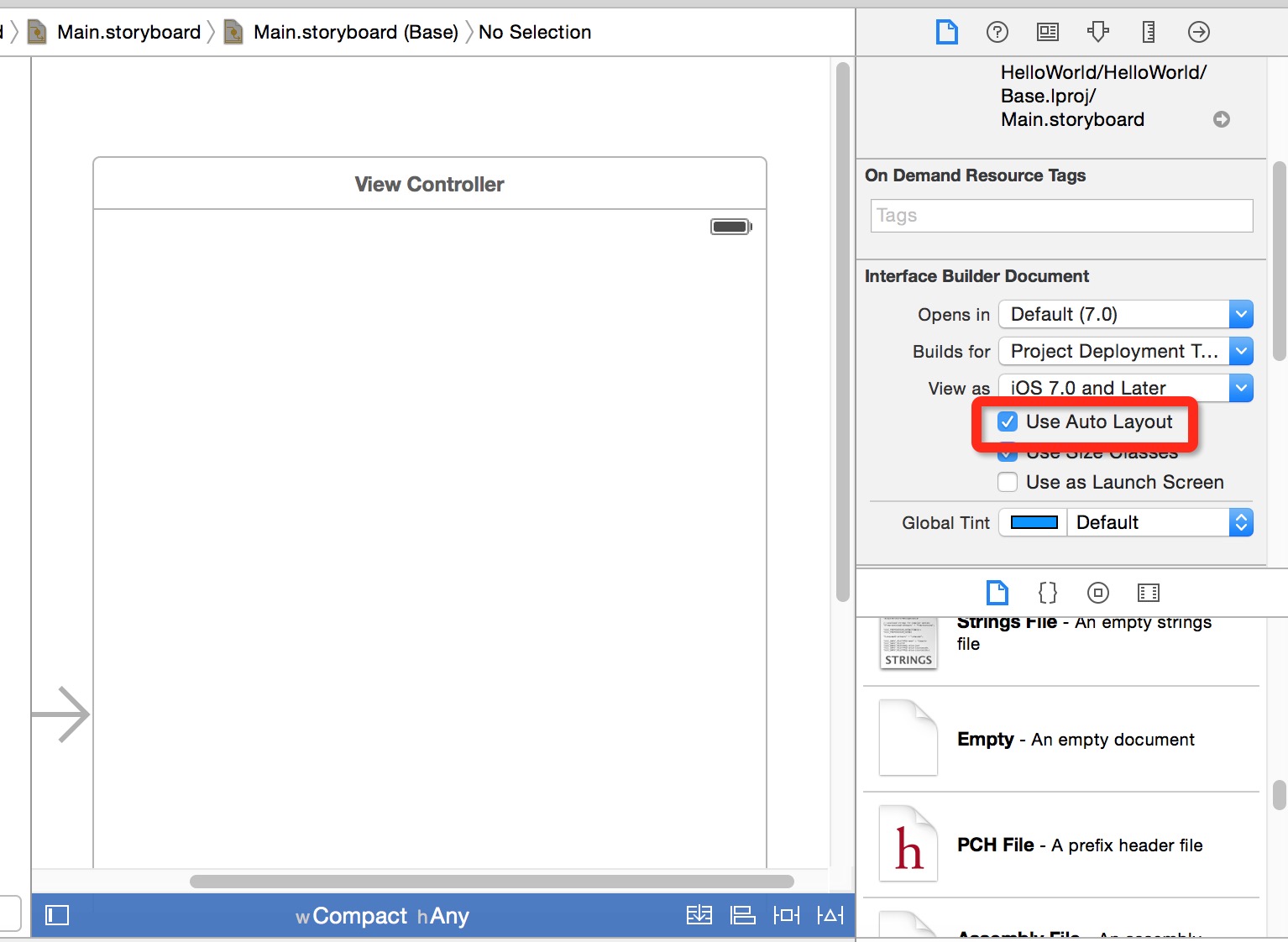
7. ダイアログボックスが表示され、インターフェースのサイズ、iPhone または iPad を選択できます。 iPhoneのサイズを選びます。
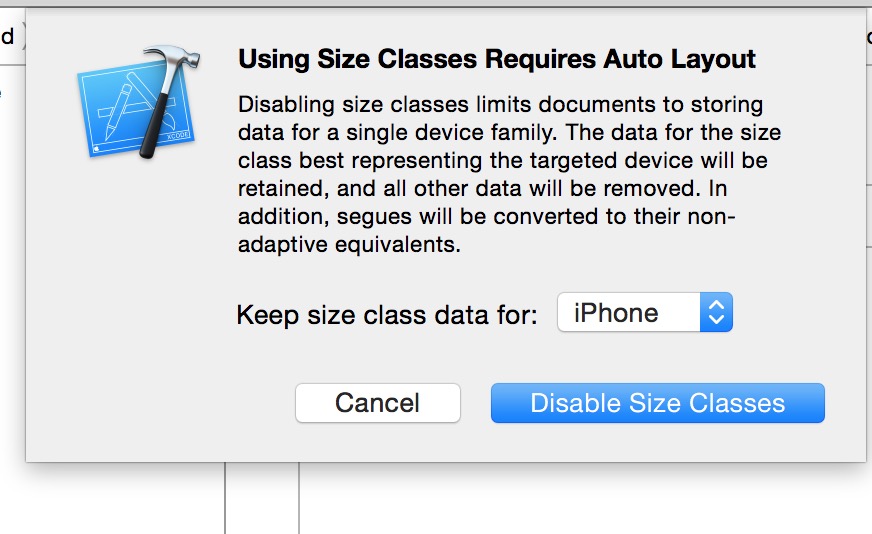
8. インターフェースのサイズがiPhoneの幅と高さに合わせて変更されていることがわかります。
将来のレイアウト計算を容易にするために、インターフェースに関連する寸法を覚えておくことができます:
iPhone または iTouch の幅は 320 ピクセル、高さは 480 ピクセル、ステータス バーの高さは 20 ピクセル、トゥーバーの高さは 44 ピクセルです、タブバーの高さは 49 ピクセル、ナビゲーション バーの高さは 44 ピクセルです。
9. インターフェースにコンテンツを追加しましょう。右下隅にある Text コントロールを見つけて、ストーリーボードにドラッグし、ダブルクリックして「Hello World!」というテキストを書き込みます。
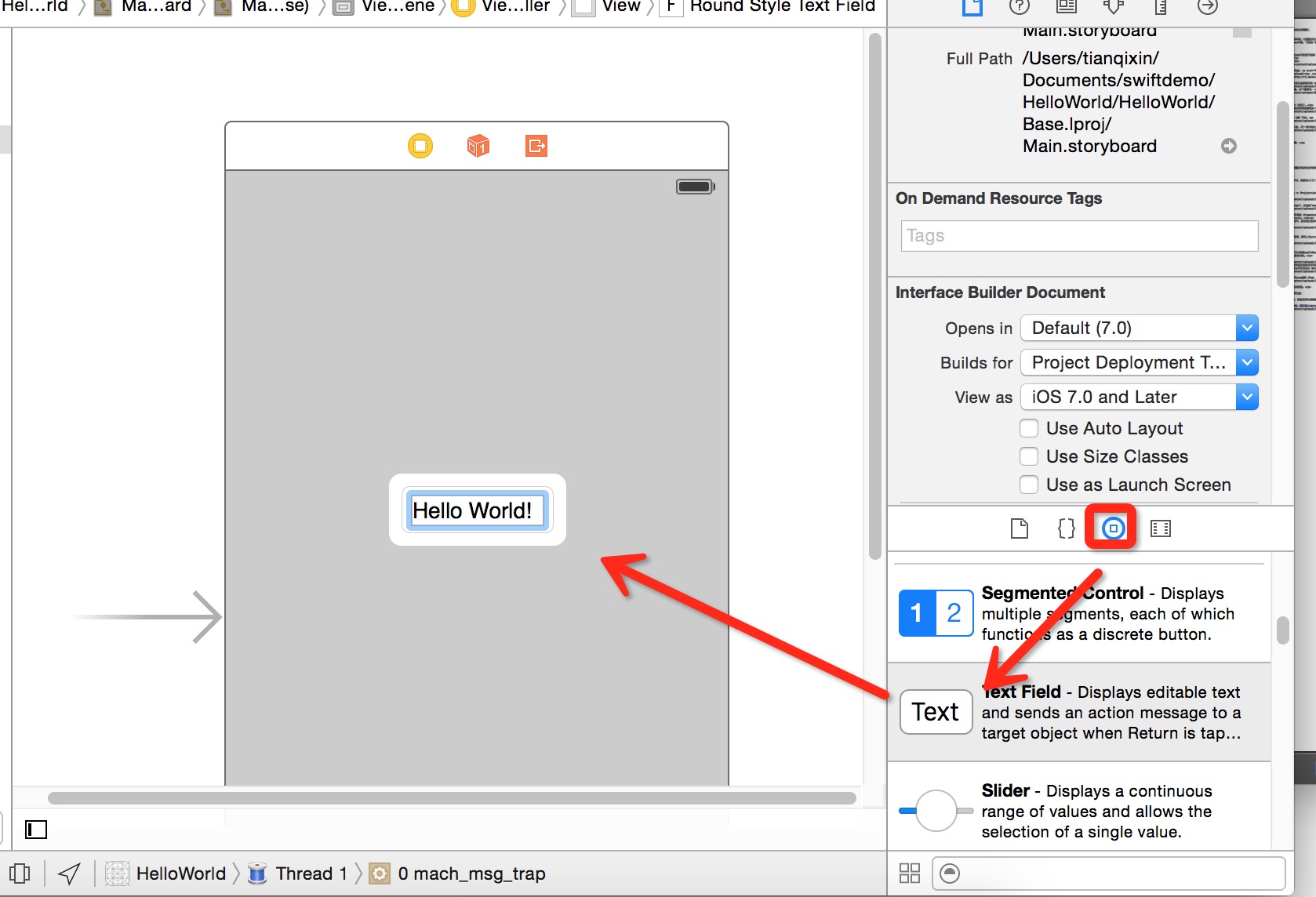
エミュレーターを実行します (command+R ショートカット キー、またはメニュー バーで [製品] => [実行] を選択します)。
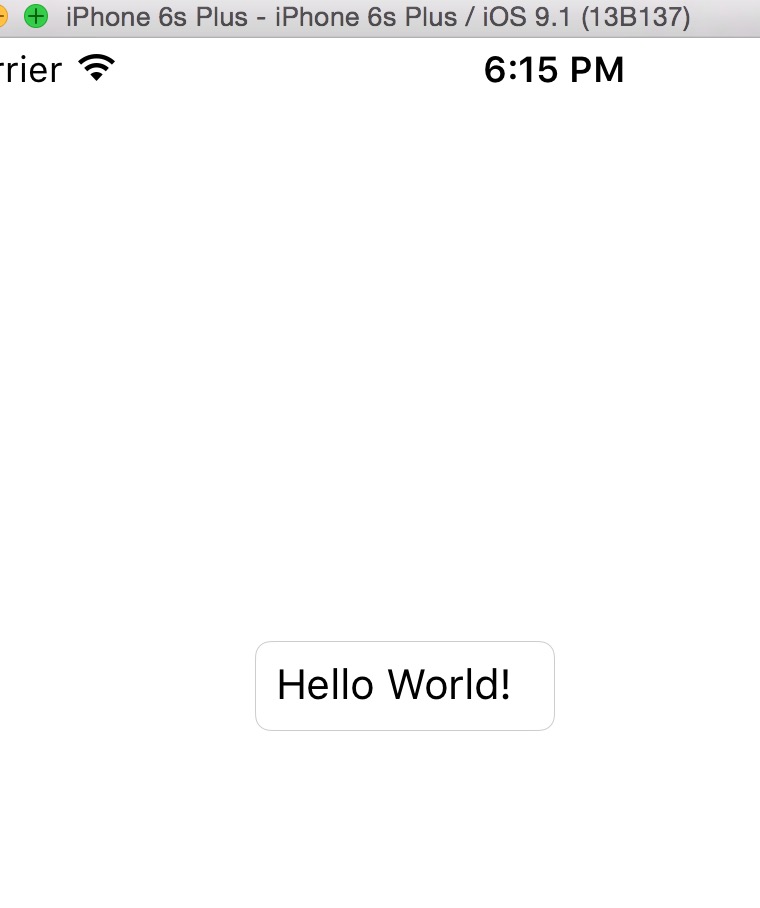
この時点で、最初の Swift プロジェクトが完了しました。








